こちらでは Windows11 に最初から搭載されているアプリで画像に矢印を描く方法の Part1 をご紹介します、画像に矢印を簡単に描画できる画像編集アプリって意外と見つからないのですよね、矢印を描く事は出来るのですが結構面倒だったりします、そこで便利だったのが「ペイント 3D」というアプリだったのですが、右クリックメニューの「プログラムから開く」の一覧に「ペイント 3D」が表示されなくなってしまって結構使い勝手が悪くなってしまったんですよね、矢印の色やサイズや角度を自由に調整する事が出来て簡単に矢印を画像に挿れられるのでかなり便利だっただけに残念です、ちなみにプログラムから開くのアプリ候補に「ペイント 3D」が表示されなくなっただけですので、普通に「ペイント 3D」からファイルを開き画像を編集する事は出来ます、ただやっぱり面倒なんですよね、そこで今回は Windows11 に最初から入っている「Snipping Tool」というアプリを利用して画像に矢印を描く方法を確認してみましょう、この方法は Windows11 の「Snipping Tool」なら使用する事が出来ますが、残念ながら Windows10 の「切り取り&スケッチ」では矢印を描く事が出来ないようですのでご注意ください、Windows10 の場合は次回の Part2 でご紹介する「フォト」を使用する方法なら矢印を画像に描く事が出来ます。
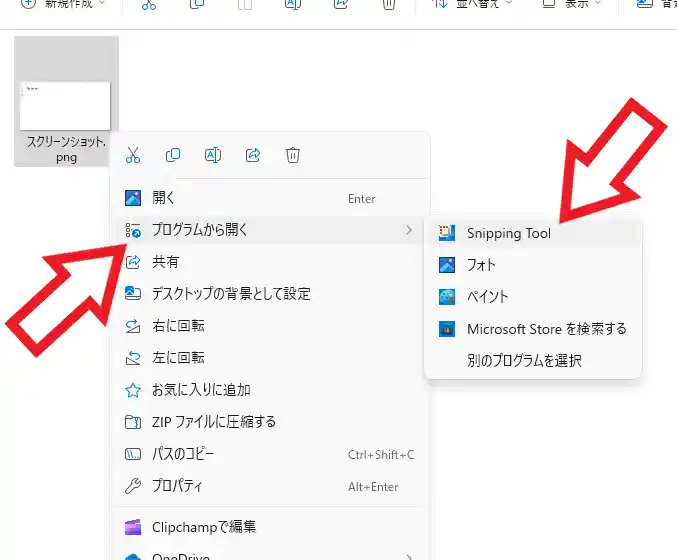
では「Snipping Tool」で画像に矢印を描いてみましょう、まずは対象の画像ファイルを右クリックしてカーソルを「プログラムから開く」にあわせてください、すると画像を開くプログラムの候補が表示されますので「Snipping Tool」をクリックします、もしこちらに「Snipping Tool」が無い場合は「別のプログラムを選択」から「Snipping Tool」を選択しましょう。
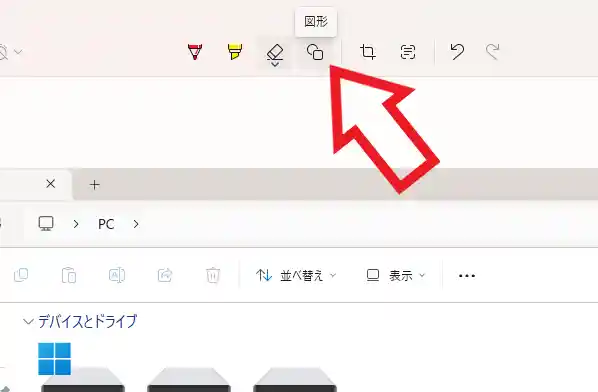
すると「Snipping Tool」で先ほどの画像が開きますので、上部のメニューから「図形」のボタンをクリックします、丸と四角のマークのボタンですね、ちなみに「Snipping Tool」のウィンドウのサイズが小さいとこのメニューが上部ではなく下部に表示されますのでご注意ください。
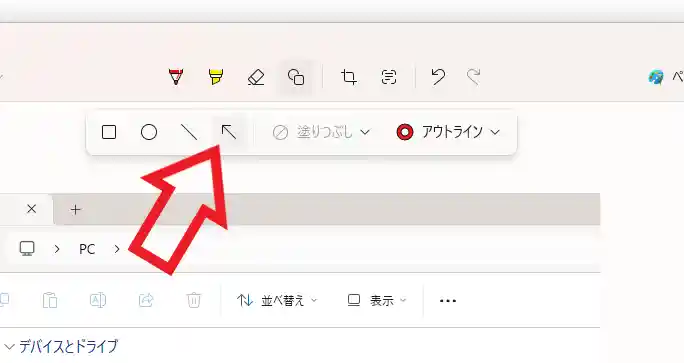
「図形」のボタンをクリックすると上の画像のようなメニューが表示されますので「矢印」のボタンをクリックしましょう、これで画像に矢印を描く準備は完了ですね。
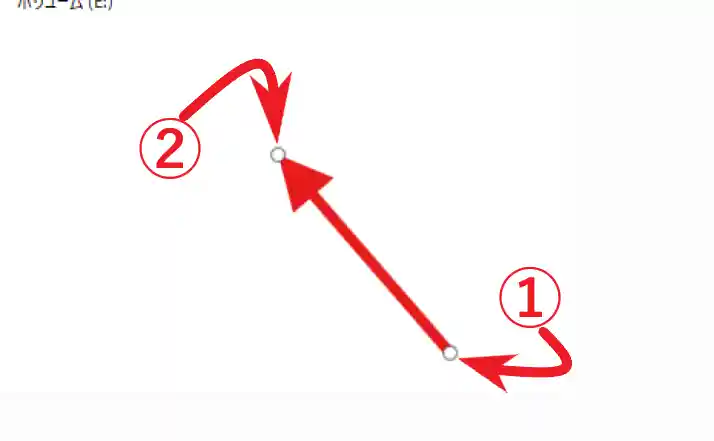
では上の画像のように画像に矢印を描いてみましょう、まずは矢印の根本になる箇所にカーソルを合わせてマウスの左ボタンを押しっぱなしにします、上の画像だと①の点が矢印の根本ですね、次に矢印の先、上の画像だと②の位置までカーソルを移動させてからマウスの左ボタンを離してください、これで上の画像のような矢印が描けたはずです、ちなみに描いた後も矢印の長さや線の太さ、角度などの調整が可能です、上の画像の①や②の箇所にカーソルを合わせる両端が矢印のマークのカーソルに変化しますので、その状態でマウスの左ボタンを入力したままマウスを操作して矢印の長さや角度を調整しましょう、また矢印にカーソルを合わせると今度は四方が矢印のカーソルに変化します、この状態でマウスの左ボタンを押したままカーソルを動かすと、動かした位置に矢印を移動する事が出来ます。
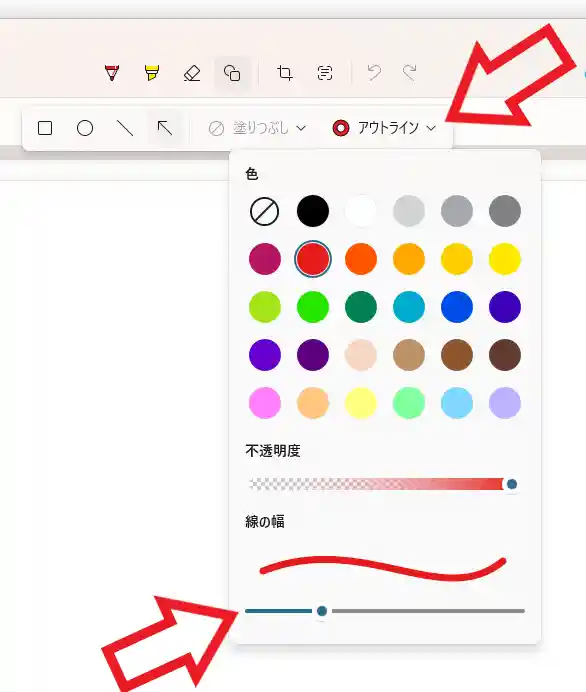
矢印の色や太さを変更したい場合は先ほどの「図形」のメニューから「アウトライン」をクリックしてください、上の画像のメニューが表示されますので太さを調整したい場合は「線の幅」のスライダーを調整します、矢印の色を変更したい場合は「色」の項目から選択しましょう。
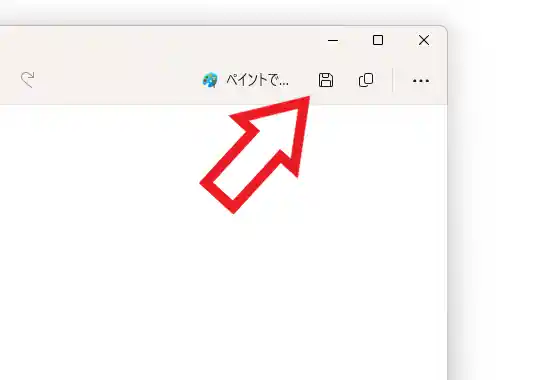
最後に右上のフロッピーのボタンをクリックすると「名前を付けて保存」が開きますので、矢印描画後の画像を保存したら完了ですね。

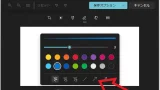
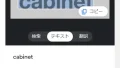
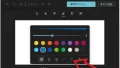
コメント