こちらではWindows10のインストールメディアであるDVD作成方法をご紹介いたします、Windows10のインストールメディア作成ではツールをダウンロードしDVDとUSBメモリの2種類を作成する事が可能です、今回はDVDで作成する方法のご紹介になります、DVDでインストールメディアを作成する場合には書き込みが可能な容量のあるDVDを使用する必要があります、DVDには片面1層のDVD-Rなどの4.7GBの容量を書き込めるものと、DVD-R DLなどのデュアルレイヤー片面2層で8.5GBの容量を書き込めるものがあります、片面1層の容量で足りない場合には8.5GBの片面2層のDVDを使用してください。
Windows10のインストールUSBメモリ作成方法はこちら
必要なものとツールのダウンロード
Windows10のインストールDVDを作成する為に必要なものを確認していきます。
- インターネット回線、ダウンロードを行う必要があるので必須です、ダウンロードに掛かる時間は回線に左右されます。
- DVDドライブ、インストールDVDの作成時に書き込みの為にも必要になりますし、インストール時の読み込みにも必要になってきます、PCに搭載されていない場合には外付けの光学ドライブを購入して使用して下さい、読み込みと書き込みの対応表を確認して購入すると安心ですね、読み込み専用だったなどあとで後悔しないように注意しましょう、また使う予定があるのならDVDドライブではなくBDドライブの購入を考えてもいいですね。
- DVDメディア、当然こちらに書き込んで使用しますので必須です、上記でも説明していますが1層と2層のものがあります、1層が4.7GBで2層が8.5GBですので容量の条件を満たしている方を使用してください、普段全く使用しないのならば1~5枚の少量のもので十分です、使う予定がある方は50枚などの大量のものがあると安く済みますね。
外付けDVDドライブを購入するなら上記のような給電にもう一本予備がある、他にもUSB以外にもACアダプターなどの給電方法がある製品が安心できますね。
どうせ買うならBDの再生なんかにもガッツリ使いたいといった方には、UHDBD再生対応や最初からアダプタが付いているこういったBDドライブがオススメです、持ち運びは薄型に比べて不便ですがあくまで個人的にですが薄型より長く安定して使える気がします、ただしBDドライブがDVDドライブに比べお値段が高いのもありますが、こういったクラスのドライブはお値段も結構なものですので余裕のある時じゃないと中々手が出ないですね。
DVDメディアについては1枚より5~10位の製品を購入しておくと安心だと思います、失敗時のやり直し用ですね、こちらは50枚ですが正直5~10枚くらいでも4~800円位はしますのでどうせならといった感じですね、他には使う予定はない、これからも使わないだろうといった方は買うと邪魔になるので少量の物をおすすめです、上記でも書いていますが1層2層の容量にご注意ください、4.7GBで足りない場合にはDVD-R DLなどのデュアルレイヤー片面2層を購入です。
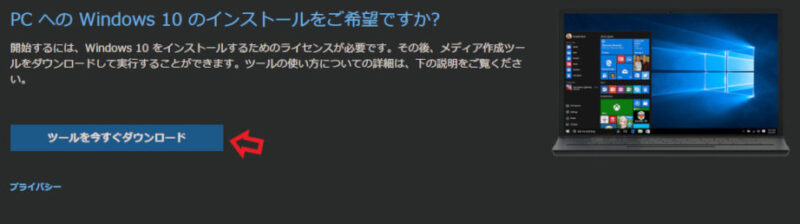
まずこちらのMicrosoftのページにアクセスしてツールのダウンロードを行って下さい、下に少しスクロールしてPCへのWindows10のインストールをご希望ですか?を探してください、そこからツールを今すぐダウンロードをクリックしてツールのダウンロードを行って行います。
インストールDVD作成
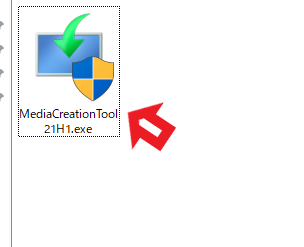
ツールのダウンロードが終わったら作成を始めていきます、途中まではインストールUSBメモリ作成と全く同じ手順となります、ではダウンロードしたMediaCreationToolを開いて作成を始めていきます。
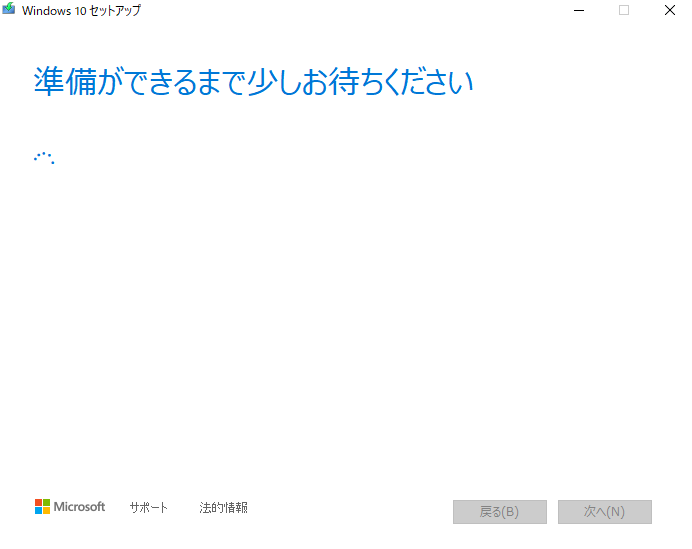
準備ができるまで少しお待ちくださいと表示されますので待ちましょう。
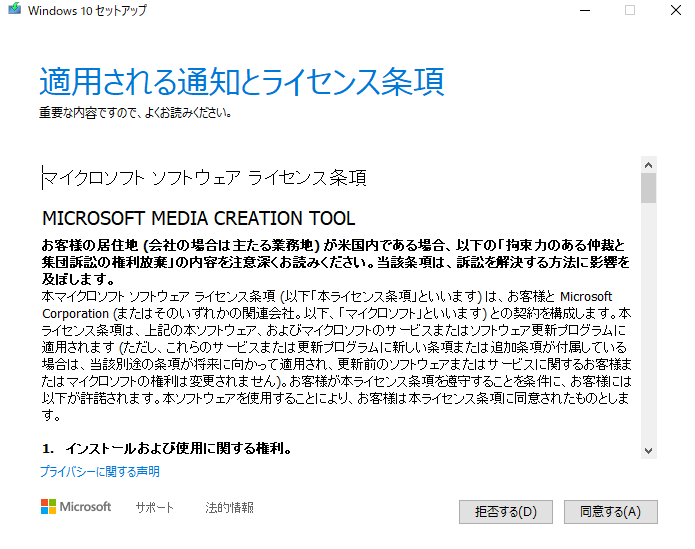
ライセンス条項が表示されますので確認してください、問題がなければ同意するをクリックして進めていきます。
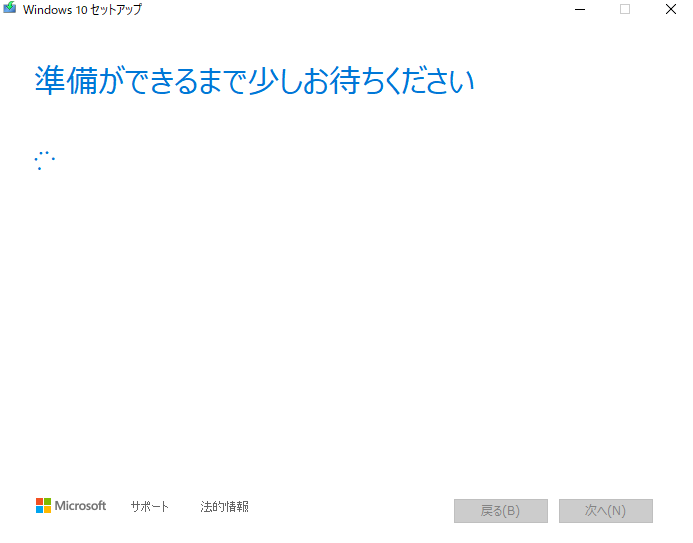
このまま準備ができるまで少し待ちましょう。
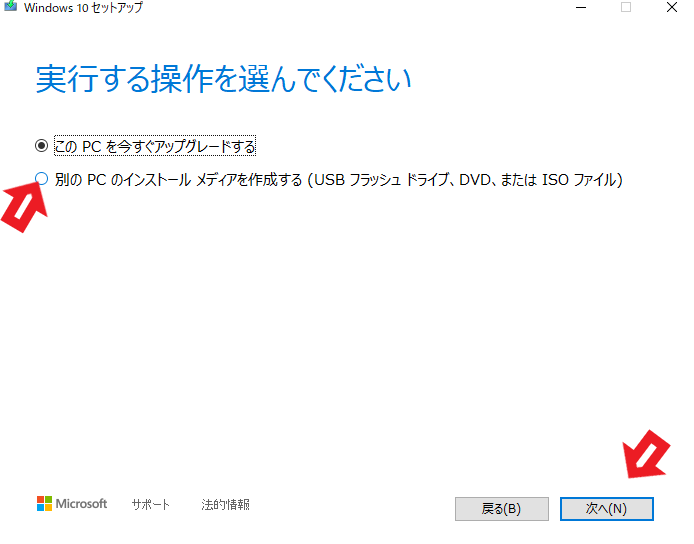
実行する操作の選択画面が表示されます、こちらでは別のPCのインストールメディアを作成するにチェックを付けてください、完了したら次へをクリックで進みます。
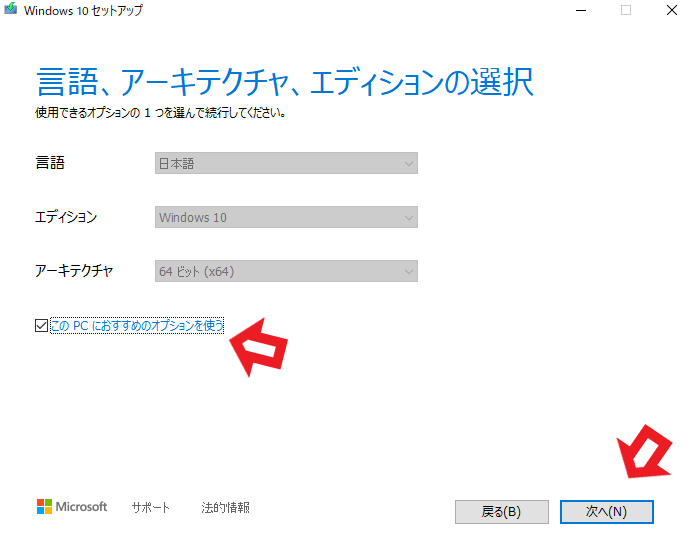
こちらで言語、アークテクチャ、エディションの選択を行います、そのままだと選択出来ませんのでこのPCにおすすめのオプションを使うのチェックを外しましょう、問題ない場合にはそのままで大丈夫です、言語の選択とアーキテクチャは32bit、64bit、両方を選ぶことが出来ます、選択が完了したら次へをクリックしてください。
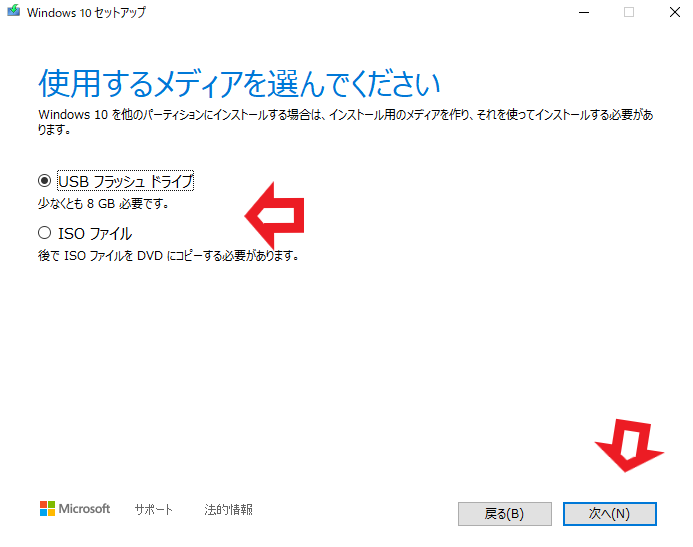
ここからインストールUSBメモリと別操作になります、ISOファイルを選択してください、選択しましたら下の次へをクリックして下さい。
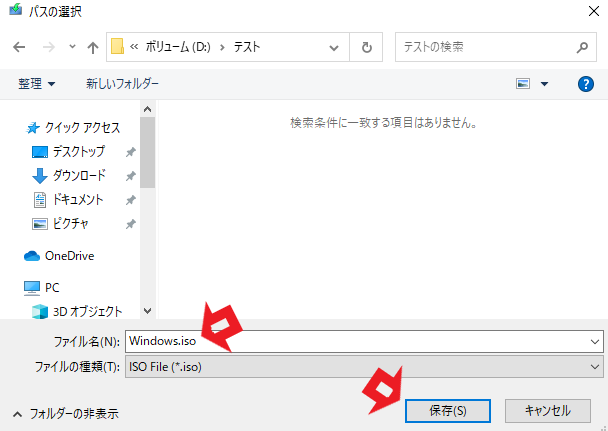
ISOファイルの保存場所の選択を行います、ファイル名は理由がなければ初期のままで大丈夫です、保存場所はお好きな場所にどうぞ、ただしISOファイルは削除しないとそのまま残りますのでわかり易い場所に保存してください、大丈夫なら下の保存をクリックしてください。
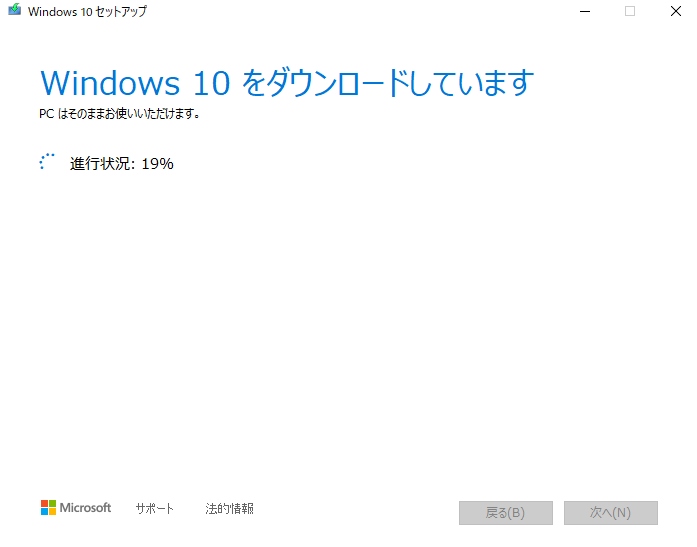
Windows10のダウンロードが始まりますので終わるまでお待ち下さい。
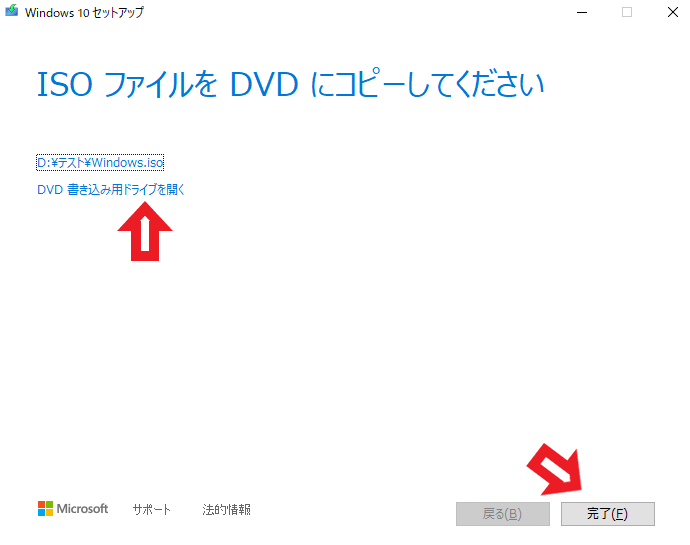
ダウンロードが終わるとこちらの画面が表示されます、後で自分で書き込む場合にはそのまま完了をクリックしてください、自分でISOファイルを書き込む方法が分からないのならこのまま書き込みましょう、このまま書き込みを行う場合には空のDVDを光学ドライブにいれてください、そしてDVD書き込み用ドライブを開くをクリックしてください。
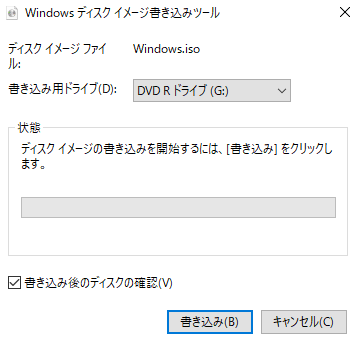
Windowsディスクイメージ書き込みツールが起動します、またこちらの書き込みツールが起動したら先程までのツールはもう終了していますので、完了をクリックして終わらせておきましょう、書き込み用ドライブの選択をして、下にある書き込み後のディスクの確認にチェックを付けます、書き込み後にちゃんと書き込まれているかのチェックを行ってくれますのでチェック推奨です、後は書き込みをクリックしてください。
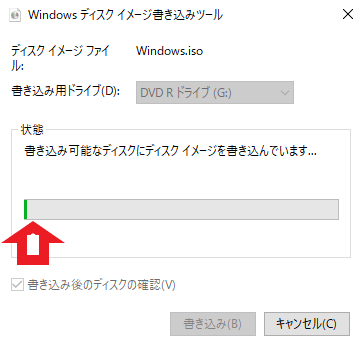
書き込みが始まると状態部分のバーが進んでいきます、書き込みが終わるまでお待ち下さい。
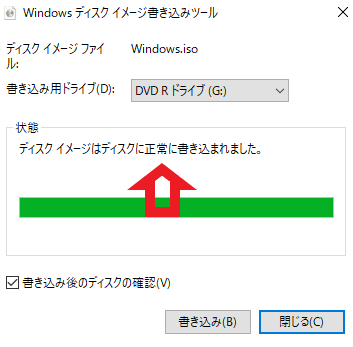
書き込みが終了したら以上で終わりとなります、閉じるをクリックして終了してください、DVDにWindows10のインストールメディアと分かるように記載やプリントなどを行い使用または保管を行って下さい、プラスチックのケース等にいれるよりも完全に密閉出来る下記のようなケースに入れておくと長持ちします、プラケースなどは久しぶりに使用すると使えなくなっている事が多いので、CDやDVD、BDなどは光を通さない密閉ケースに入れておきましょう。
この様なファスナー付きで密閉できるケースがオススメです、大容量。
少量ならこういった買いやすいお値段のものも。

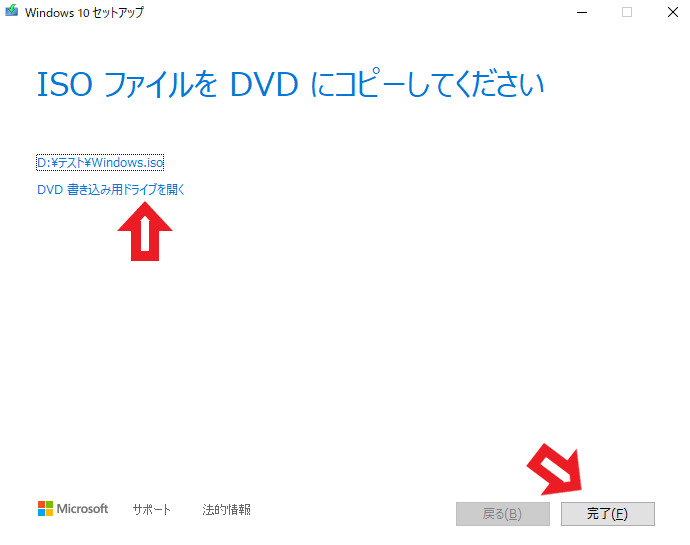
![[商品価格に関しましては、リンクが作成された時点と現時点で情報が変更されている場合がございます。] [商品価格に関しましては、リンクが作成された時点と現時点で情報が変更されている場合がございます。]](https://hbb.afl.rakuten.co.jp/hgb/2c3e6a1b.d9ae280c.2c3e6a1c.79e8a95f/?me_id=1303575&item_id=10014355&pc=https%3A%2F%2Fthumbnail.image.rakuten.co.jp%2F%400_mall%2Fprecolle%2Fcabinet%2Fcompass1652420302.jpg%3F_ex%3D240x240&s=240x240&t=picttext)

![[商品価格に関しましては、リンクが作成された時点と現時点で情報が変更されている場合がございます。] [商品価格に関しましては、リンクが作成された時点と現時点で情報が変更されている場合がございます。]](https://hbb.afl.rakuten.co.jp/hgb/2c3e6d88.d23be6d0.2c3e6d89.1557c2c0/?me_id=1210933&item_id=12995048&pc=https%3A%2F%2Fthumbnail.image.rakuten.co.jp%2F%400_mall%2Fdtc%2Fcabinet%2Fmc3859%2F1929994.jpg%3F_ex%3D240x240&s=240x240&t=picttext)
![[商品価格に関しましては、リンクが作成された時点と現時点で情報が変更されている場合がございます。] [商品価格に関しましては、リンクが作成された時点と現時点で情報が変更されている場合がございます。]](https://hbb.afl.rakuten.co.jp/hgb/2c3dd668.13c01aef.2c3dd669.a4e386b6/?me_id=1216289&item_id=10009857&pc=https%3A%2F%2Fthumbnail.image.rakuten.co.jp%2F%400_mall%2Fkazamidori%2Fcabinet%2Fproductsbr1%2F4984279120705.jpg%3F_ex%3D240x240&s=240x240&t=picttext)
![[商品価格に関しましては、リンクが作成された時点と現時点で情報が変更されている場合がございます。] [商品価格に関しましては、リンクが作成された時点と現時点で情報が変更されている場合がございます。]](https://hbb.afl.rakuten.co.jp/hgb/2c3e71ec.61204549.2c3e71ed.de23d40d/?me_id=1193217&item_id=10035934&pc=https%3A%2F%2Fthumbnail.image.rakuten.co.jp%2F%400_mall%2Felecom%2Fcabinet%2Fs720_01%2Fccd-ssb160bk_03.jpg%3F_ex%3D240x240&s=240x240&t=picttext)
![[商品価格に関しましては、リンクが作成された時点と現時点で情報が変更されている場合がございます。] [商品価格に関しましては、リンクが作成された時点と現時点で情報が変更されている場合がございます。]](https://hbb.afl.rakuten.co.jp/hgb/2c3e72d6.25e36cb7.2c3e72d7.86908910/?me_id=1388158&item_id=10038088&pc=https%3A%2F%2Fthumbnail.image.rakuten.co.jp%2F%400_mall%2Fpayoff%2Fcabinet%2Fmuryou_70%2Fb70052.jpg%3F_ex%3D240x240&s=240x240&t=picttext)
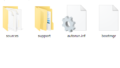

コメント