Windows Updateを使用してのWindows11へのアップグレード提供範囲が拡大したことにより、Windows11へのアップグレード通知がお使いのPCに届いた方も増えたと思います、私のPCにも来てはいるのですがしばらくは様子見で導入するつもりはありません、しかしタスクバーの通知領域にずっと居座られると邪魔ですよね、勿論収納してしまってもいいのですが表示させないようにも出来ますし、また表示するようする事も可能です。
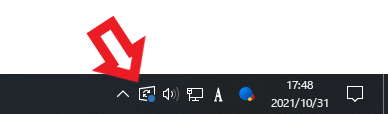
Windows Updateを通じてWindows11へのアップグレードが可能になると、タスクバーの通知領域に上の画像の様なマークが表示されます、こちらをクリックするとWindows Updateが開きます、お隣の矢印に収納してしまえば余り気にはならないですが、Windows10のまま使いたいなら結構邪魔ですよね、というわけでこちらを非表示にする方法とまた表示する方法をご紹介します。
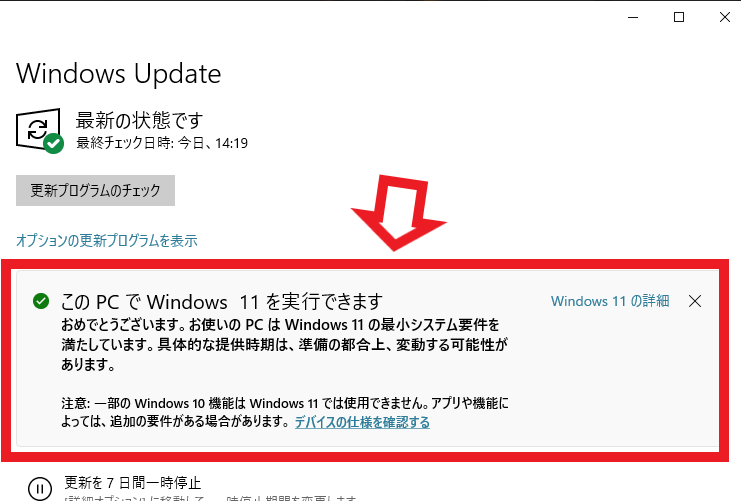
まず最初にWindows Updateに届くWindows11へのアップグレード通知ですが、上の画像はWindows11にアップグレードを開始できますよっという通知ではありません、こちらはお使いのPCではWindows11を(その内に)実行することができますという通知ですね。
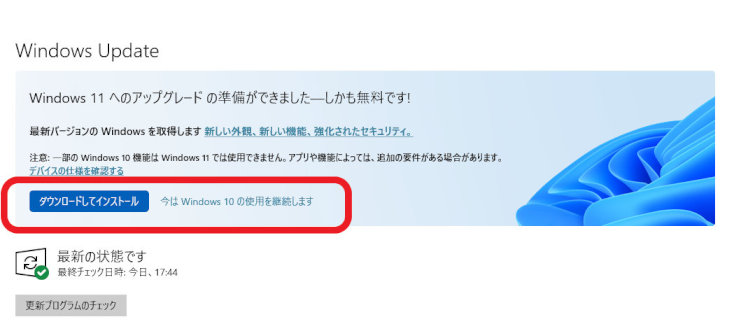
お使いのPCがWindows11へのアップグレードの準備が完了すると、上の画像のようなメッセージが表示されます、Windows Update経由でWindows11へアップグレードする場合には、画像赤枠部分のダウンロードしてインストールをクリックしてください、さて上記でお話したタスクバーの通知領域の表示を消したい場合には、同じく赤枠内の今はWindows10の使用を継続しますをクリックしてください、Windows Updateのこちらの表示と、タスクバーの通知領域のWindows11アップグレードのマークが消えていると思います、間違ってアップグレードしたくない方は消しておくといいかもですね。
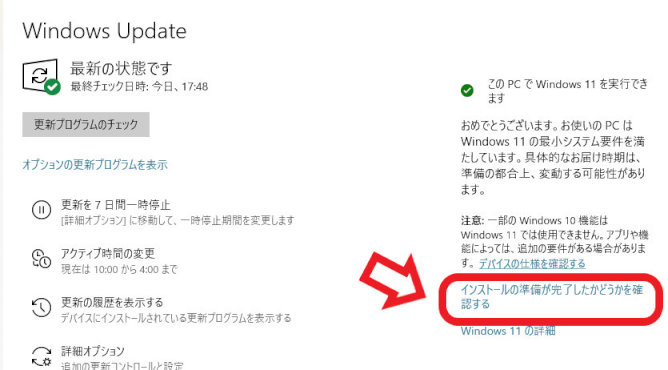
Windows Updateとタスクバーの通知領域にWindows11アップグレードの通知を再度表示するにはWindows Updateを開いてください、WindowsUpdateの右側に表示されているこのPCでWindows11を実行できますという表示、その少し下にあるインストールの準備が完了したかどうか確認するをクリックしてください、Windows Updateに表示されていたWindows11へのアップグレードの準備ができましたが再度表示されると思います、またタスクバーの通知領域にも通知が表示されたのではないでしょうか。

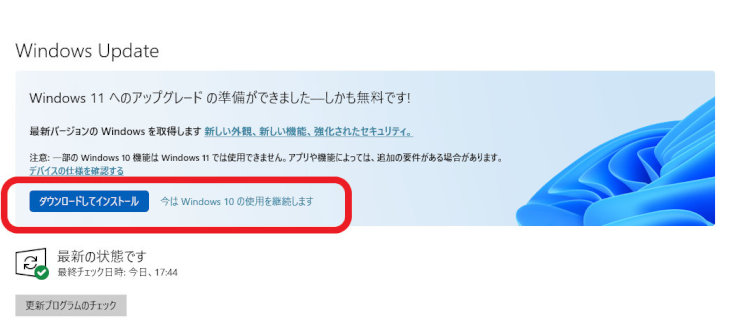
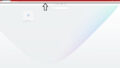
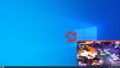
コメント