こちらではVLC media playerをキーボードで操作する方法をご紹介します、主なショートカットキーを覚えておくとマウス要らずで操作が可能です、ショートカットキーの変更も可能ですので覚えやすいキーに変更しておくと使いやすくなります、こちらではショートカットキーの確認方法、ショートカットキーの変更方法、それと覚えておくとキーボードからVLCを操作しやすくなるショートカットキーのご紹介を致します。

まずはVLCのショートカットキーの確認方法です、VLCを開いたら上部のメニューからツールを選択します、次に設定をクリックして下さい、キーボードのctrl + Pキーを同時押しでも設定を開けます。
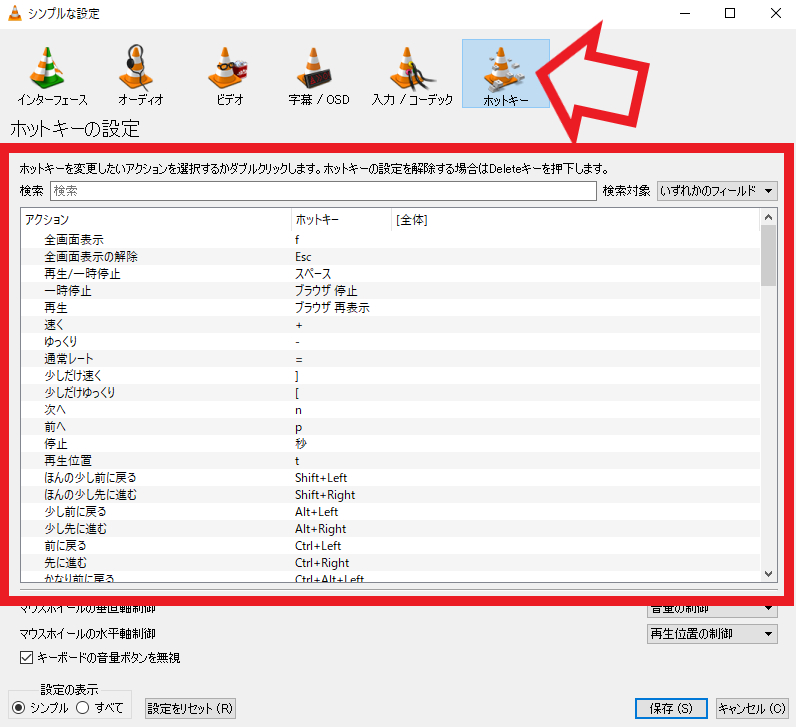
設定画面が開いたら上部のメニューからホットキーを選択します、こちらから現在のショートカットキー(ホットキー)の確認や変更を行えます、左側のアクションが実行される機能で、右側のホットキーがキーボードで入力するキーですね、例えば一番上のアクションが「全画面表示」でホットキーが「f」となっています、この場合はキーボードのFキーを入力するとVLCが全画面表示になる訳です。
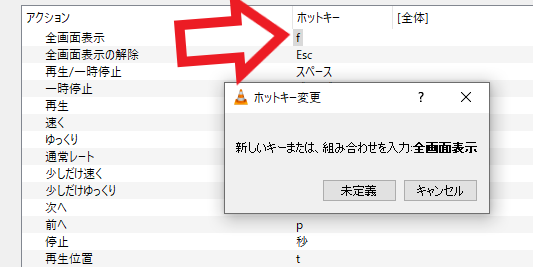
次はホットキーの変更を行ってみます、ここでは「全画面表示」のホットキーをFキー以外に変更したいと思います、まずは変更したいホットキーの表記「f」をダブルクリックしてください、するとホットキー変更ウィンドウが表示されますので、このウィンドウが表示されたら新しく設定したいホットキーをキーボードで入力してください、shift、ctrl、altキーと組み合わせてもいいですし、fの様にキー単体でも登録出来ます、ただし既に登録されているキーは警告メッセージが表示されます、警告メッセージの割り当てを選択するとそのホットキーを登録出来ますが、元々そのキーが設定されていた機能のホットキーは空白状態になります。
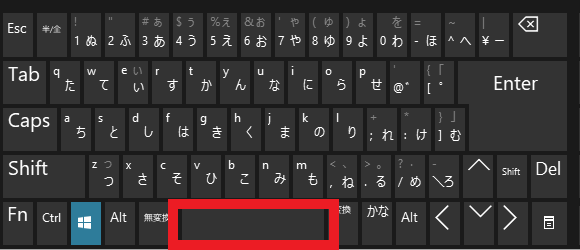
次はVLCをキーボードで操作する時に覚えておくと便利ホットキーのご紹介です、まずはスペースキーです、こちらは再生と一時停止を行うことが出来ます、VLC以外のプレイヤーでもスペースキーが一時停止/再生に割り当てられている事は非常に多いです。
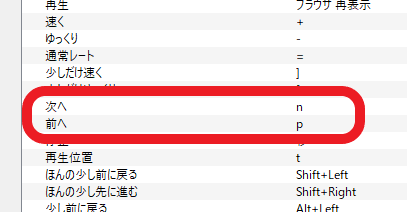
次がこちらのnキーとpキーです、次へと前への操作を行えます、プレイリストの次の曲や動画、前の曲や動画へと切り替えが可能です。

最後はこちらの前に進むと先に進むのホットキーです、こちらは現在再生中の動画や音楽を進めたり戻したりするホットキーですね、「ほんの少し」「少し」「かなり」と種類がありますが、全部覚えなくてもよく使う種類だけ覚えれば大丈夫だと思います、個人的には大きく進む戻ると細かく進む戻るの2種類あればいいかなっと思っています、LeftとRightと表記されているキーは矢印キーの←と→の事です、余り大量にホットキーを覚えるのも大変ですし、一時停止/再生、次へ/前へ、進む/戻る辺りを覚えておけばそんなに困ることも無いと思います。
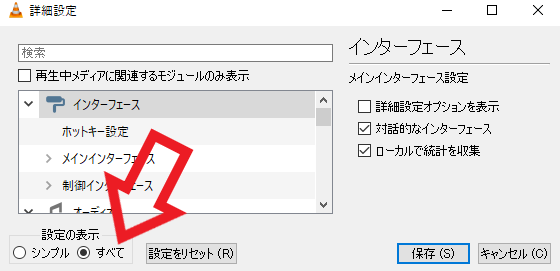
進む戻るのジャンプする時間は自分好みに変更する事が可能です、設定画面の左下にある「設定の表示」を「すべて」に変更して下さい。
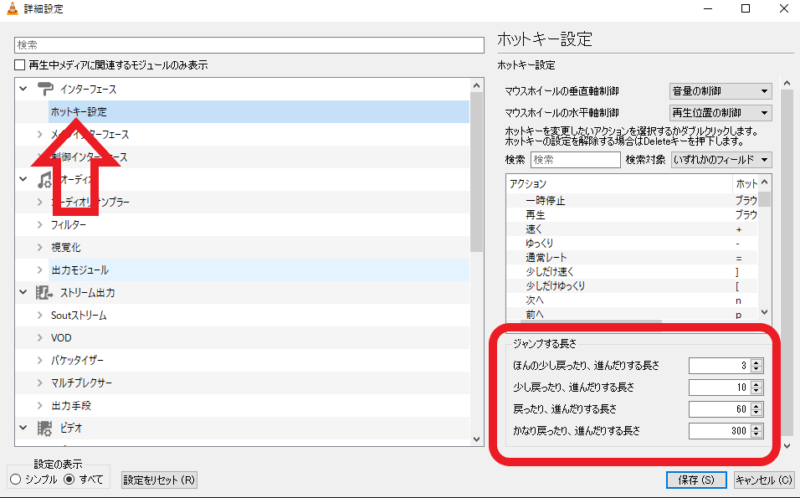
詳細設定の画面が表示された「インターフェイス」の項目の「ホットキー設定」をクリックしてください、「ジャンプする長さ」からそれぞれの進む戻る時間の設定を行えます、数字がそのまま秒数を表しているので3は3秒、10は10秒となります、5秒進む戻ると設定したい場合は「5」に設定してください、ジャンプする時間の設定が終わったら「保存」ボタンをクリックして完了です。
「VLC」のその他の使い方や設定などは↓の記事の下部にリンクをまとめてあります。

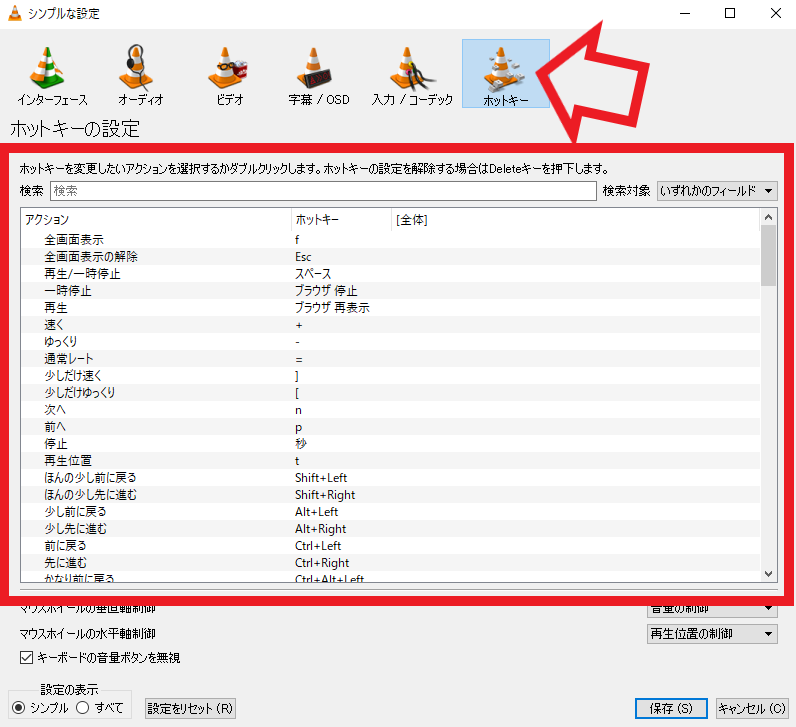

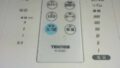
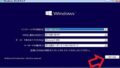
コメント