こちらではファイルマネージャーを使用してAndroidとWindowsPCでファイルの送受信を行う方法をご紹介します、スマホを操作してファイルの送受信を行う方法と、PCを操作してファイルの送受信を行う方法がありますが、今回はPCを操作してファイルの送受信を行う方法をご紹介します、今回ご紹介する方法はPCとスマホを同じネットワークに接続する必要があります、有線やオンラインストレージを利用したファイルの送受信は「androidスマホとWindowsPCでファイルの送受信」でご紹介していますのでご覧になってみてください、他にも「AirMoreでPCとスマホのファイル送受信する」や「USBメモリでWindowsとスマホでデータを受け渡しする」の様な方法でも可能です。
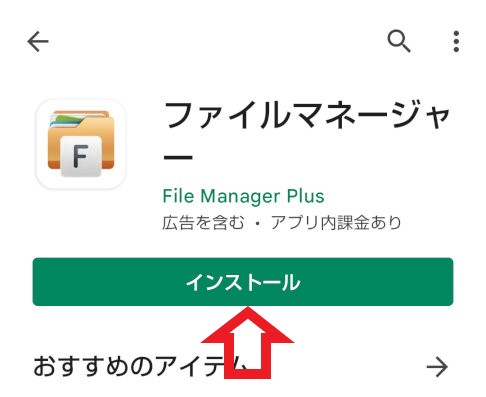
最初はスマホを操作します、ファイルマネージャーをスマホにインストールしてください、ファイルマネージャーはWindowsで言うとエクスプローラーの様なものですね、ファイルの移動やコピー、削除などを行うことが出来ます。
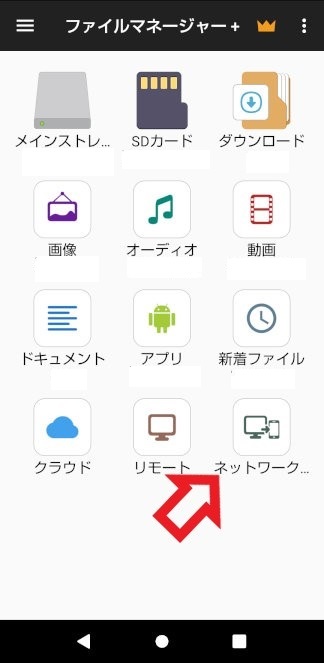
インストールが終了したら開いて下さい、ファイルマネージャーが開いたら「ネットワーク」のアイコンをタップします、上の画像の矢印のアイコンですね。
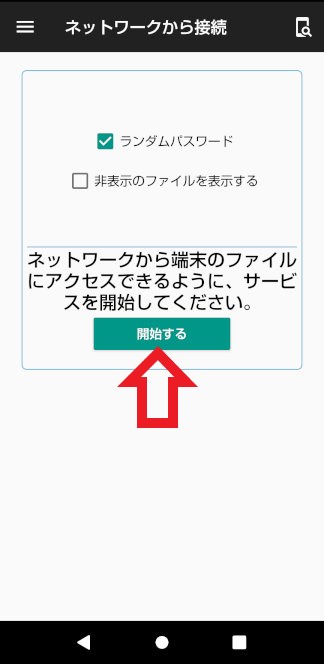
「ネットワークから接続」画面が表示されますので「開始する」ボタンをタップします。
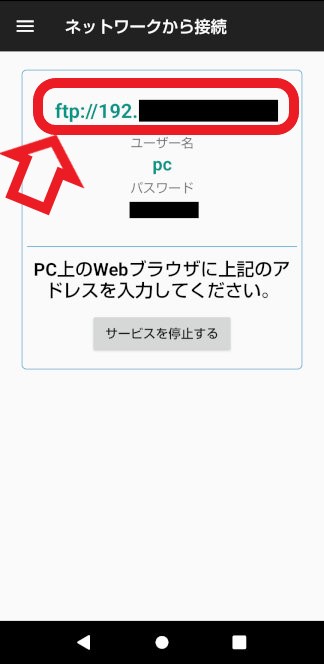
こちらの画面が表示されたら次はWindowsPCの操作を行います、こちらに表示されている「アドレス」「ユーザー名」「パスワード」はPCで入力しますので、そのままにしておいて下さい。
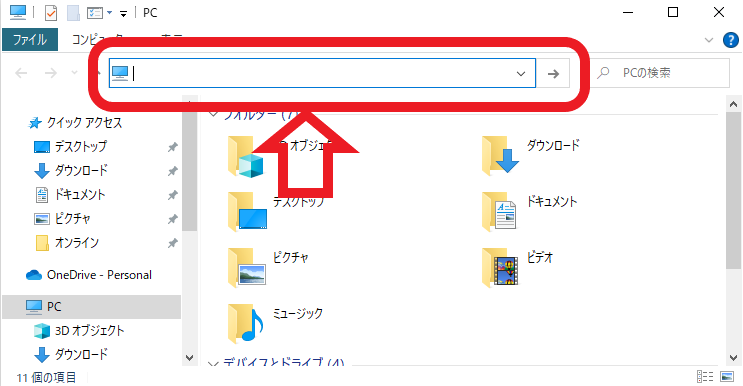
PCでエクスプローラーを開きます、開いたら上部のアドレスバーにスマホに表示されていた先程の「アドレス」を入力した後にエンターキーを入力します。
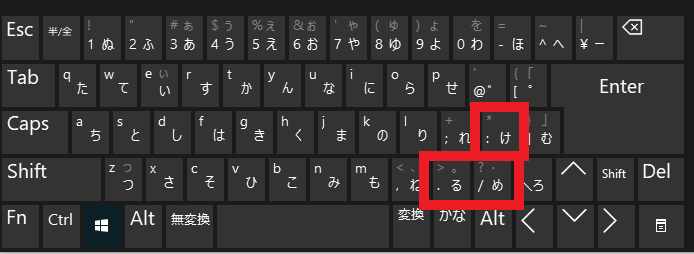
記号が分からない!という方はこちらを参考にしてみてください、「:」半角のコロン「/」半角のスラッシュ「.」半角のドット(ピリオド)ですね、コロン、スラッシュ、ピリオドを変換しても候補に出てきます、例えばスラッシュなら[半]スラッシュと[全]スラッシュがあるので、[半]の方を選択して下さい。
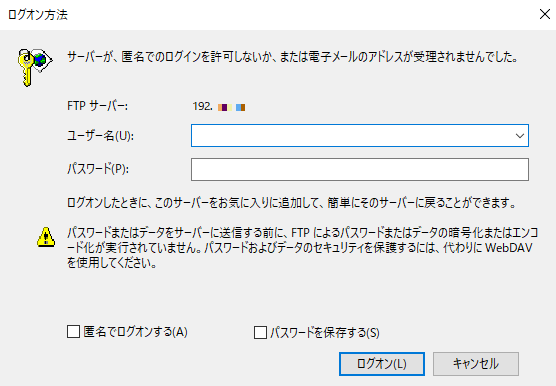
こちらの「ログオン方法」のウィンドウが開きますので、「ユーザー名」と「パスワード」に先程のスマホに表示されている「ユーザー名」と「パスワード」をそれぞれ入力してください、入力が終わったら下の「ログオン」ボタンをクリックします。
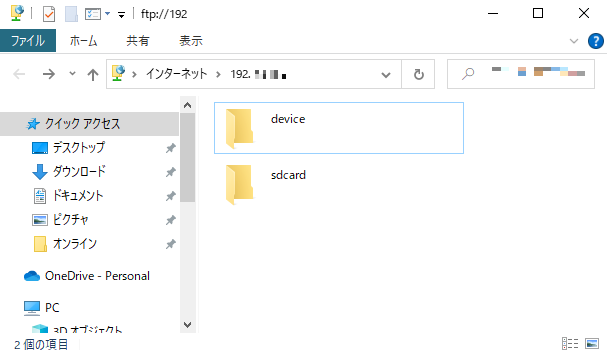
これでWindowsのエクスプローラーからスマホのファイルを送受信出来るようになりました、スマホのファイルをPCにコピー&貼り付けする事も出来ますし、PCのファイルをスマホにコピー&貼り付けする事も出来ます。
ファイルマネージャー+でAndroidとPCの送受信Part2
CXファイルエクスプローラーAndroidとPCのファイル送受信

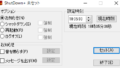
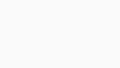
コメント