こちらでは Microsoft Edge で特定の言語のウェブページを開くと自動で日本語に翻訳してくれる方法をご紹介します、例えば「英語」のページを自動翻訳するように今回ご紹介する方法で設定したとしますよね、すると以降は英語表記のウェブページを Microsoft Edge で開くと自動で日本語に翻訳してから表示してくれるようになる訳です、一つのウェブページを日本語に翻訳するだけなら手動でもあまり手間には感じないかもしれませんが、リンクを開いたりするとその度に手動で翻訳するのは結構面倒くさいと思いますので、自動翻訳するように言語を設定しておいてこの手間を省いてしまいましょう、ちなみに「Google Chrome で特定の言語のページを自動翻訳する」では Google Chrome 版もご紹介しています。
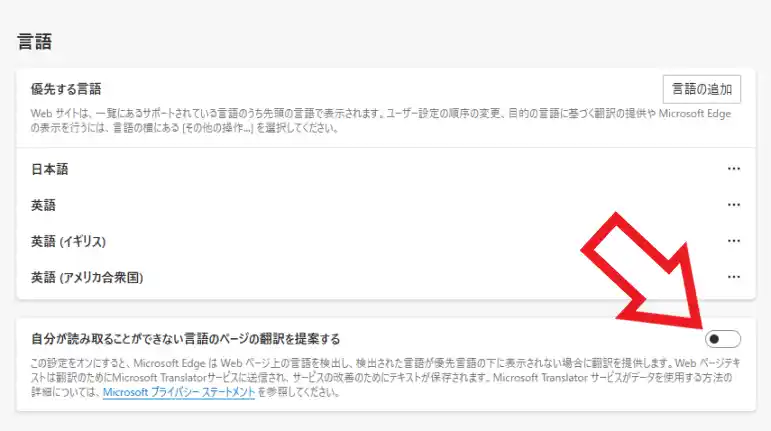
では Microsoft Edge で特定の言語を自動翻訳するように設定を行いたいと思うのですが、前回翻訳の確認のポップアップが表示されないようにする方法として、「自分が読み取ることができない言語のページの翻訳を提案する」の機能をオフにする方法をご紹介しましたが、今回はこの機能がオンの状態を前提としてご紹介しますのでご注意ください。
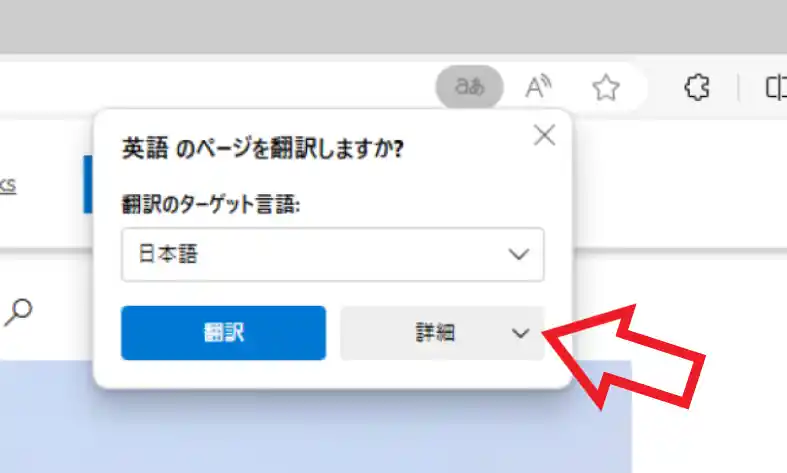
では自動翻訳する言語を登録してみましょう、まずは Microsoft Edge で対象の言語のページを開いてください、例えば英語のページを自動翻訳したい場合は英語のウェブページを開くわけです、開くページは英語表記のページならどこのウェブページでも構いません、例として英語版の Microsoft のリンクがこちらですね、対象の言語のウェブページを開くとアドレスバーの右端に「〇〇 のページを翻訳しますか?」のポップアップが表示されますので「詳細」をクリックしてください。
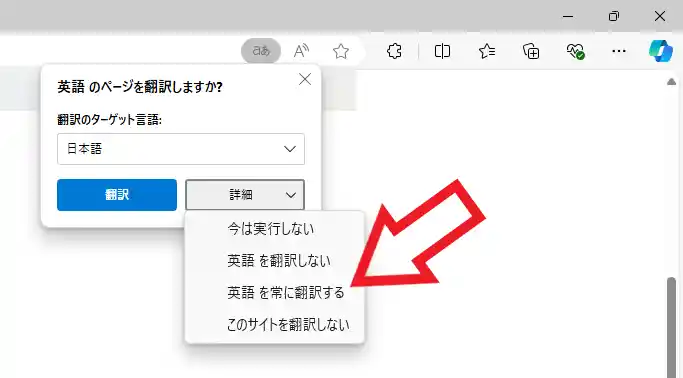
すると翻訳の詳細メニューが表示されますので「〇〇 を常に翻訳する」をクリックしましょう、今回は英語のページを開いているので「英語 を常に翻訳する」をクリックする訳ですね、これで自動翻訳の設定は完了です、以降は英語のウェブページを開くと自動で日本語に翻訳してくれます。
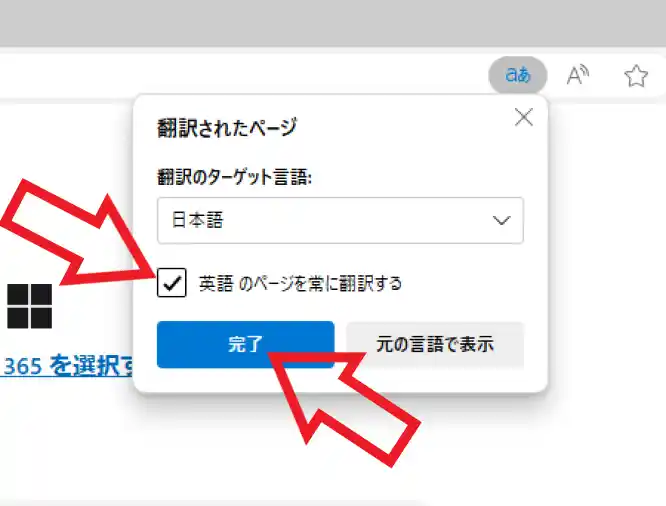
最後は自動翻訳を解除する方法の確認ですね、まずは自動翻訳を解除したい言語のウェブページを開きましょう、例えば「英語」の自動翻訳を解除したい場合は英語のウェブページを開くわけです、次にアドレスバー右端の翻訳ボタンをクリックしてください、「a」と「あ」が表示されているボタンですね、すると「翻訳されたページ」のポップアップが表示されますので、「〇〇 のページを常に翻訳する」のボックスをクリックしてチェックマークを外します、最後に「完了」ボタンをクリックすれば自動翻訳の解除は完了ですね。

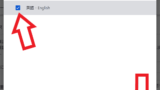
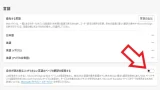
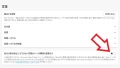
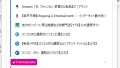
コメント