こちらではPCが起動した状態でWindowsからUEFIを開く方法をご紹介します、最近ではWindows11にアップグレードする際にTPMを有効にする為に、UEFIを開いた又は開く予定の方も多いのではないでしょうか、UEFIではマザーボードのアップデートや各種設定を行うことができます、新しいCPUを使用できるようにする為にマザーボードのアップデートが必要な場合もあります、UEFIを開くにはPC起動時にキーボードから対象のキーを入力して開くのですが、Windowsが既に起動した状態からでも再起動してUEFIを開く事が出来ます、今回はこちらのWindows10からUEFIを開く方法をご紹介致します。
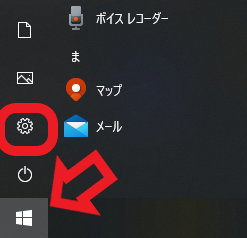
スタートボタンをクリックしてスタートメニューを開きます、次に歯車のマークの設定を開いて下さい、キーボードのWin + iキー同時押しでも設定を開くことが出来ます。
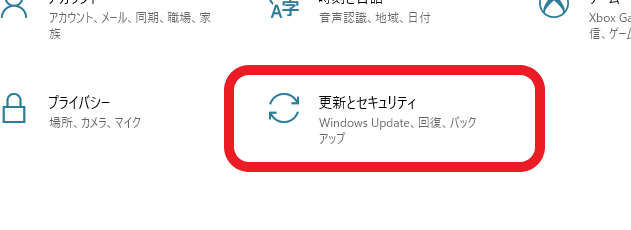
設定が開いたら「更新とセキュリティ」を選択してください。
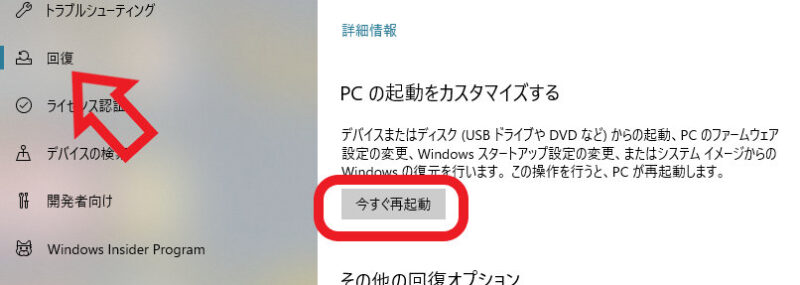
更新とセキュリティが開いたら左側のメニューから「回復」を選択してください、次に右側から「PCの起動をカスタマイズする」の項目の、「今すぐ再起動」ボタンをクリックします。
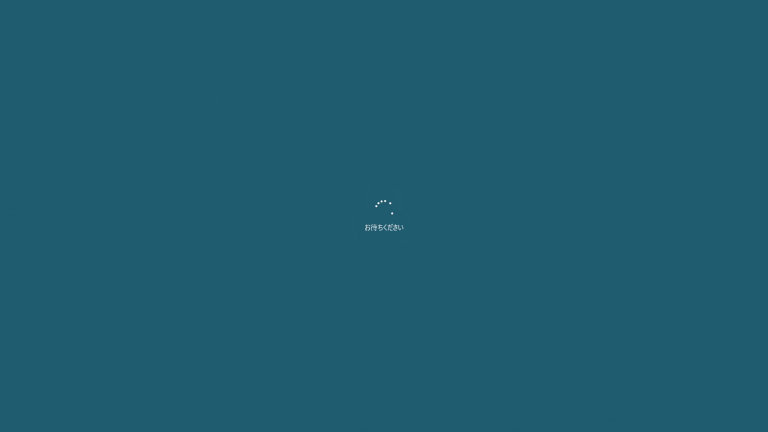
お待ち下さい画面が表示されますのでこのまましばらく待ちます、このグルグル回ってる画面表示が長く続くと、本当に動いてるのか心配になりますよね。
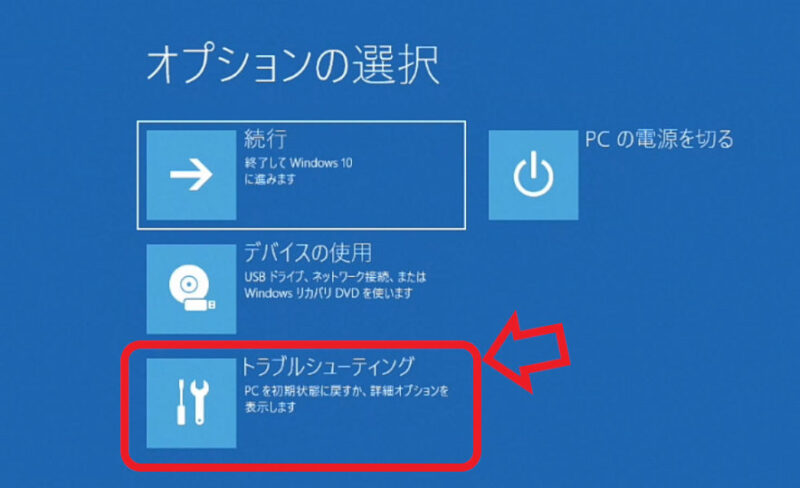
どこかで見たことのある画面が表示されます、回復ドライブやシステム修復ディスクで見かける画面表示ですね、こちらのオプションの選択画面が表示されたら「トラブルシューティング」を選択してください。
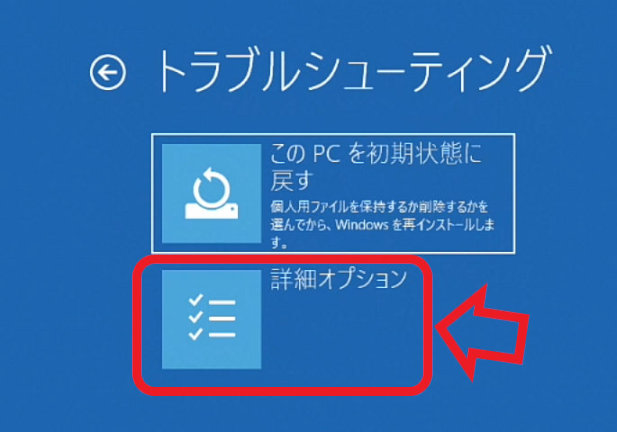
トラブルシューティングが表示されたら今度は「詳細オプション」を選択します。
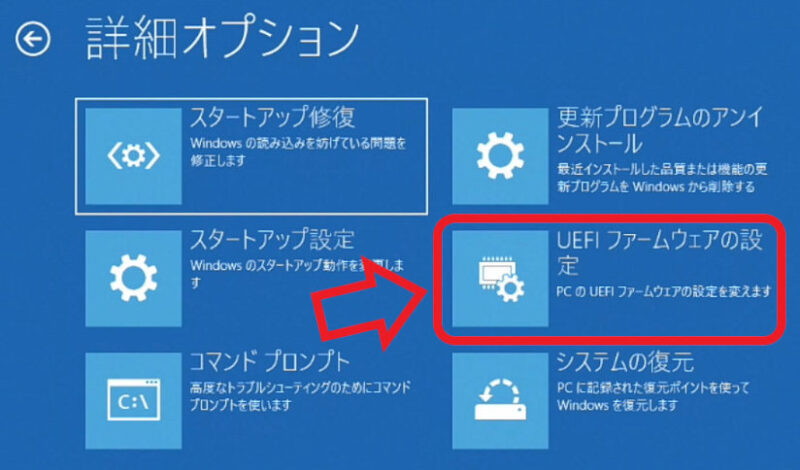
詳細オプションが表示されたら次は「UEFIフォームウェアの設定」を選択してください。
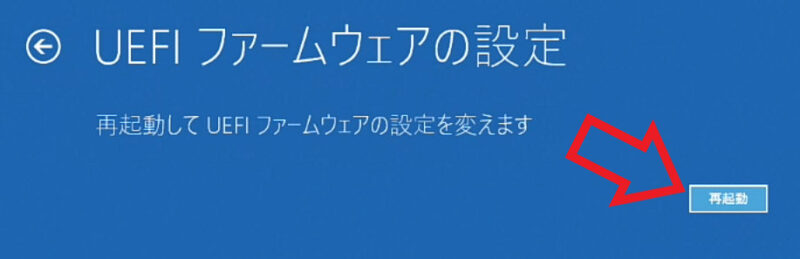
最後にUEFIフォームウェアの設定が開いたら再起動ボタンをクリックしたら完了です、PCが再起動します、これでPCが再起動時にWindowsではなくUEFIが開きます、毎回UEFIが開くようになったわけではありませんのでご安心ください。
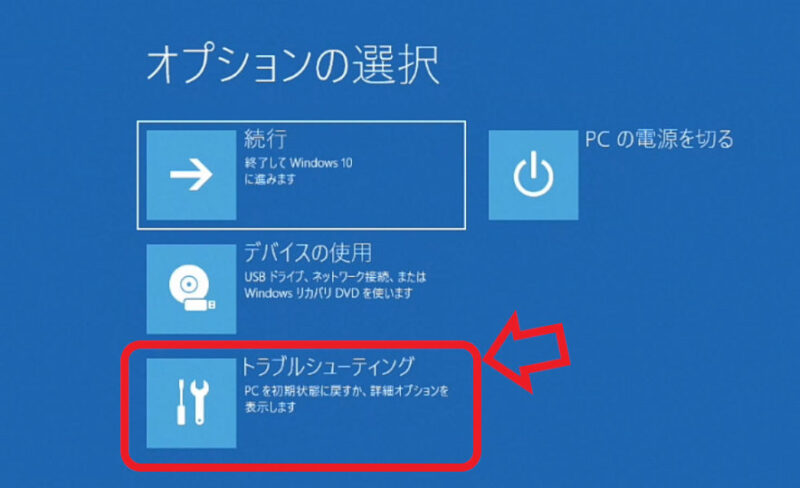
もしもオプションの選択画面を開いたけどUEFIではなく普通にWindowsを開きたい、そう思われた方は「続行」を選択してください、PCが再起動して通常通りWindowsが起動します、「PCの電源を切る」を選択するとシャットダウンが実行されます、UEFIを操作する時は説明書やネットで下調べをするなど、しっかりと事前に準備や確認を行ってから実行してください、よく分からない項目を適当に弄って元に戻せないなどといった事が無い様にご注意下さい。

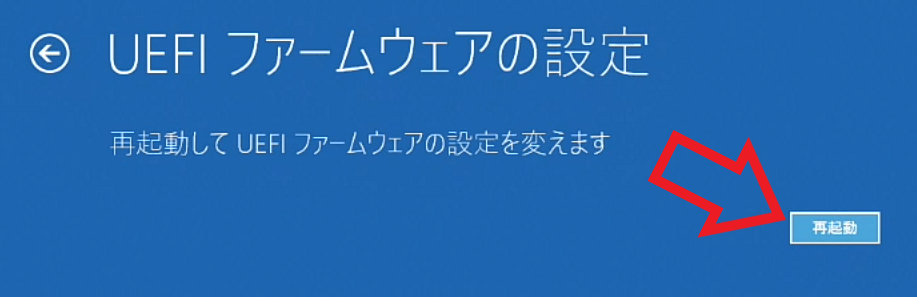

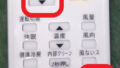
コメント