こちらではWindows11でマウスカーソルのサイズを変更する方法をご紹介します、パソコンを使っていてマウスのカーソルが小さく感じる場合はありませんか?、そんな時はWindowsの設定からサイズを変更する事が出来ますのでお好みのサイズに調整してみましょう、サイズは「1」から「15」まで変更する事が可能で初期は「1」に設定されています、ですので初期状態よりマウスカーソルを小さくする事は出来ませんが、しかし大きくする分には結構な大きさまで変更する事が出来ますので困ることは無いかと思います、個人的には「5」以上のサイズは大きすぎる様に感じますね、ちなみに前回「Windows11のマウスカーソルを見つけやすい様に設定する」で、マウスカーソルのデザインを変更する方法もご紹介しましたが、今回ご紹介する方法でもマウスカーソルのデザインを「白」「黒」「反転色」から選択する事が出来ますし、サイズも先程ご紹介した通り15段階から調整する事が出来ます。
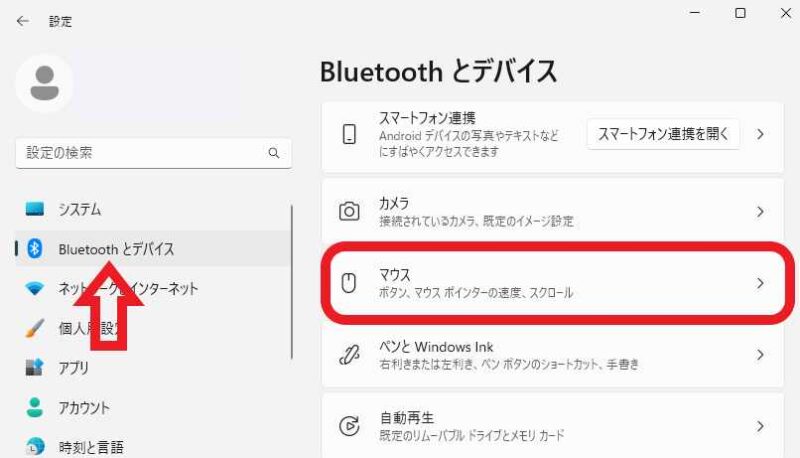
まずはWindows11の設定画面を開いてください、スタートメニューから「設定」のアイコンをクリックですね、もしくはキーボードの「Windowsキー + Iキー」でも開けます、設定画面が開いたら左端のメニューから「Bluetoothとデバイス」をクリックしてください、次に右側の「Bluetoothとデバイス」の設定ページから「マウス」の項目をクリックしましょう。
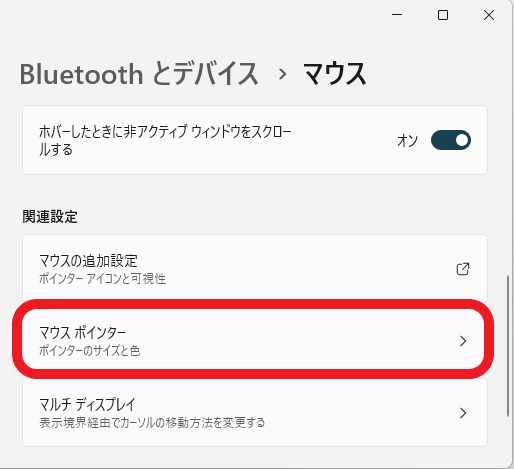
「マウス」の設定ページが開きますので「関連設定」の項目から「マウスポインター」をクリックしてください。
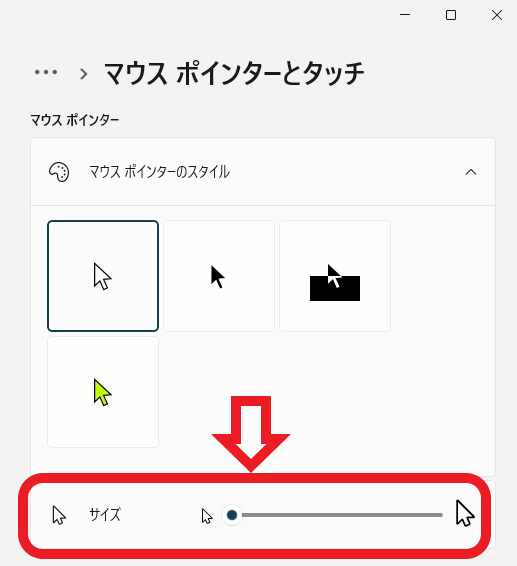
「マウスポインターとタッチ」の設定ページが開いたら「サイズ」の項目を御覧ください、こちらのスライダーを操作してマウスカーソル(ポインター)のサイズを調整しましょう、左端に設定するほどカーソルは小さく、右端に設定するほどカーソルは大きくなります、15段階の調整が可能ですのでお好みのサイズに調整してみましょう、マウスのカーソルが小さく感じる方は1から2に変更するだけでもかなり見やすくなるのではないでしょうか。
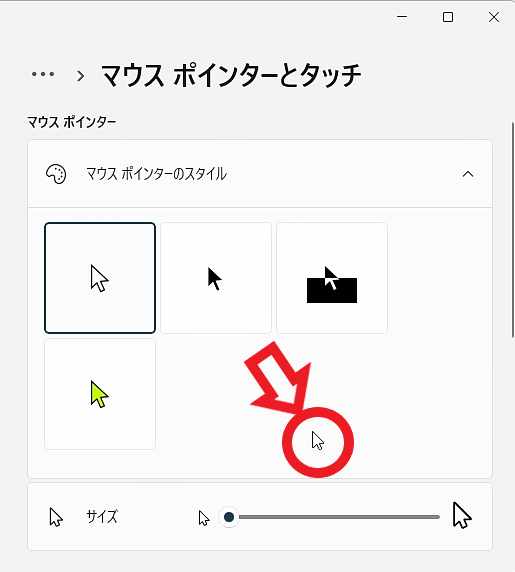
ちなみに上の画像がカーソルサイズ「1」で初期設定の状態のマウスカーソルですね。
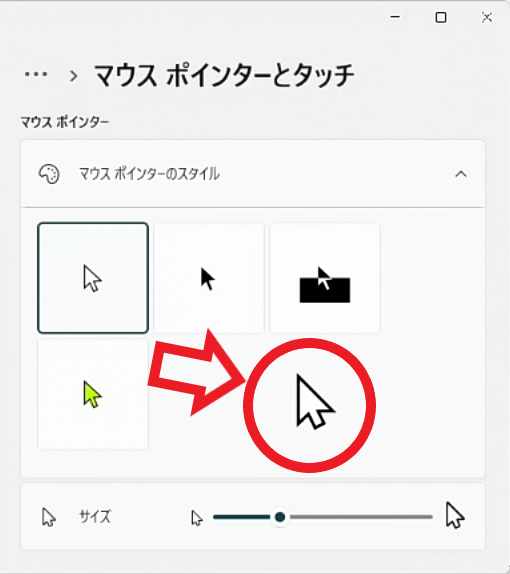
そしてこちらがカーソルサイズを「5」に設定した状態です、個人的にはこのサイズでもかなり大きく感じますね。
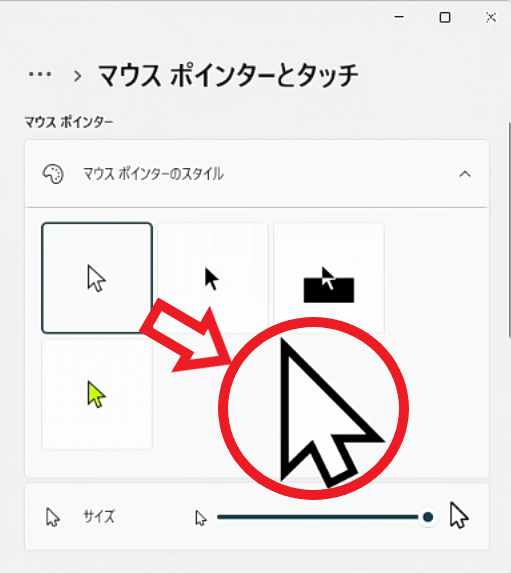
最後に上の画像が最大サイズの「15」に設定した状態です、大きさ的にはエクスプローラーの大アイコンよりも少し大き目なサイズになりますね。
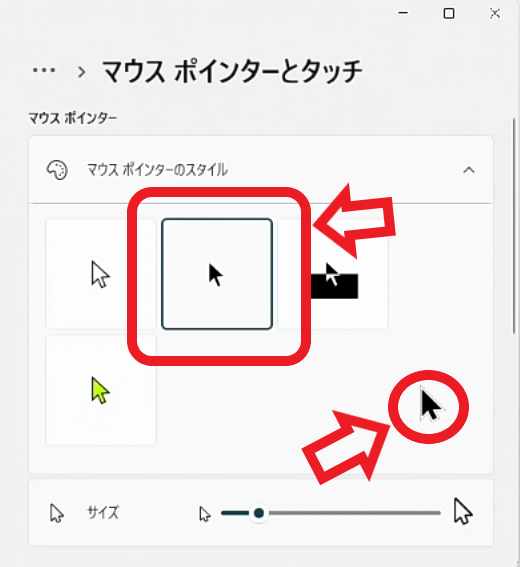
ちなみに「サイズ」の1個上の項目の「マウスポインターのスタイル」では、マウスのスタイル(色)を「白」「黒」「反転色」「カスタム」の4種類から選択する事が出来ますので、もし白色のカーソルが見難く感じている場合は変更してみてください、反転色は黒の背景なら白いカーソルで、白い背景なら黒いカーソルで表示されますので、背景色に溶け込んでマウスのカーソルをよく見失うという方にはオススメですね。

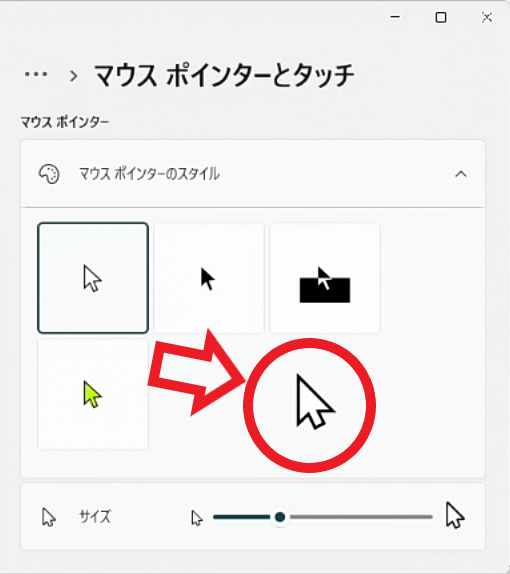
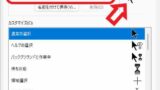
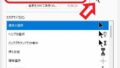

コメント