こちらではWindows版のVLCの早送りと巻き戻しの使用方法と設定の方法についてご紹介します、VLCの早送りと巻き戻しは種類が豊富で4種類あり、使用場面によってそれぞれを使い分けることが出来ます、例えば5秒毎に少しずつ飛ばしたい、または一分ごとにどんどん飛ばしていきたいなどですね、進めたり戻したりする秒数も一秒毎に設定を行えますので、4種類を自分の好きな秒数巻き戻したり進めたりと設定する事が可能になっています、4種類も使わない!という方は2種類覚えておくだけでも使い分けが出来ますし、一種類でも時間の設定方法を知っておけば好きな秒数に設定する事が出来ます。
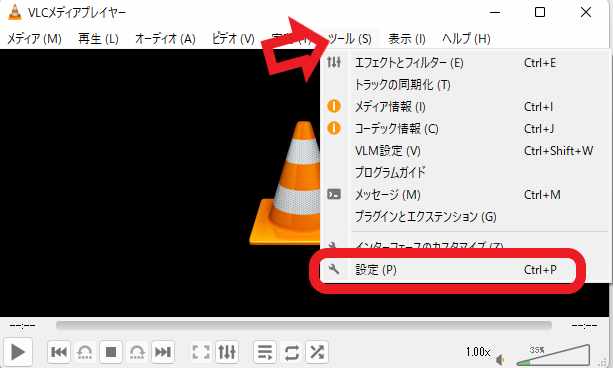
まずは巻き戻しと早送りの使用方法を確認しておきましょう、VLCを開いたら上部メニューの「ツール」をクリックしてください、次に表示されたメニューから「設定」をクリックしてください、設定はVLCを起動した後にキーボードの「ctrl + Pキー」でも開けます。
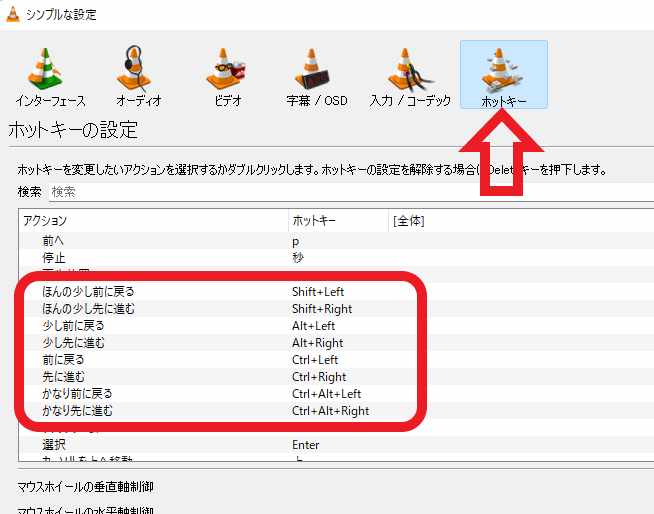
設定が開いたら上部のメニューから「ホットキー」をクリックしてください、上の画像の赤枠で囲ってある箇所が巻き戻しと早送りのショートカットキーですね、「ほんの少し戻る進む」「少し戻る進む」「戻る進む」「かなり戻る進む」の4種類です、一杯あって覚えにくそうですが「shift」「alt」「ctrl」「ctrl + alt」の4種類なので結構覚えやすいのではないでしょうか、覚えにくい場合はshiftとctrlを覚えておいて使い分けるといいかもですね、この2つはキーボードの左下かエンターキーの下辺り、大体のキーボードは2つ仲良く並んでいる筈ですので覚えやすいと思います。

では実際にどのキーで操作するのか見てみましょう、ここでご紹介するのは初期設定のショートカットですのでご注意ください、まずは「ほんの少し戻る進む」ショートカットキーですね、こちらは「shift + 矢印の左右」のキーで操作を行います、「←」キーで戻り「→」キーで進みます。

次は「少し戻る進む」操作ですね、こちらは「alt + 矢印の左右」のキーで操作します、こちらも「←」キーで戻り「→」キーで進みます。

こちらは「戻る進む」の操作です、「ctrl + 矢印の左右」キーで操作します、こちらも「←」キーで戻り「→」キーで進みます。

最後の「かなり戻る進む」ですがこちらは3つのキーを使用します、「ctrl + alt + 左右の矢印」キーで操作します、こちらも「←」キーで戻り「→」キーで進みます、ctrlとaltの組み合わせをよく忘れる場合は「shift」「alt」「ctrl」の3個と「矢印キー」だけ覚えておけばいいかもですね、一気に進めたり戻したりする場合はシークバーを使えばいいですし。
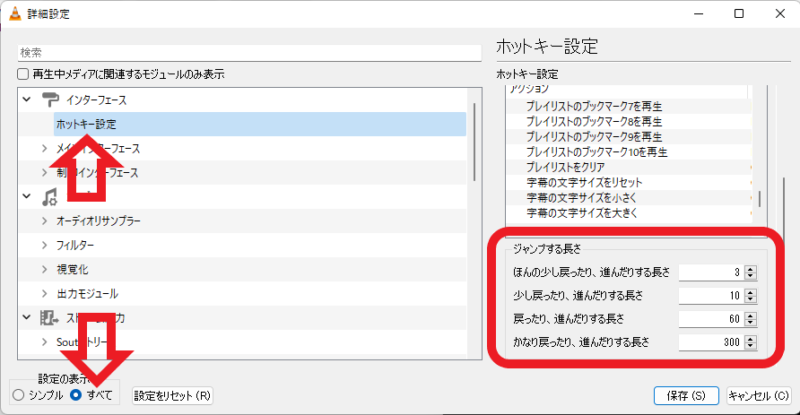
使用方法が分かったら今度は進めたり戻したりする時間を設定してみましょう、まずはVLCの設定を詳細設定に変更します、設定ウィンドウ左下の「設定の表示」を「すべて」にチェックを付けて変更してください、詳細設定を開いたら左側のメニューの「インターフェース」の項目を開き「ホットキー設定」を選択します、次に右側のホットキー設定から「ジャンプする長さ」を探しましょう、こちらで先程の4種類の「進む戻る」時間の設定を行えます、上の画像では「3」「10」「60」「300」に設定されています、単位は秒数ですので「3秒」「10秒」「1分」「5分」に設定されている訳です、それぞれお好みの数値を設定して下さい、オススメは「少し戻ったり、進んだりする長さ」をよく使う秒数に設定する事です、最後に「保存」ボタンをクリックしておくのを忘れないようにご注意下さい。
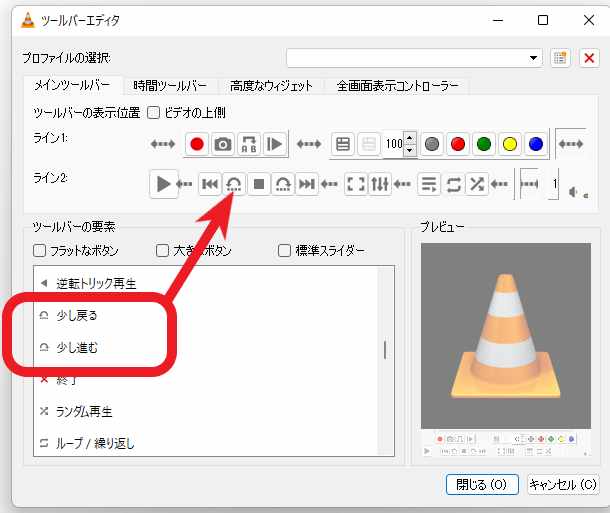
「少し戻ったり、進んだりする長さ」をよく使う早送り巻き戻し秒数にオススメしたのはマウスで操作する場合を考えてですね、VLC上部のメニューから「ツール」→「インターフェースのカスタマイズ」をクリックすると開くウィンドウが上の画像です、こちらではその名の通りインターフェースのカスタマイズが行なえます、こちらから「少し戻る」と「少し進む」のボタンを追加しておけばマウスからも使用しやすくなります、上のライン2のお好きな位置にドラッグ&ドロップするとボタンを追加出来ます、私は停止ボタンの左右に並べていますね。

ちなみにこちらの「前へ」「次へ」ボタンにマウスのカーソルを合わせ、左クリックを長押ししても早送りと巻き戻しを行うことが出来ますね。
「VLC」のその他の使い方や設定などは↓の記事の下部にリンクをまとめてあります。

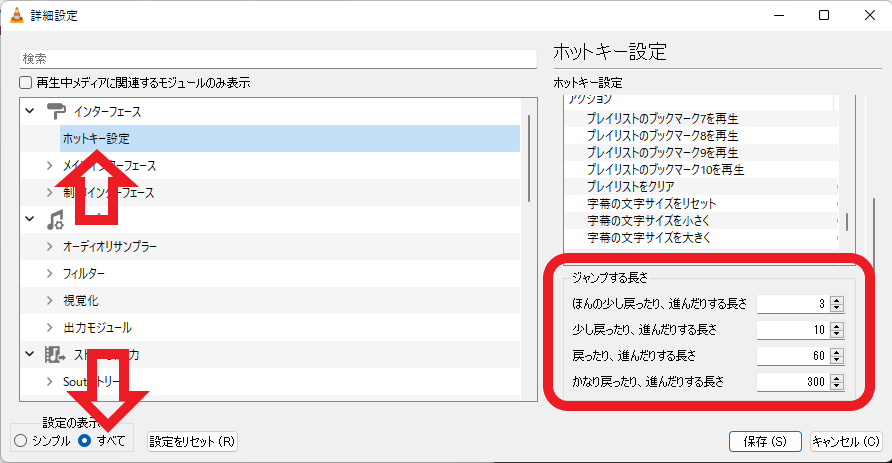

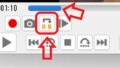
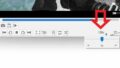
コメント