こちらではWindowsの標準機能でクリップ間にタイトルカードを挿れる方法をご紹介します、前回は「Windowsの標準機能で動画と動画を結合Part3」でクリップとクリップをストーリーボードに並べる事で一つの動画に結合してみましたが、今回はそのクリップとクリップの間にタイトルカードを挿入してみたいと思います、前回もご紹介しましたがビデオエディターには「WindowsPCでClipchampを使ってみるPart 1」でご紹介したような、シーンとシーンの間を自然な感じに繋ぎ合わせてくれるトランジション効果は使用出来ません、そこで間に今回ご紹介するタイトルカードを繋ぎ目に挿入する事でトランジションの代用にする事も出来ます。
追記:今回ご紹介するビデオ エディターはWindows11の22H2では標準機能では無くなっています、新しく更新されたフォトでは使えないようです、ただし無料でストアからダウンロードする事は出来ますので、Microsoftストアから「Microsoft フォト レガシ」をインストールすればWindows11の22H2以降でも使えるようになります、「Windows11で22H2よりも前のフォトを使う方法」でご紹介していますのでご覧になってみて下さい。
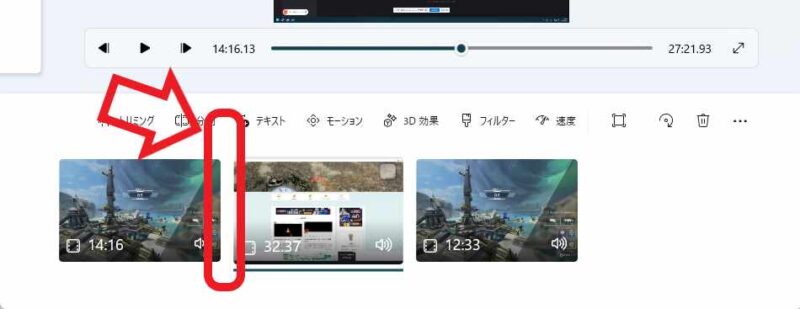
ではタイトルカードを挿入してみたいと思います、上の画像をご覧頂くとストーリーボードに複数のクリップが設置してありますね、今回は1個目のクリップと2個目のクリップの間にタイトルカードを挿入してみたいと思います。
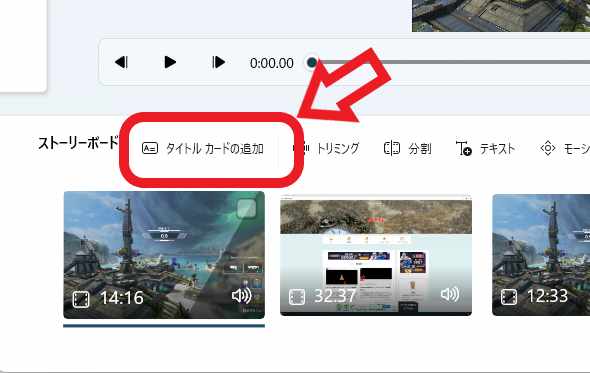
ストーリーボードの上部にあるメニューから「タイトルカードの追加」をクリックしてください。
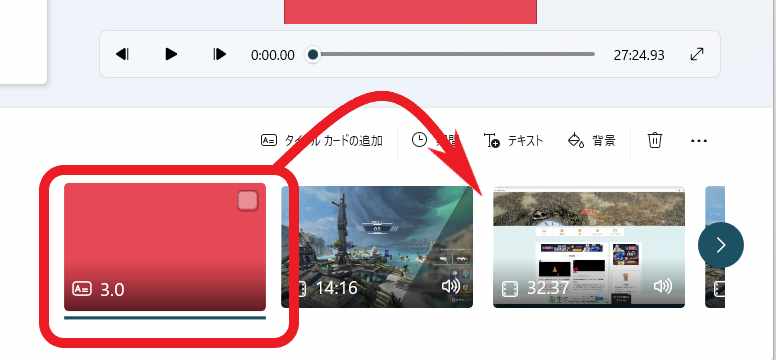
ストーリーボードにタイトルカードが作成されますので、タイトルカードを挿入したい場所までドラッグ&ドロップで移動してください、今回は1個目と2個目のクリップの間にタイトルカードを設置します、ドラッグ&ドロップについてはこちらでもご紹介しています。
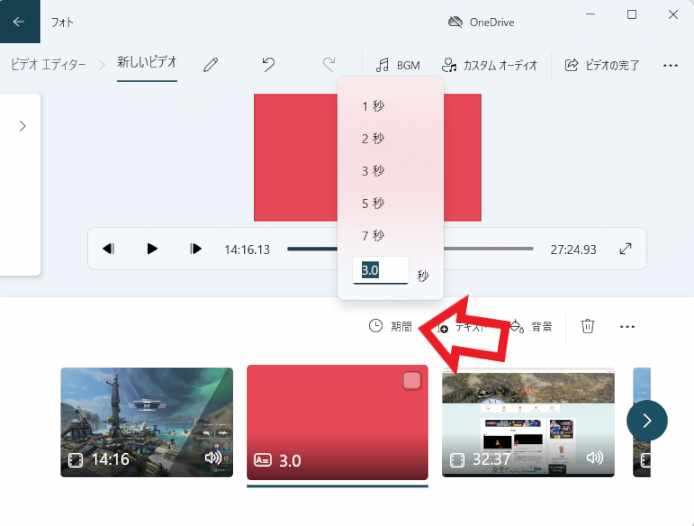
タイトルカードを目的の位置に設置出来たら今度はタイトルカードの設定を行いましょう、ストーリーボードのタイトルカードをクリックして選択します、次にストーリーボードの上部のメニューがタイトルカード用に変わりますので、「期間」をクリックしてタイトルボードを表示する時間を設定しましょう、メニューの1~7秒の中から選択してもいいですし、一番下にお好きな秒数を入力して設定する事も可能です。
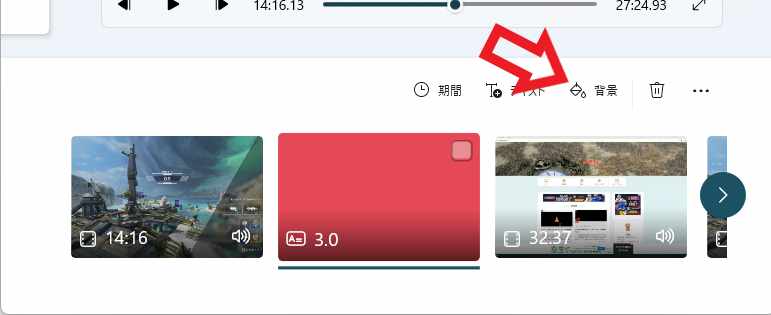
「期間」の設定が終わったら「背景」と「テキスト」の設定を行ってみましょう、まずは「背景」をクリックしてみて下さい。
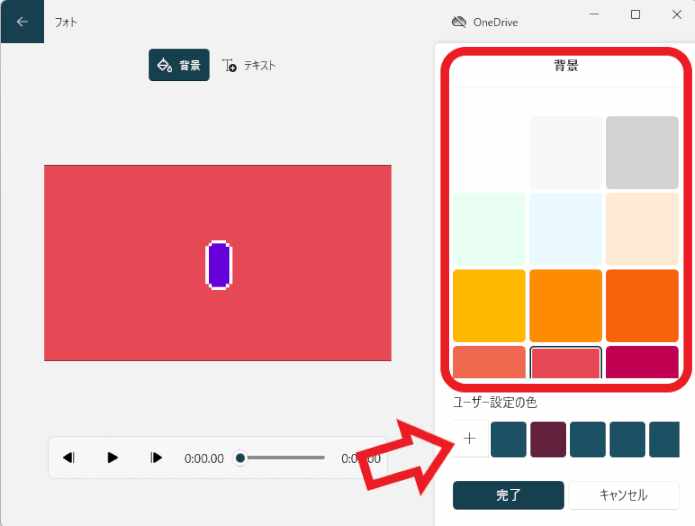
こちらが背景の設定画面ですね、右側からタイトルカードの背景に使用する色を選択します、上部の既定の色から選択しても良いですし、ユーザー設定の色の「+」ボタンからお好きな色を設定する事も出来ます、背景の設定が出来たらこのまま「テキスト」の設定を行ってみましょう、左側のプレビューウィンドウの上部に表示されているメニューから「テキスト」をクリックしてください。
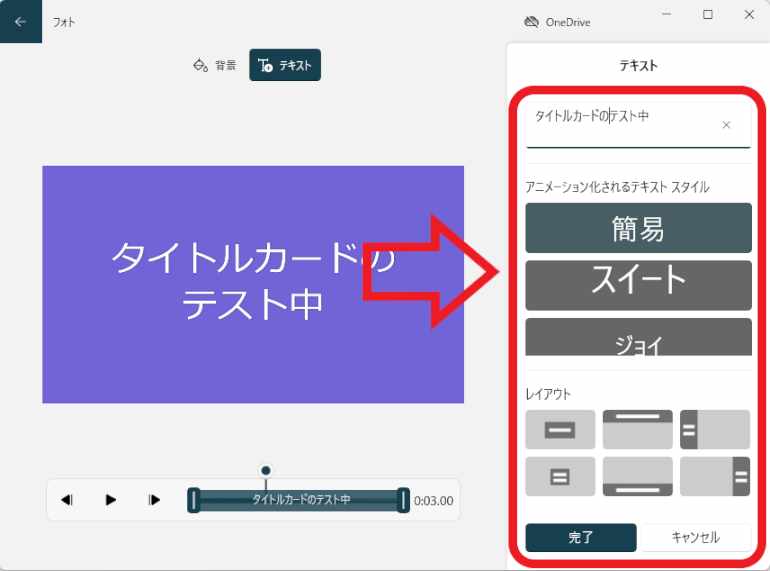
こちらではタイトルカードに使用するテキストの設定を行います、設定項目は右側に表示されている「タイトル」「アニメーションされるテキストスタイル」「レイアウト」から行います、タイトルカードに表示したいテキストを「タイトル」に入力して、「アニメーションされるテキストスタイル」でテキストスタイルの設定を、「レイアウト」で表示するテキストのレイアウトを設定します、「背景」と「テキスト」の設定が終わったら右下の「完了」ボタンをクリックしてください。
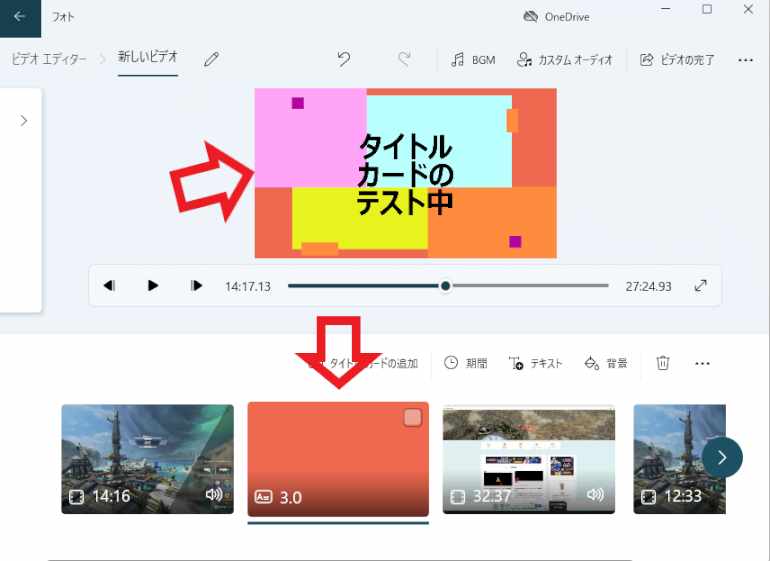
「期間」「テキスト」「背景」を設定してタイトルカードを作成し目的の位置に設置出来ました、以上でタイトルカードの設定は完了ですね。

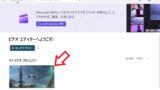
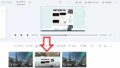

コメント