こちらではWindowsPCでClipchampを使って軽く編集してみたのでご紹介してみたいと思います、前回「WindowsPCでClipchampを使って録画してみる」でPCの画面を録画してみましたが、今回はそのの録画した映像とPC内の別の映像を、トランジションを使って自然な感じでつなぎ合わせて見ます、トランジションとはシーンとシーンの間を自然な感じで繋ぎ合わせてくれる効果ですね、TVなどで違う場面に切り替わる時に暗くなったり白くなったりズームしたりして場面が切り替わる事がありますが、あれを動画と童画の間に挟んでみたいと思います。

Clipchampを開いたらあなたの動画から前回録画した動画をクリックして開きましょう、前回録画する時に使用した「録画から開始」の下を御覧ください。
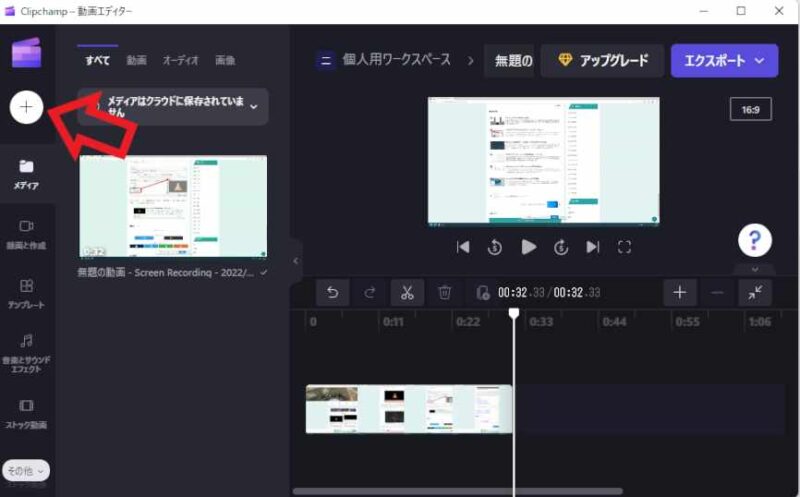
これで前回録画した映像が読み込まれましたね、次はこの動画と繋ぎ合わせる新しい動画を読み込んでみましょ、左端のメニューから「+」ボタンをクリックしてください。
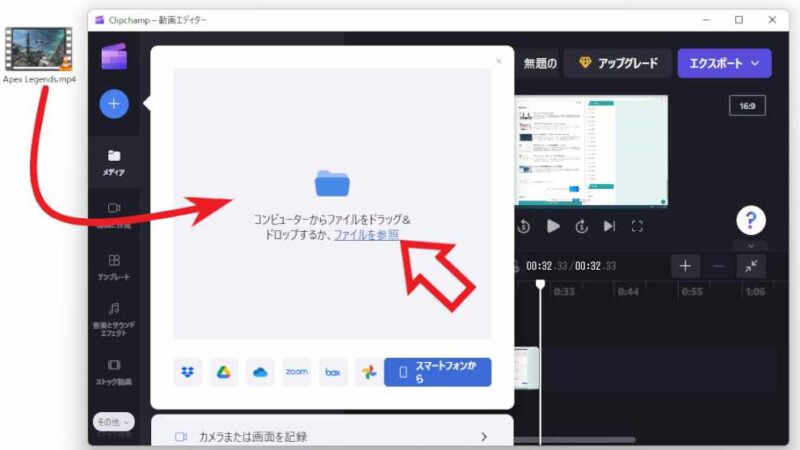
上の画像の様に白い吹き出しが表示されますので、こちらの「ファイルを参照」をクリックして動画ファイルを選択するか、もしくは動画ファイルを直接こちらの吹き出しにドラッグ&ドロップします。
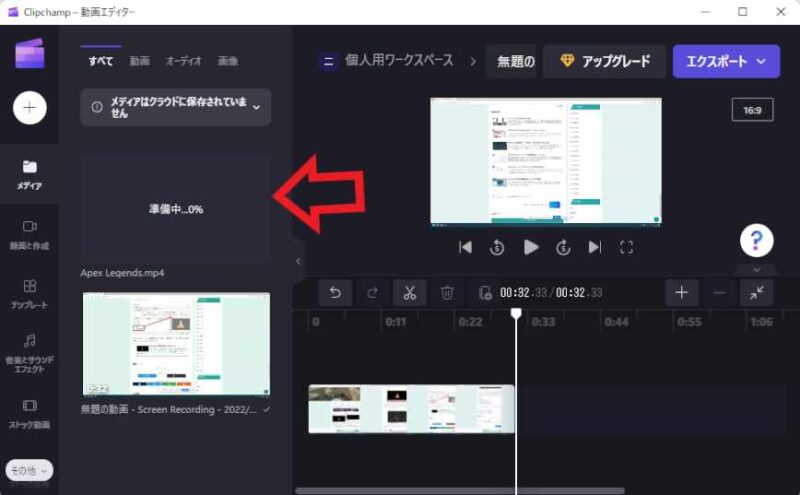
準備中と表示されますの読み込みが終わるまでお待ちください、これでクリップ(素材)として使用出来る状態になりました。
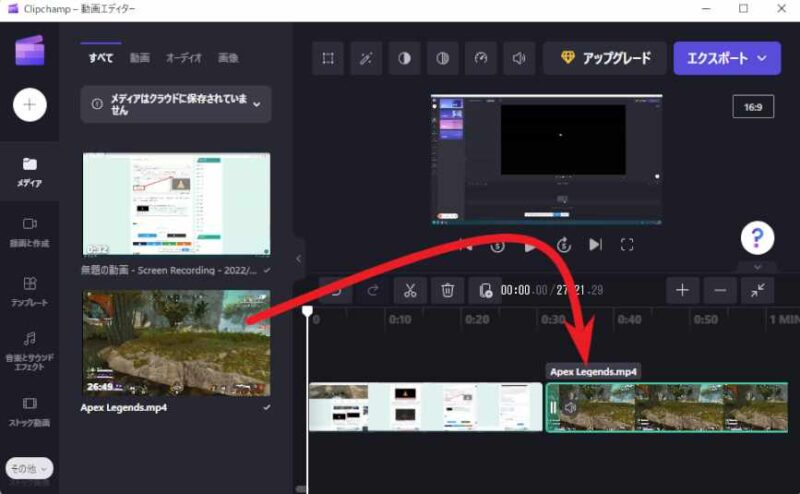
読み込みが終わったら動画をタイムランにドラッグ&ドロップで登録しましょう。
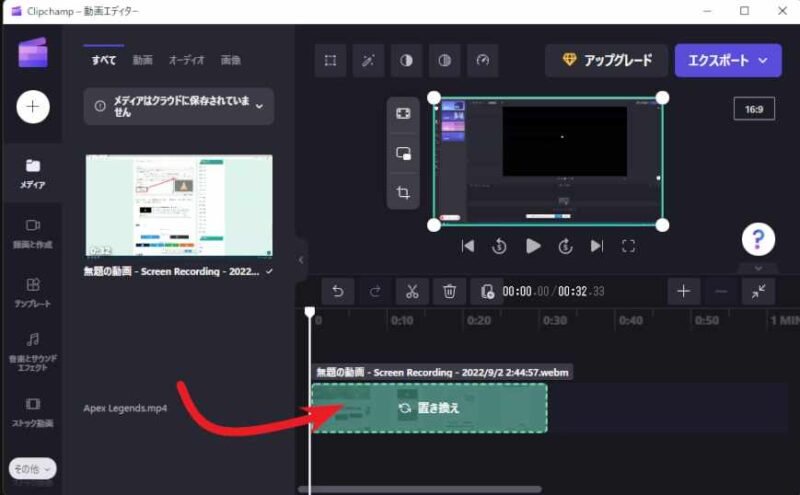
この時重ねてドラッグ&ドロップしてしまうと置き換えになってしまいますので、右側か左側にドラッグ&ドロップします、動画は左側から右側に再生されますので、先にしたい方を左側に、後にしたい方を右側にドラッグ&ドロップしてください。
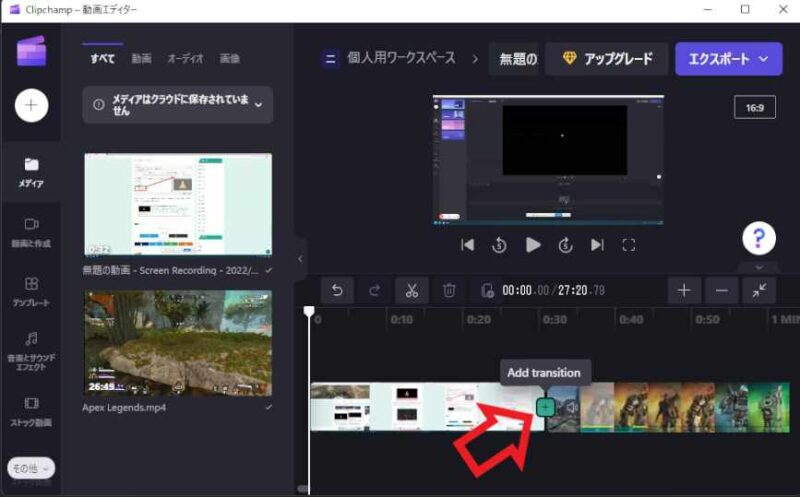
次はクリップとクリップの境目にマウスのカーソルを合わせます、すると「Add transition」というボタンが表示されますので、こちらの「+」ボタンをクリックしてください。
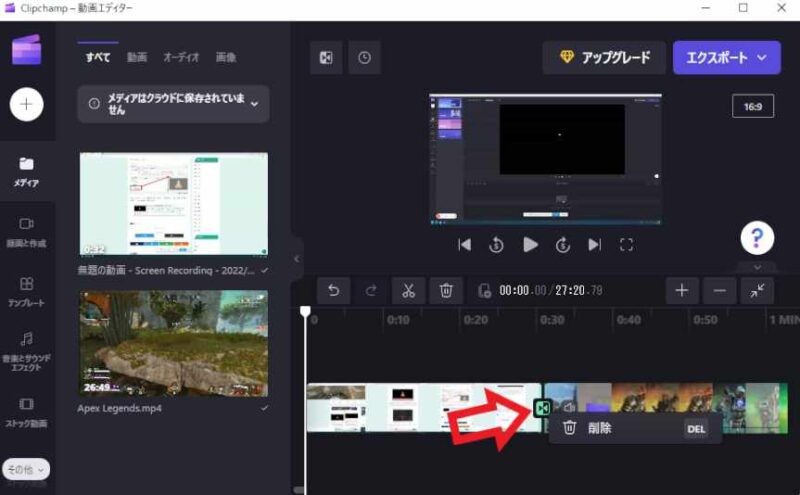
これでトランジションの設置完了ですね、削除したい場合はトランジションのボタンを右クリックすると、削除メニューが表示されますのでこちらをクリックしてください。
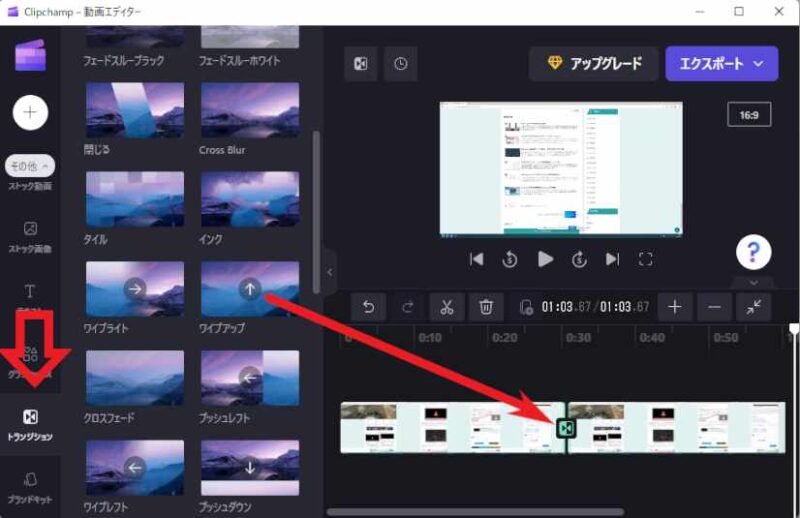
トランジションは種類も色々用意されています、左側のメニューから「トランジション」をクリックしてください、すると結構な数のトランジションが表示されますので、設置したいトランジションをドラッグ&ドロップで既に設置してあるトランジションと置き換えてみましょう、どんな感じになるかはタイムラン上部のレヴュー画面で実際に再生して確認してみてください。

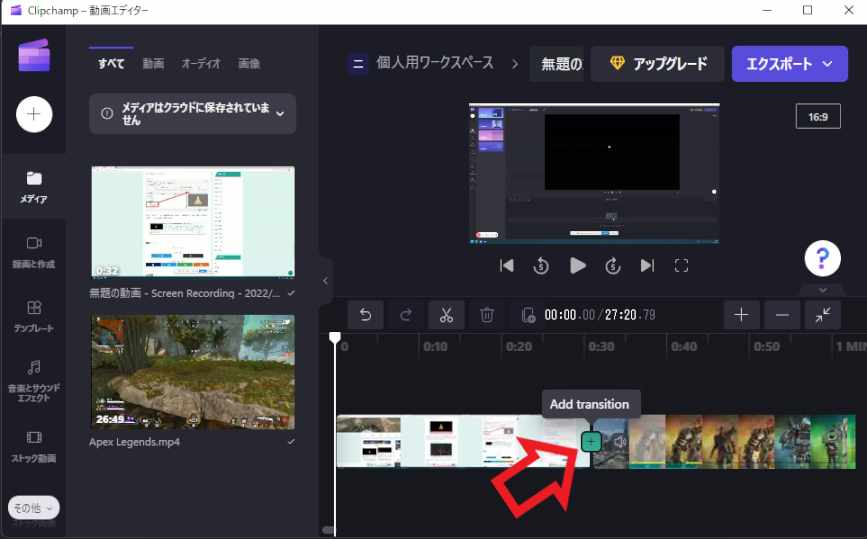
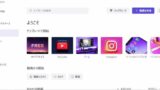
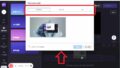
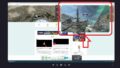
コメント