こちらでは Windows11 の「フォト」アプリで画像をスライドショーで観覧する方法の Part 3 をご紹介します、前回の「Windows11のフォトアプリでスライドショー表示 Part2」では、画像を選択してスライドショーを開始する方法をご紹介しましたが、この方法だとスライドショーの度に毎回画像を選択するのは面倒だったりしますよね、そこで対象の画像ファイルや動画ファイルをひとつのフォルダーにまとめておくことで、同じスライドショーをすぐに再生出来るようにしてみたいと思います。
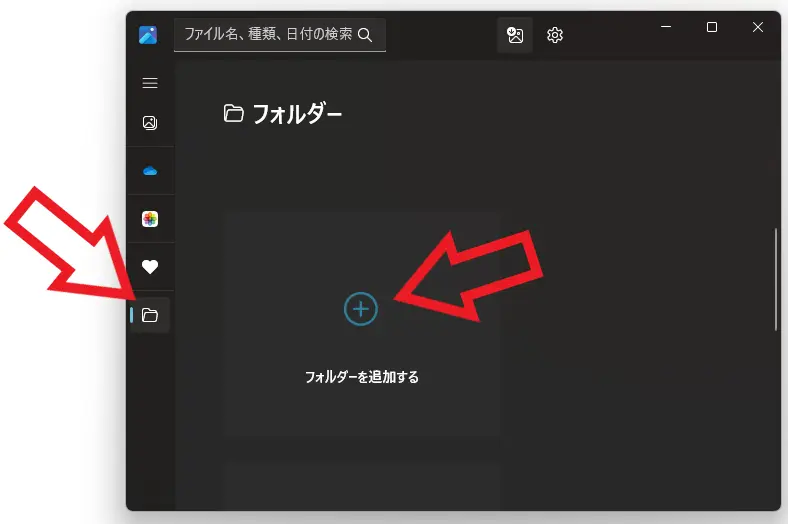
では目的の画像や動画を一つのフォルダーにまとめてみましょう、ちなみに今回は「フォト」アプリを使用して目的の画像や動画をフォルダーにまとめる方法をご紹介しますが、要はスライドショーで使用する画像や動画のファイルを一つのフォルダー内にまとめられれば良いので、エクスプローラーでファイルをフォルダーにまとめて、そのフォルダーをコレクションに追加でも大丈夫です、ではスライドショー用のフォルダーを作成してみましょう、まずはどこでもいいのでお好みの場所にスライショー用のフォルダーを新規作成してください、次に「フォト」アプリを開いて左端のメニューから「フォルダー」の項目をクリックします、あとは「フォルダーを追加する」から先程作成したスライドショー用のフォルダーを追加したらフォルダーの準備は完了ですね。
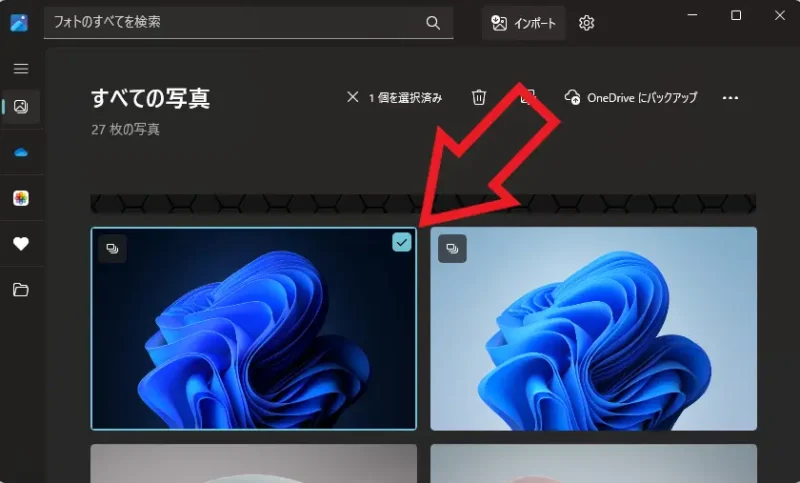
これでスライドショー用のフォルダーの準備は出来ましたので、次はこのフォルダーに入れるスライショー用の画像や動画のファイルを選択しましょう、まずは左端のメニューから「すべての写真」をクリックして登録されているすべてのファイルを表示します、次にスライドショーで再生したいファイルを選択してください、ファイルの右上に表示されている小さなボックスをクリックしてチェックマークが付いたら選択した状態ですね。
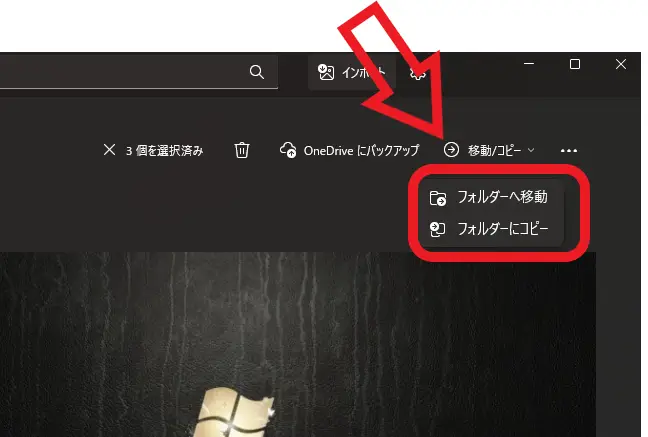
目的のファイルをすべて選択できたら上部のメニューから「移動/コピー」をクリックして、メニューから「フォルダーへ移動」または「フォルダーにコピー」を選択しましょう、「フォルダーへ移動」の場合は移動ですので元のファイルは消えてしまいます、「フォルダーにコピー」の場合はコピーなので元のファイルが残り同じファイルが2つになる訳ですね。
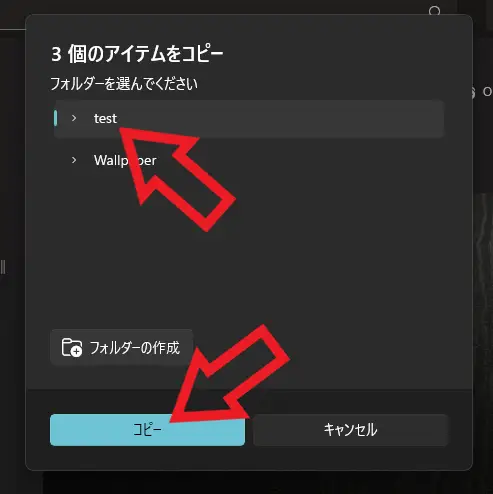
「◯個のアイテムを移動する」または「◯個のアイテムをコピー」が表示されますので、先程追加したスライドショー用のフォルダーを選択して「コピー」または「移動」ボタンをクリックしてください。
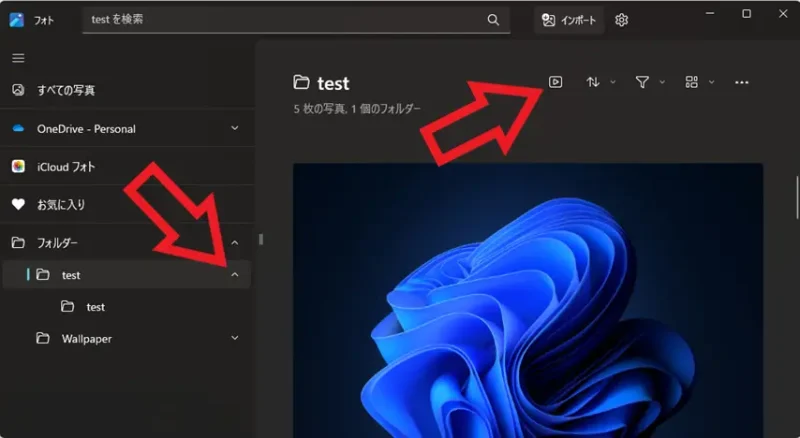
これでスライドショー用のフォルダーの作成は完了ですね、あとは「フォト」アプリを開いて左端のメニューの「フォルダー」の項目からスライドショー用のフォルダーを選択して、キーボードの「F5キー」や上部メニューの「スライドショーの開始」ボタンでスライドショーを開始すれば、フォルダー内の画像だけをスライドショーで再生する事が出来ます。

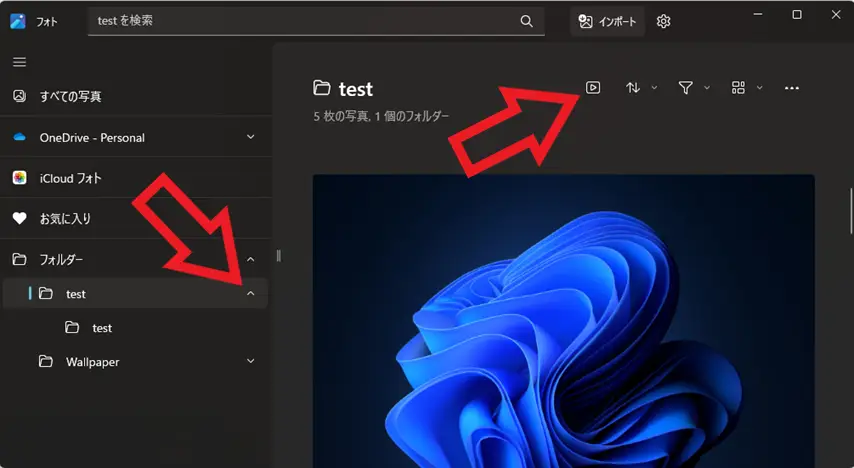
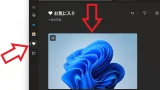
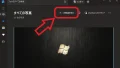
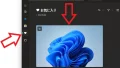
コメント