こちらではFastCopyの拡張フィルタを表示してファイルの更新日時とサイズで指定する方法をご紹介します、例えば更新日時は西暦○年の○月○日から○日まで、また何日以前や何日以降などでファイルを指定出来ます、ファイルサイズの場合は〇KB~〇MBまでや、○GB以下や○MB以上といった感じで指定する事ができます、以前「FastCopyの使用時にフィルター機能を使用する1~3」ではファイル名で指定する方法をご紹介しましたが、今回ご紹介する拡張フィルタも覚えておくと、更にコピー時の選択方法の幅が広がります。
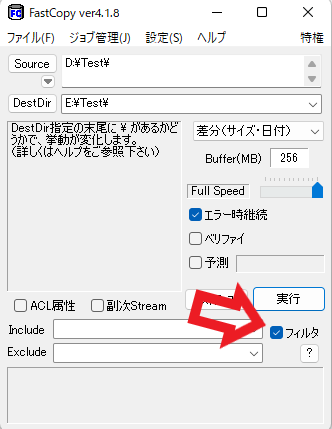
では拡張フィルタを使用してみましょう、まずは通常のフィルタ使用時と同じ様に右下のフィルタにチェックを付けます、ちなみにこの作業は次の作業と前後しても問題ありません、どちらが先でも大丈夫です。
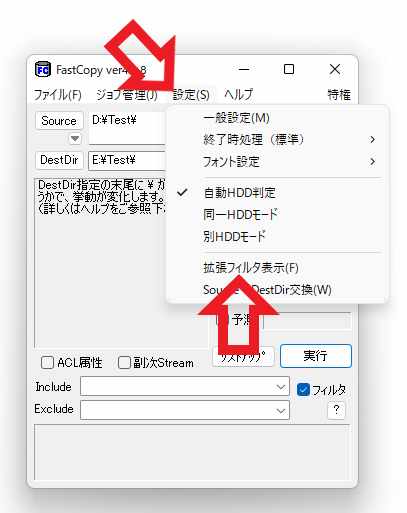
次に上部メニューの「設定」をクリックします、標示されたメニューから「拡張フィルタ標示(F)」をクリックしてチェックを付けて下さい。
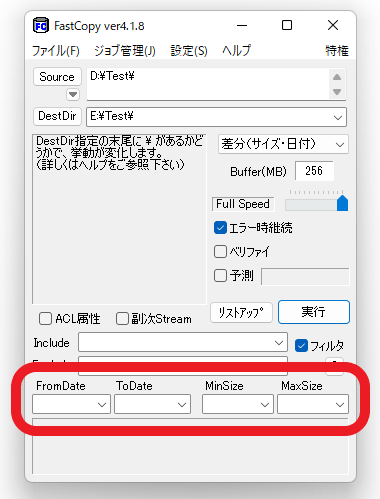
これでフィルタの「Include」と「Exclude」の下部に拡張フィルタが標示されたと思います、使用方法としては「FromDate」と「ToDate」でファイルの更新日時を設定、「MinSize」と「MaxSize」でファイルのサイズを設定する事が出来ます。
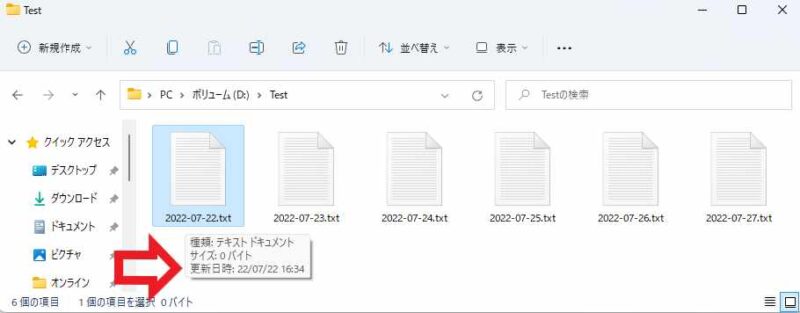
では実際に「FromDate」と「ToDate」を使用してコピーを行ってみましょう、上の画像にはファイル名が2022-07-22から2022-07-27までの6個のファイルがありますが、このファイル名はそれぞれのファイルの更新日時となっています、今回はこちらの6個のテキストファイルを使用して「FromDate」と「ToDate」の使い方をご紹介します。

まずは日付の入力方法を覚えましょう、上の画像だと「FromDate」に「20220723」と入力されていますが、これは2022年07月23日と入力してある訳です、西暦→月→日の順で入力して下さい、月や日が一桁の場合は最初に0を付けましょう、「FromDate」に日付を入力すると更新日時がそれ以降のファイルを指定する事が出来ます、上の画像の場合は「FromDate」が「20220723」ですので、Source(送信元)に登録したファイルの中で更新日が2022年07月23日以降のファイルだけを指定する事が出来るわけですね、「リストアップ」ボタンをクリックすると下のボックスで対象のファイルを確認する事が出来ます。
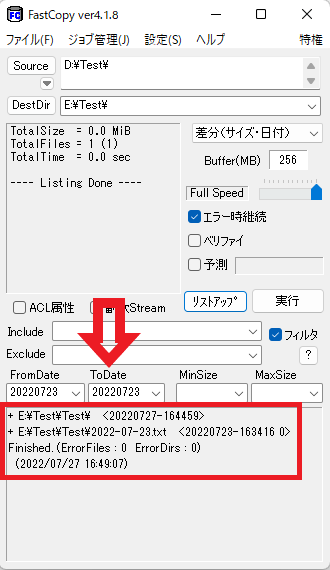
「ToDate」は更新日時がそれ以前のファイルを指定する事が出来ます、例えば「FromDate」を先程の「20220723」で設定して、「ToDate」も「20220723」と設定するとファイルの更新日が2022年07月23日のファイルだけを指定する事が出来る訳ですね、「FromDate」を「20220723」で「ToDate」を「20220725」に設定すると更新日が2022年07月23日~25日のファイルを指定出来ます、また「FromDate」を設定せずに「ToDate」を「20220723」に設定すると、更新日が2022年07月23日以前のファイルを全て選択する事が出来ます。
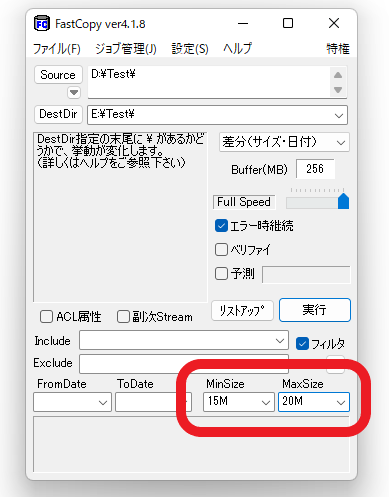
「MinSize」と「MaxSize」も使い方は一緒ですね、「MinSize」は設定したサイズ以上のファイルを、「MaxSize」は設定したサイズ以下のファイルを指定する事が出来ます、「MinSize」と「MaxSize」を両方設定すると○サイズ~○サイズまでを指定する事が出来ます、例えば上の画像だと「MinSize」が15Mで「MaxSize」が20Mと設定されています、これは15メガバイト~20メガバイトのファイルだけを指定しています、ファイルのサイズを入力する際の単位はキロバイトは「K」か「KB」で、メガバイトは「M」か「MB」で、ギガバイトは「G」か「GB」で、テラバイトは「T」か「TB」で入力して下さい、サイズについてはこちらで少し触れていますのでご覧になってみて下さい。

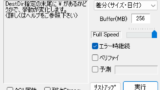
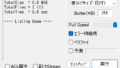
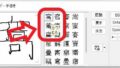
コメント