こちらではWindowsの標準機能であるフォトを使用して動画をトリミングする方法をご紹介します、以前「Windowsの標準機能でトリミングと分割 Part2」でも、Windowsの標準機能であるビデオエディターを使って動画をトリミングする方法をご紹介したことがありますが、同じWindowsの標準機能であるフォトでも動画のトリミングを行うことが出来ます、トリミングするだけなら個人的にはフォトの方がビデオエディターより使いやすい気がします。
追記:Windows11の22H2ではフォトが新しく更新されています、新しいフォトアプリでも試してみたらトリミングは出来るようですが、旧フォトは無料でMicrosoftストアからダウンロードする事も出来ますので、もしうまくいかない場合は「フォト レガシ」を試してみて下さい、旧フォトのインストール方法は「Windows11で22H2よりも前のフォトを使う方法」でご紹介しています。
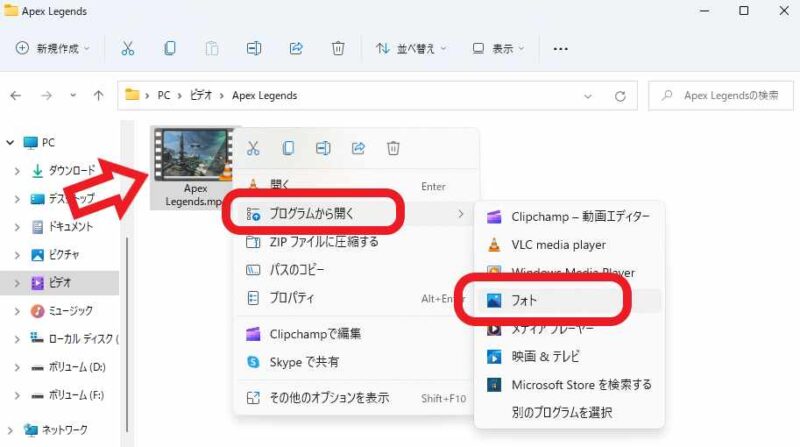
では実際にフォトでトリミングを行ってみましょう、まずはトリミング予定の動画ファイルをフォトで読み込むのですが、方法としてはコレクションにフォルダーを追加してもいいですが、動画ファイルからフォトを開く方が簡単だと思います、トリミング予定のファイルを右クリックしてメニューを表示してください、次にメニューの「プログラムから開く」にマウスカーソルを合わせて「フォト」をクリックしてください。

これで目的の動画ファイルをフォトで開けました、上の画像のシークバーの下の箇所を見て頂ける分かりますが、26分49秒の動画と32秒の動画の2つの動画ファイルが読み込まれていますね、これは同じフォルダー内の動画も一緒に読み込まれる為2つの動画が読み込まれた訳です、トリミングを行いたい動画が複数ある場合は、一つのフォルダーにまとておけば何度もプログラムから開く→フォトを繰り返さなくても済みますね、ではトリミングを行ってみましょう、複数の動画がフォトで読み込まれている場合は、シークバーの下から目的の動画をクリックして選択します、動画を選択したらフォト上部のメニューから「ビデオのトリミング」ボタンをクリックして下さい、上の画像の矢印のボタンですね、もしくはキーボードの「ctrl + E」キーでもトリミング画面を開けます。
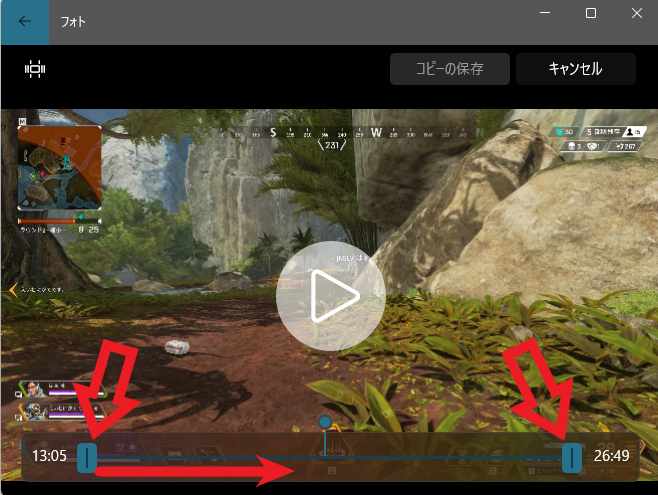
こちらがフォトのトリミング画面です、トリミングの方法はビデオエディターと同じです、シークバーの両端にあるボタンをマウスのドラッグで移動します、上の画面の矢印のボタンにマウスのカーソルを合わせて、マウスの左ボタンを押したまま左右に動かして位置を調整しましょう、ボタンとボタンの間の動画だけを切り取ることが出来ますので、必要な部分だけを指定してください。
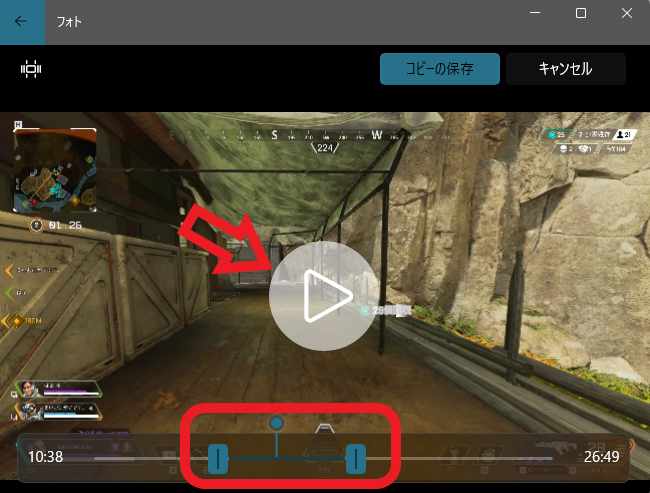
位置の指定が出来たらプレビュー動画を再生して問題ないか確認します、画面中央の再生ボタンをクリックすると、シークバーのボタンで指定した箇所だけ再生されます。
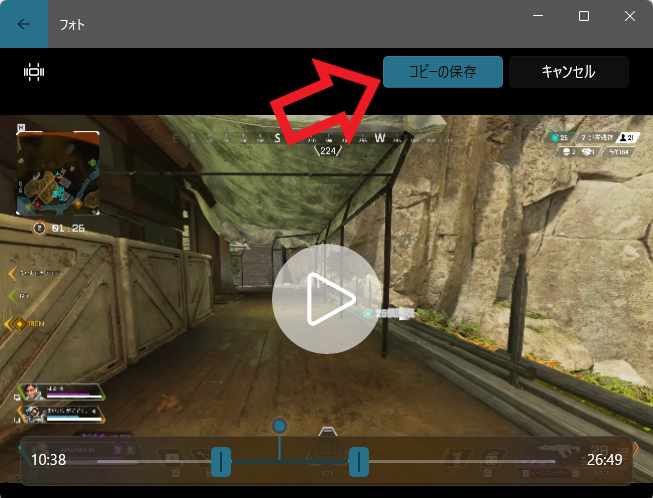
トリミングの位置に問題が無ければ上部に「コピーの保存」か「名前を付けて保存」ボタン、どちらかのボタンがありますのでそちらをクリックして下さい、「名前を付けて保存」ボタンの場合は保存場所とファイル名を設定して「保存」ボタンをクリックします。
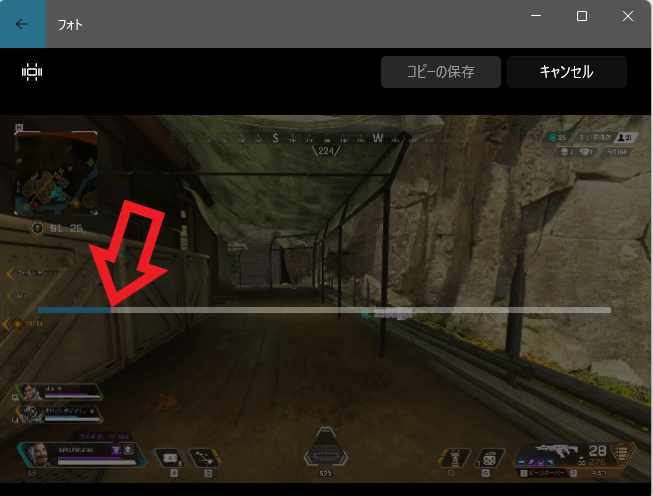
「コピーの保存」ボタンの場合はそのままコピーが始まりますので処理が終わるまで待ちましょう、元動画と同じ場所に「元のファイル名 + _Trim」で保存されます。
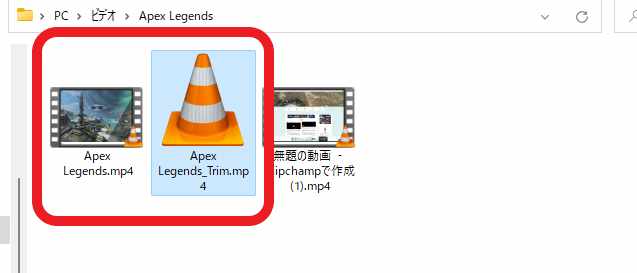
上の画像のような感じですね、いきなりコピーが始まっても上書きされる訳ではないのでご安心下さい、「コピーの保存」ボタンは個人フォルダーの「ビデオ」フォルダーの動画をトリミングすると表示される感じでしょうか?。

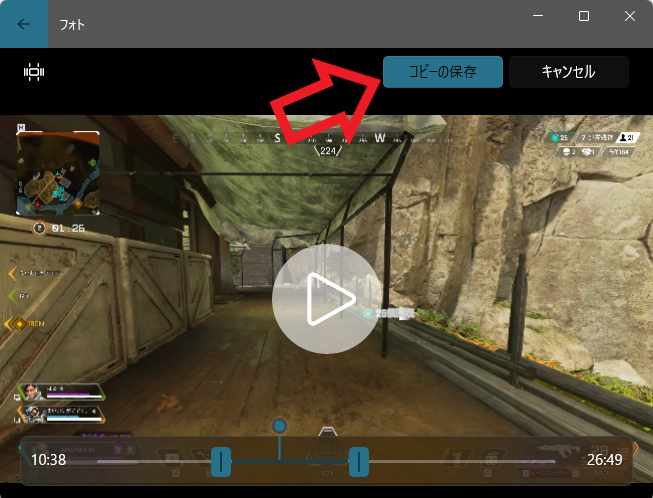
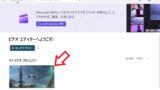

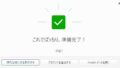
コメント