こちらではWindows版VLC media playerのコマ送りとスロー再生の操作方法をご紹介します、前回は「Windows版VLCの早送りと巻き戻しの使用と設定方法」で早送りや巻き戻しを行う方法をご紹介しました、今回ご紹介するコマ送りとスロー再生は早送りや巻き戻しほど頻繁に使用する機能ではないと思います、コマ送りは動画のコマを一つずつ再生出来る機能ですね、そしてスロー再生は通常の動画とは違いゆっくりした速度で再生出来る機能です、例えば通常一秒かけて再生される動画を5秒かけてゆっくりと再生する事が出来ます、どちらも動画の一コマ一コマゆっくり確認したい時に使用する機能だと思います。
コマ送り
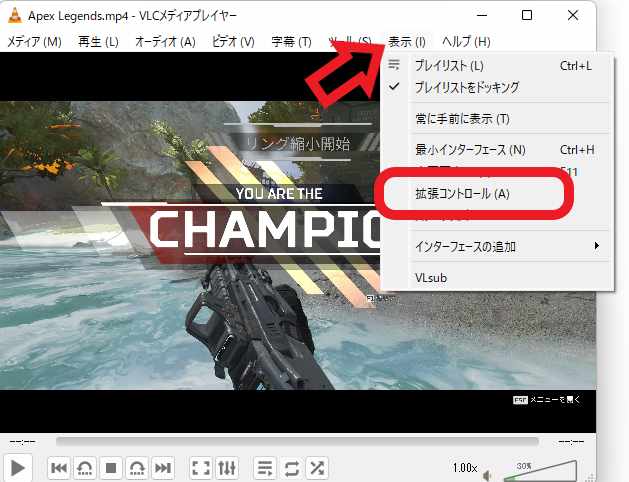
まずはコマ送りの使用方法を確認してみましょう、VLC上部のメニューから「表示」をクリックしてください、次にメニューの中の「拡張コントロール」をクリックします。
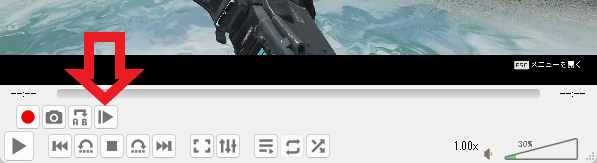
通常のコントロールラインの上の拡張コントロールが追加で表示されます、こちらの一番右側のボタンがコマ送りのボタンです、上の画像の矢印のボタンですね、こちらのボタンをクリックすると動画を一時停止して、クリックする毎に一コマ進める事が出来ます、もし使用頻度が多く毎回拡張コントロールを表示するのが面倒な場合は、インターフェースのカスタマイズから通常のコントロールにコマ送りボタンを追加しておくと楽ですね、VLC上部メニューの「ツール」→「インターフェースのカスタマイズ」から行えます。
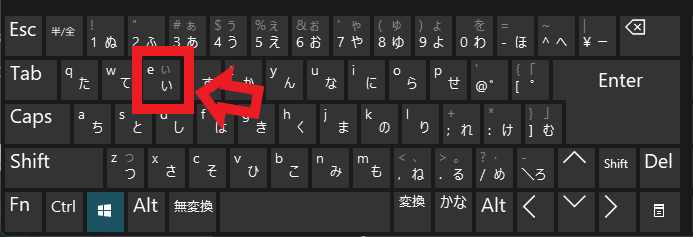
キーボードのショートカットでコマ送りする場合は「E」キーを使用してください、正直先程のコマ送りボタンよりもこちらの方が使いやすいと思います、一回キーを入力すれば一コマ進めることが出来ますし、Eキーを押しっぱなしにすればその間コマを進め続けることが出来ます。
再生速度の変更
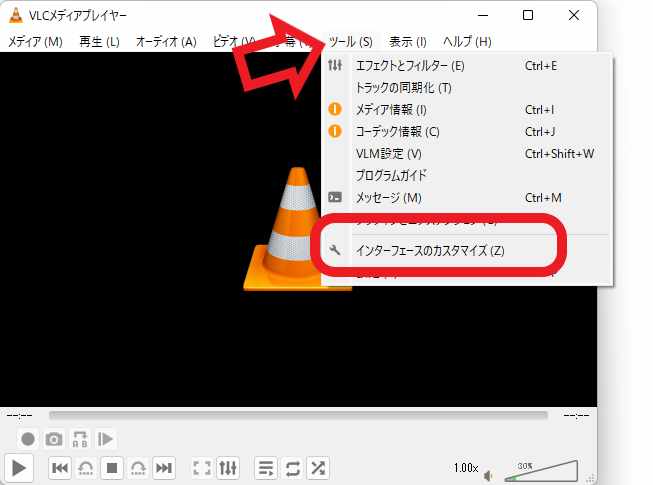
次は動画を再生する時の再生速度の変更を行う方法です、まずはコントロールボタンに「速度セレクター」を追加して、そちらのボタンから変更出来るようにしてみましょう、VLCの上部メニューから「ツール」をクリックして下さい、次にメニューから「インターフェースのカスタマイズ」をクリックします。
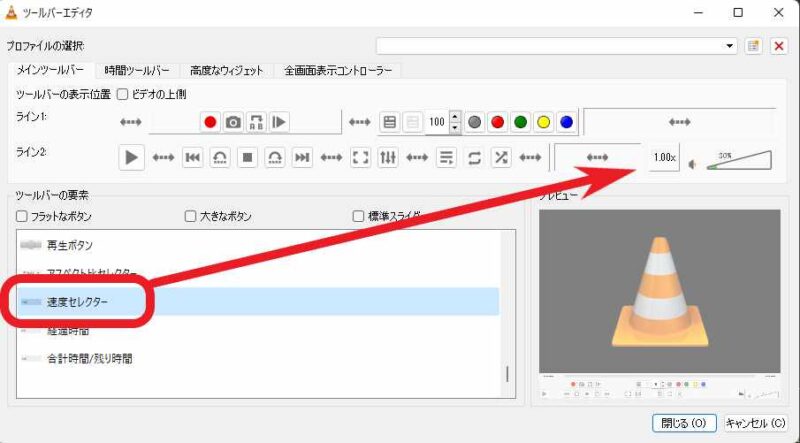
インターフェースのカスタマイズが開いたら左下の一覧から「速度セレクター」を探して下さい、結構下の方にありますので一番下からスクロールして探したほうが早いですね、見つけたら好きな位置にドラッグ&ドロップしましょう、今回はライン2の音量の左側に設置してみました。
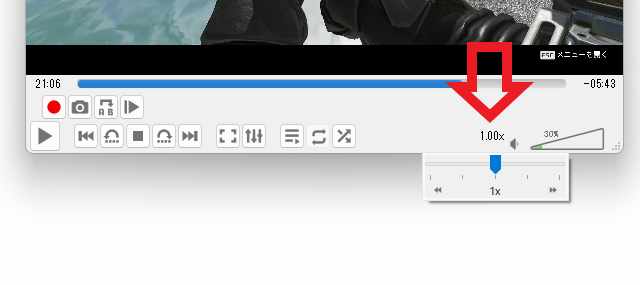
上の画像の「1.00×」と表示されているのが速度セレクターです、こちらをクリックすると下のスライドバーが表示されます、上の画像では「1×」にセットされていますがこちらが1倍で通常の再生速度ですね、青い矢印をクリックしたまま右にスライドさせると再生速度を早めることが出来ます、逆に左にスライドさせると再生速度を遅くする事が出来ます、これがスロー再生ですね、元の速度に戻したい場合は青い矢印を「1×」に戻しましょう。

キーボードのショートカットキーで再生速度の変更を行いたい場合は [ のキーと ] のキーを使用しましょう、[キーで動画の再生速度を遅く、]キーで再生速度を早くする事が出来ます。

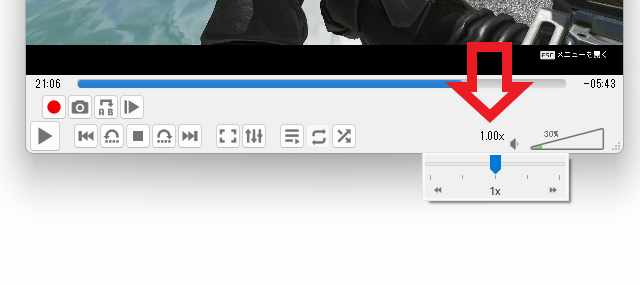

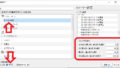
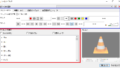
コメント