こちらではファイルの形式を指定してGoogle画像検索を行う方法のPart2をご紹介します、前回ご紹介した「ファイルの形式を指定してGoogle画像検索 Part1」では、「filetype:」のコマンドを使用してファイル形式を絞ってGoogle画像検索を行う方法をご紹介しましたが、今回ご紹介するPart2では画像検索オプションを使用して、ファイル形式を絞ったGoogle画像検索を行う方法をご紹介したいと思います、検索オプションやツールを使用する方法は手間は少し増えてしまいますが、「filetype:」の様なコマンドを忘れてしまった場合には凄く助かりますよね。
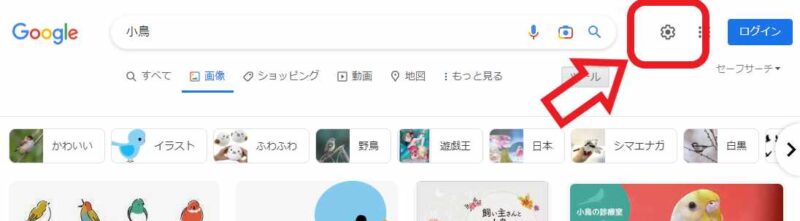
では画像検索オプションを使用してファイルの形式を絞って画像検索を行う方法を確認してみましょう、Google画像検索のページを開いて「検索キーワード」を入力して画像検索を行ってください、今回は例として「小鳥」で検索してみました、ちなみに普通にGoogle検索を行った場合でも、上部のメニューから「画像」を選択するとGoogle画像検索のページは開けます、検索結果が出たら右上の「設定」ボタンをクリックしてください、検索ボックス右側の歯車のマークのボタンですね。
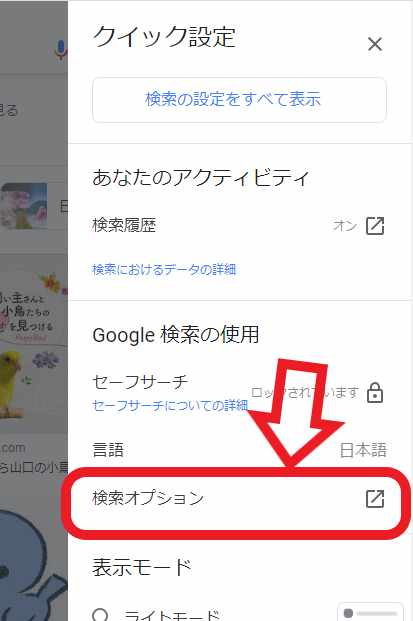
クイック設定のメニューが開きますので「検索オプション」をクリックしましょう。
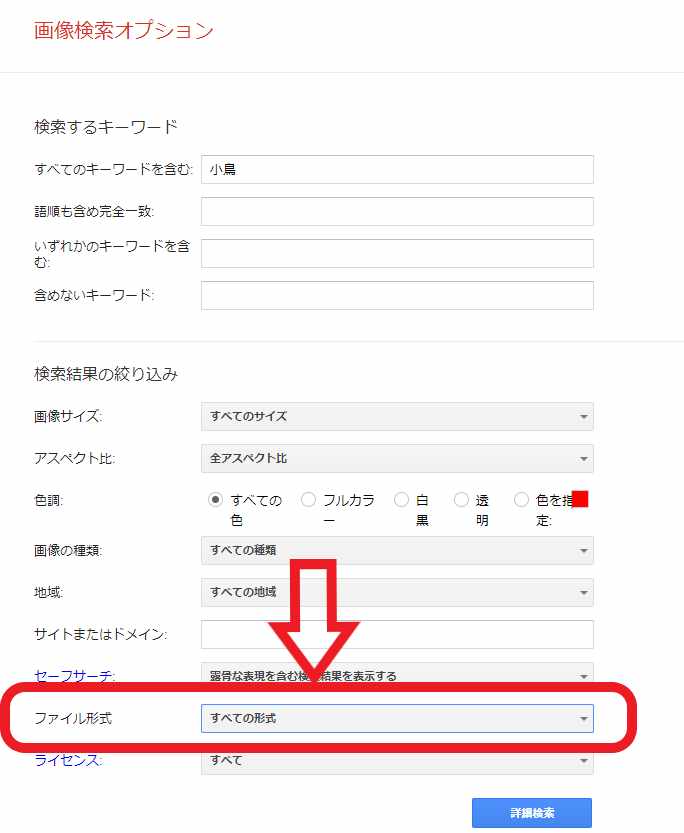
「画像検索オプション」のページが開いたら、「検索結果の絞り込み」の項目の中の「ファイル形式」から絞りたい画像のファイルの種類を選択してください、最初は上の画像のように「すべての形式」に設定されています。
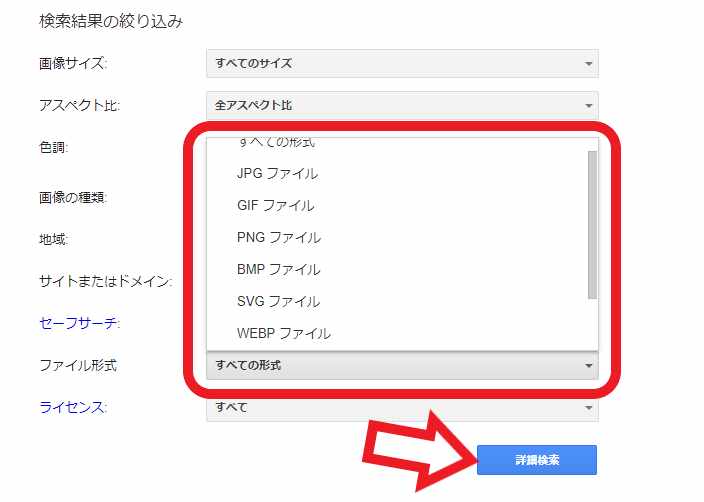
クリックすると上の画像のようにメニューが表示されますので、絞りたい画像のファイル形式をクリックしましょう、ファイル形式が選択出来たら「詳細検索」ボタンをクリックします、例えば「png」の画像ファイルだけに絞って画像検索を行いたい場合は、ファイル形式から「PNG ファイル」をクリックしてウィンドウ下部の「詳細検索」ボタンをクリックする訳ですね。
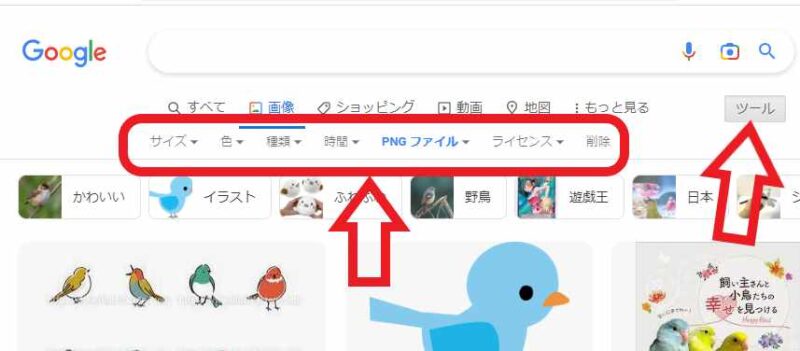
するとこの様に「検索ワード」に関連のある「PNG形式」の画像だけを検索する事が出来ました、先程「小鳥」で検索しましたので「小鳥に関連のあるPNGファイル」だけを検索する事が出来たわけです、ちなみにどのファイル形式で絞って検索しているかはツールのメニューで確認する事が出来ます、上の画像の赤枠で囲ってある箇所がツールのメニューですね、青い文字で「PNG ファイル」と表示されていますのでpngファイルに絞って検索していることが分かります。
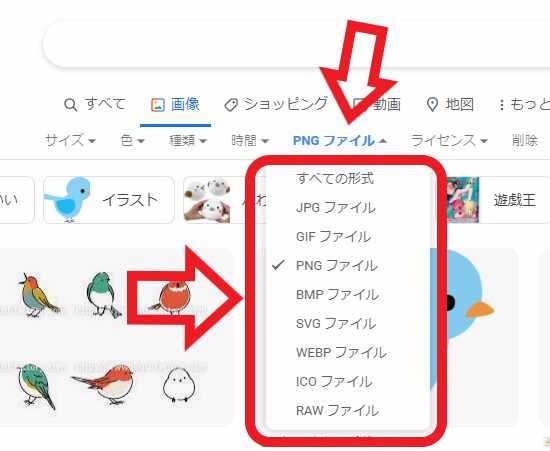
もし別のファイル形式で検索したくなった場合は、こちらをクリックするとファイル形式を選択する事が出来ます。

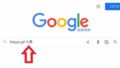
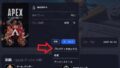
コメント