こちらではWindowsのPCでClipchampを使ってPC画面の録画を行ってみたのでご紹介したいと思います、Clipchampは前回「WindowsPCにClipchampをインストールしてみる」でご紹介した動画エディターですね、Clipchampは動画の編集だけではなく録画して動画の作成から行うことが出来ます、そこで今回はClipchampを使って録画機能を試してみたいと思います、PC画面全体やウィンドウを指定しての録画などが出来るようですので実際に録画してみました。
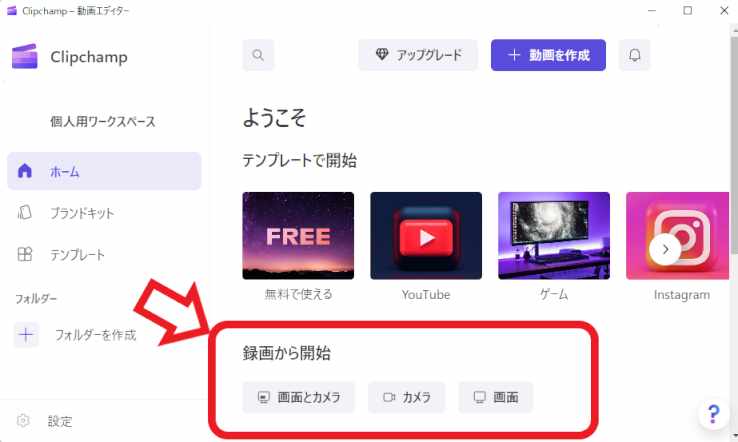
Clipchampを開いたら「録画から開始」の項目で「画面とカメラ」「カメラ」「画面」の3つが選択出来ます、どれを選んでも次の画面でまた選択出来ますのでご安心ください、「画面」はPCのディスプレイに表示されている映像を録画ですね、「カメラ」はPCに接続してあるWebカメラの映像を録画で、「画面とカメラ」は両方を録画する時に使用します、「画面とカメラ」と「カメラ」を使用するにはWebカメラをPCに接続して、Windowsの設定でアクセス許可をオンにしてください。
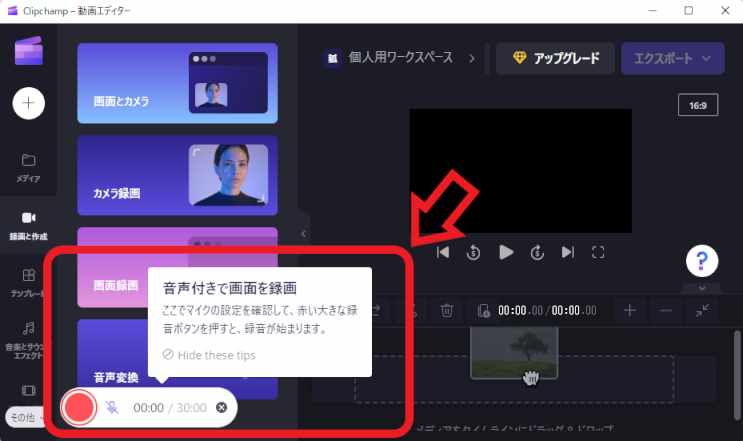
「録画と作成」のウィンドウが表示されます、左下に録画を始める為の赤いボタンが表示されますのでこちらをクリックしてください、吹き出しで「音声付きで画面を録画」と表示されていますが、これはマイクを接続していなかったからだと思います、マイクを使用する場合は先程のWebカメラと同じ様に、マイクをPCに接続してWindowsの設定でカメラへのアクセスをオンにします。
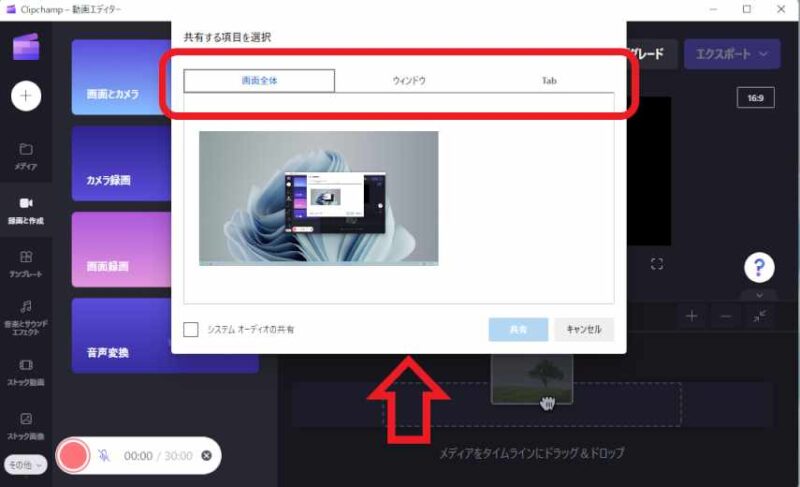
「共有する項目を選択」するウィンドウが表示されますので、上部の「画面全体」「ウィンドウ」「Tab」の中から選択します、上の画像は「画面全体」が選択されている状態ですね、こちらはシングルディスプレイですので1個しか選択出来ませんが、複数のディスプレイを接続している場合は候補が増えますので、その中から録画するディスプレイを選択して「共有」ボタンをクリックすると録画が始まります。
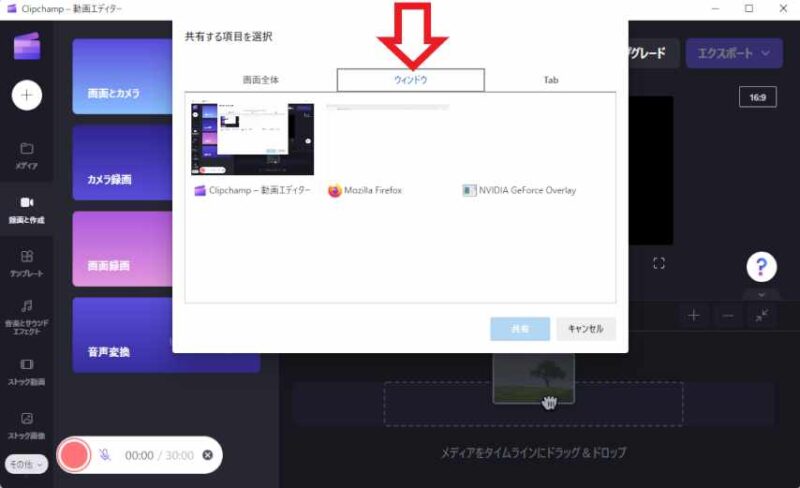
「ウィンドウ」はPCで開いているウィンドウを選択して録画する事が出来ます、上の画像では現在使用しているClipchampのウィンドウ、ブラウザのFirefoxのウィンドウ、GeForceのOverlayが選択出来ますね、画面全体では無く目的のウィンドウだけを録画する時に使う感じみたいです、こちらもウィンドウを選択して「共有」ボタンから録画開始です。
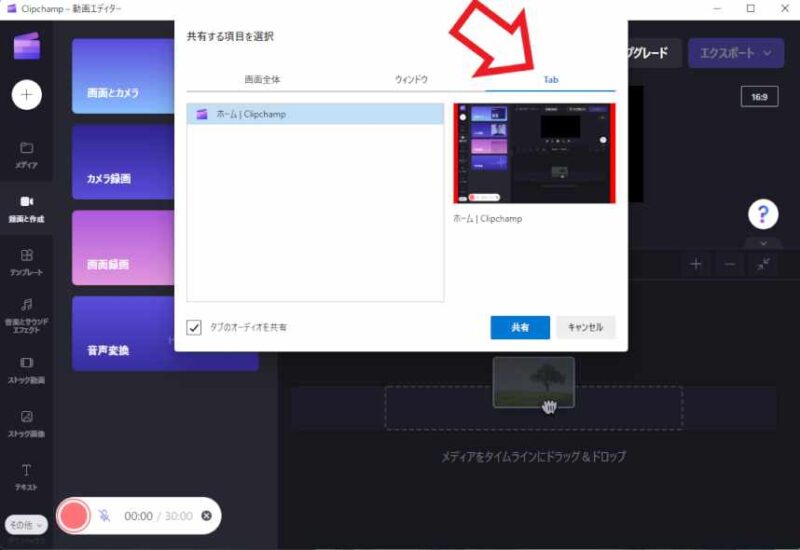
「Tab」がちょっと分からないです、Microsoft Edgeのタブを録画出来るっぽい情報は調べると出てくるのですが、Microsoft Edgeでいくつかのタブでページを開いても候補に出ないんですよね、設定やアクセス許可やアップグレードなどが何か必要なのでしょうか。
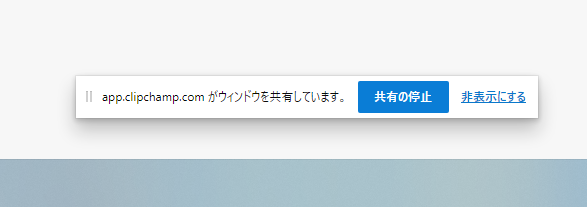
録画が開始されるとタスクバーの少し上の中央部分にこちらのバーが表示されます、「共有の停止」をクリックすると録画停止され、「非表示にする」をクリックするとこちらのバーが消えます。
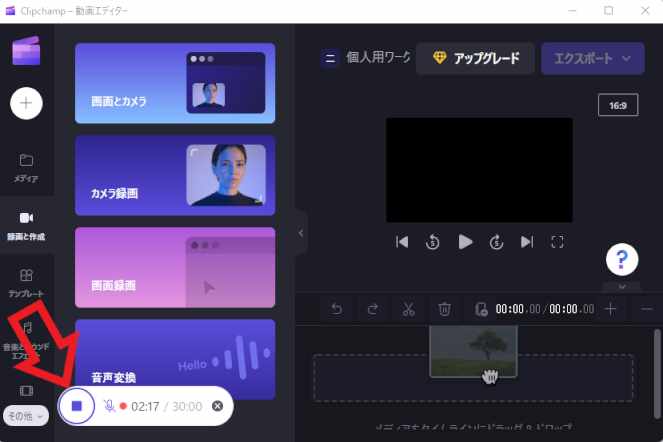
バーを非表示にした場合はClipchampのウィンドウから録画を停止出来ます、ウィンドウを開くと先程録画を開始した赤いボタンが紫色の「停止」ボタンになっていますので、こちらをクリックすると録画を止められます。
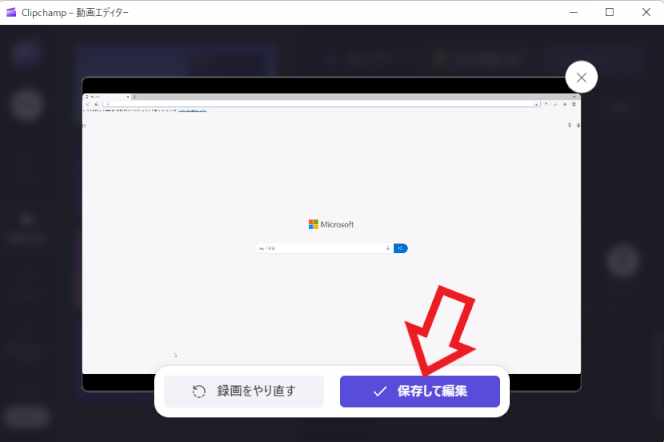
録画を停止すると「録画をやり直す」か「保存して編集」を選択してください、今回は保存して編集を選んでみます。
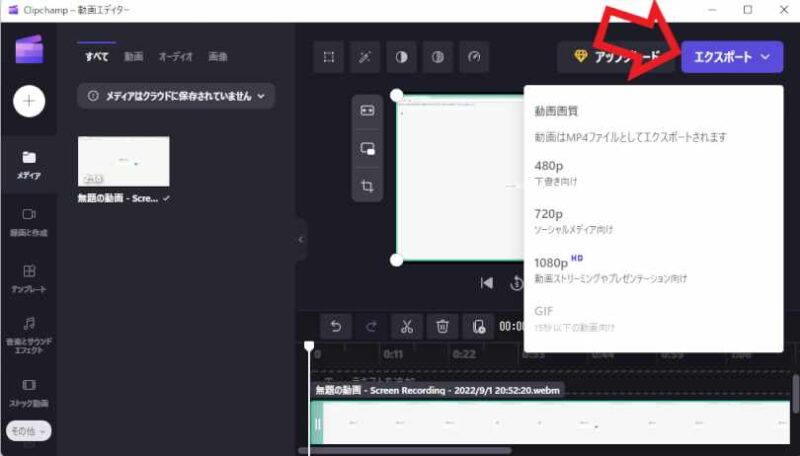
録画した映像は右上のエクスポートから出力出来ます、「480p」「720p」「1080p」から選択出来るようですね。

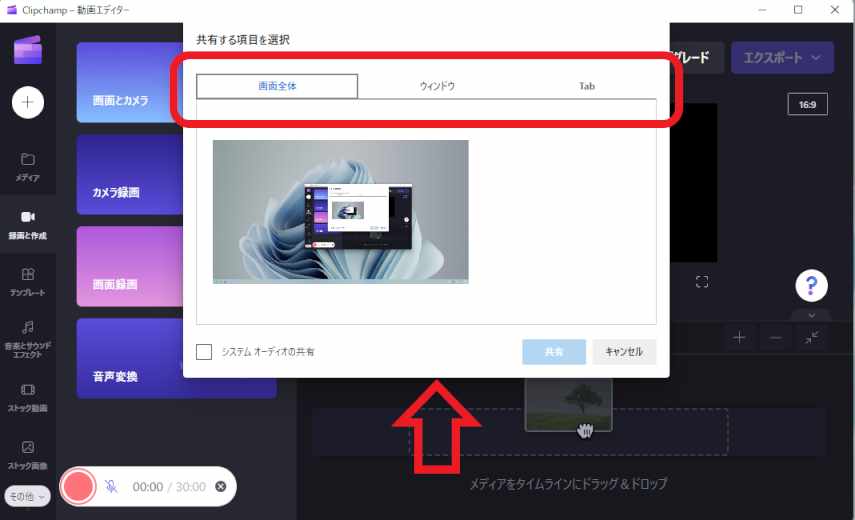
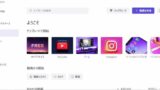
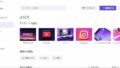

コメント