こちらではWindowsのフォルダーオプションの設定方法のご紹介をいたします、フォルダーオプションではファイルやフォルダーの設定が行えますので自分の使いやすい設定に変更しましょう、フォルダーオプションではエクスプローラーでのファイルやフォルダーの操作に関する設定や、インデックスに関する設定、ファイルやフォルダーの表示などの詳細設定を行うことが可能です、起動はエクスプローラーのリボンから開く事が出来ます。
こちらがフォルダーオプションの表示になります、開き方はエクスプローラーを開いたら左上のファイル→フォルダーと検索のオプションの変更をクリックで開くか、リボンの表示タブ→オプションをクリックで開きますこちらの⑱ですね、こちらはフォルダーオプションの全般タブになっています。
- まずは一番上のエクスプローラーで開くですがこちらはエクスプローラーを開いた時に表示する場所を選択できます、今はクイックアクセスになっていますね、こちらはクイックアクセスとPCから選択することが出来ます、クイックアクセスに個人的なファイルなどが合って開いた時に見られたくない、そんな時にはPCに変更しておきましょう、その下のフォルダーの参照ではフォルダーを開く時の動作を選択できます、フォルダーを開く度に新しいウインドウを作るに設定すると、フォルダーやドライブを開く度に新しいウィンドウが展開するので、一斉にフォルダーを別々に展開したい場合には便利ですね、ただし普段こちらにしておくとかなり邪魔です、少ないフォルダを別ウインドウで開きたい時には、対象フォルダを右クリックで新しいウィンドウで開くの方が使いやすいでしょう。
- 次のクリック方法ではマウスのクリックに関する設定です、シングルクリックで選択し、ダブルクリックで開く、こちらはファイルの選択はマウスポインタを対象のファイルやフォルダーをクリックする事で選択をして、開くにはダブルクリックをする設定です、普通はこちらが多いのではと思います、最初はこれになってますよね、ポイントして選択し、シングルクリックで開く、こちらではマウスポインタをファイルやフォルダーの上まで持っていくとクリックしなくても勝手に選択されます、そしてダブルクリックではなくシングルクリックで開きます。
- こちらではクイックアクセスに最近使ったファイル、またはよく使うフォルダーを表示するかどうかの設定が行なえます、クイックアクセスとはエクスプローラーを開いた時に左側に表示されるナビゲーションウィンドウに表示されますね、こちらでもご説明しているのでどうぞ、また下のエクスプローラーの履歴を消去するで最近使ったファイルやよく使うフォルダーの履歴を消去する事も可能です。
こちらは検索タブになります、こちらではインデックスに関する設定が行なえます、インデックスとはWindowsが検索をする時に使うデーターベースになります、ファイル名、更新日時といった詳細情報を登録して検索時に素早く行うために作成します、こちらファイルシステムのファイルフォルダーの検索時にインデックスを使用しないでは、インデックスを使用しない検索を行いたい時にはチェックを付けましょう、ただし検索にはインデックスを使用した時より時間がかかります、インデックスが作成されていない場所の検索では検索時にそれぞれチェックした項目を検索に含める事が出来ます。
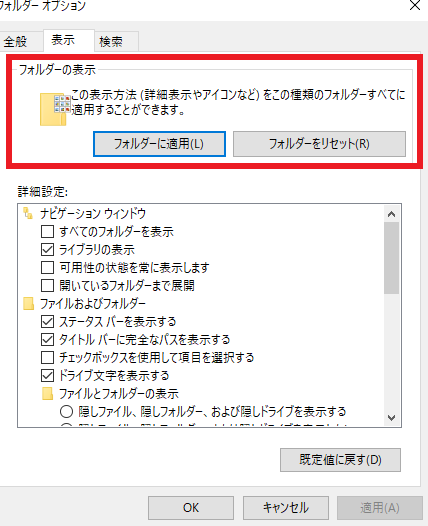
こちらはフォルダーの表示の設定が行えます、フォルダーの表示方法(アイコンの大きさや詳細表示など)の設定を他のフォルダーにも適用する事が出来ます、一個一個のフォルダーに設定していくのは大変ですので一つのフォルダーで設定してフォルダーに適用をクリックして一括で設定しましょう、ただしドキュメント、ピクチャ、ミュージック、ビデオといったフォルダーはそれ以外の全般には含まれませんので個別に設定を行いましょう、このフォルダーの種類に関してはフォルダーを右クリックしてプロパティのカスタマイズタブのフォルダーの種類よりご確認いただけます。
こちらからは最後の表示タブですね、最後にしたのは設定出来る項目が多いからですね、まずは赤枠のナビゲーションウィンドウの詳細設定になります、上記でも説明しましたがエクスプローラーの左側に表示されているウィンドウのことですね、全てのフォルダーを表示やライブラリの表示、開いているフォルダーまで展開は分かりやすいと思います、それぞれナビゲーションウィンドウにそれらを表示するかの設定になっています、可用性の状態を常に表示しますがよく意味がわからないですよね、こちらはOneDrive関連のファイルやフォルダーの状態が表示されるかの設定です。
こちらのステータスバーを表示するのステータスバーとはエクスプローラーの下に表示されているバーですね、各部位についてはこちらをどうぞ、タイトルバーに完全なパスを表示するは、エクスプローラーの一番上に表示されるフォルダ名がそのフォルダまでのアドレスも表示される様になります、チェックボックスを使用して項目を選択するはこちらをチェックするとファイルやフォルダーの隅っこにチェックを付けるボックスが表示されます、そこにチェックを付けることでファイルを選択出来るようになります、複数個選択可能です、ドライブ文字を表示するではPCを開いた時にドライブ文字がありますよねドライブC、ドライブDなどです、あのCやDなどを表示するかの設定になっています、次の隠しファイル、隠しフォルダー、隠しドライブの表示設定では表示するか非表示にするかの設定を選ぶことが出来ます、自分で設定した隠しフォルダーなどにアクセスする時なども使いますが、AppDataフォルダーの様な隠しフォルダにアクセスしたい時などにも使用します、フォルダーとデスクトップの項目の説明をポップアップで表示する、これはフォルダーにマウスポインタを持っていった時に表示されるポップアップを表示するかの設定ですね、フォルダーのヒントにファイルサイズを表示する、こちらは先程のポップアップにサイズを表示するかの設定です、フォルダーの結合の競合を非表示にするは同じ名前のフォルダーを上書きする時に確認ダイアログを表示するかの設定です、こちらは最初チェックされてますが外しておいたほうが良いかと思います、プレビューウインドウでプレビューのハンドラーを表示するはプレビューウインドウに関する設定ですね、プレビューウインドウについてはこちらの⑭を御覧ください。
リストビューで入力するとき、こちらはキーボードのキーをエクスプローラーで押した時の動作ですね、検索ボックスに自動的に入力するでは検索ボックスに入力したキーが自動的に打ち込まれます、入力した項目をビューで選択するではファイル名、フォルダー名の頭文字で選択する事ができます、例えばWindowsフォルダを選択したいならwと入力すれば頭文字がwのファイルやフォルダを選択する事ができます、ログオン時に以前のフォルダーウィンドウを表示するはログオンした時に前回開いていたフォルダを表示する設定ですね、暗号化や圧縮されたNTFSファイルをカラーで表示する、こちらはそのままですね対象のファイル名が色分け表示されます、共有ウィザードを使用する(推奨)は共有の為の設定ですね、共有についてはこちらをどうぞ、空のドライブは表示しない、縮小版にファイルアイコンを表示する、常にアイコンを表示し、縮小版は表示しない、常にメニューを表示するはそのままの意味なので省略します、登録されている拡張子は表示しないは拡張子の表示、非表示の設定になります、拡張子とはファイルの種類を識別するための物です、画像で有名なjpgや文書ファイルのpdfに圧縮ファイルのzipなどが有名ではないでしょうか、あれらをファイル名の最後に表示するかの設定ですね、同期プロバイダーの通知を表示するはMicrosoftさんからの通知の表示設定です、別のプロセスでフォルダーウィンドウを開くでは別のプロセスで開くことで安定性を高める事ができる機能です、ただしメモリの使用量が増えますので逆にメモリ不足で不安定になることもあります、保護されたオペレーティングシステム ファイルを表示しない(推奨)はシステムファイルの表示に関する設定です、チェックしようとすると警告がでます、必要ないなら触れないでおきましょう。
まとめ
以上でフォルダーオプションのご紹介は終了となります、色々なことが設定できますのでご自分の使いやすい設定をしてみましょう、ただシステムファイルの表示など弄らない方がいいものも御座いますのでお気をつけ下さい。

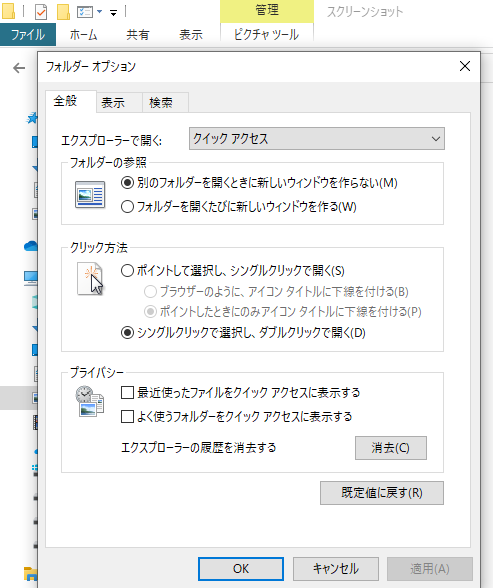
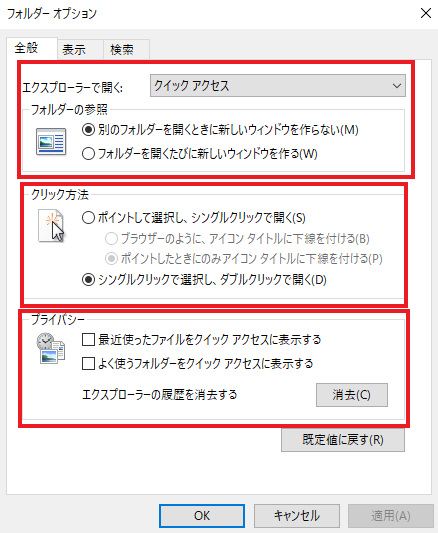
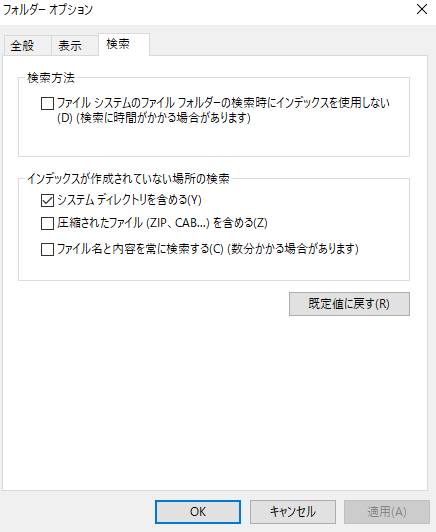
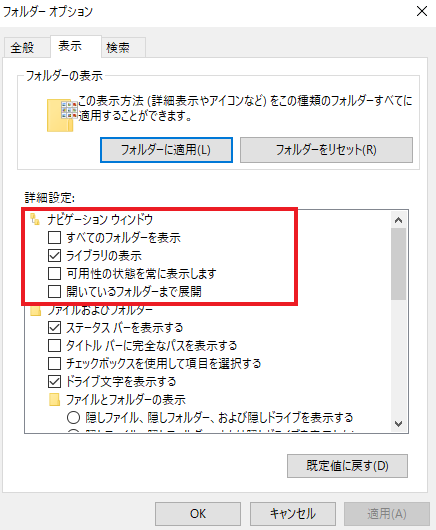
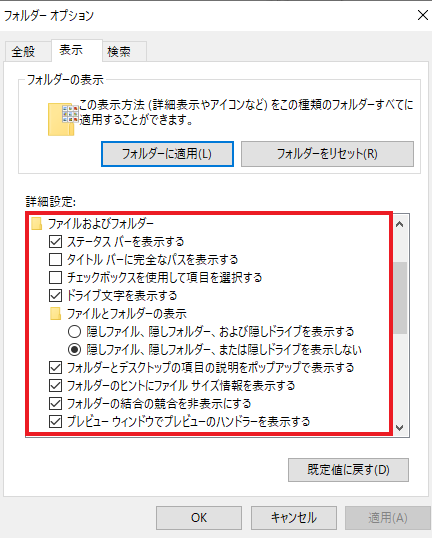
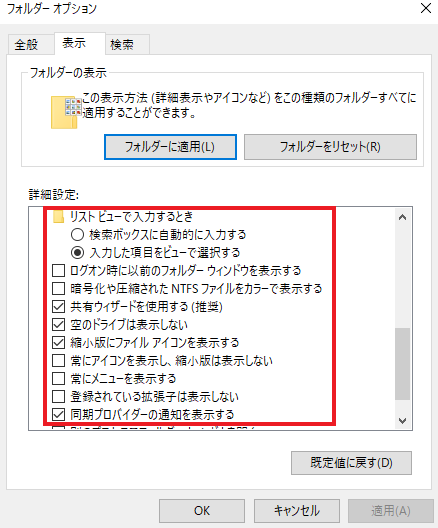
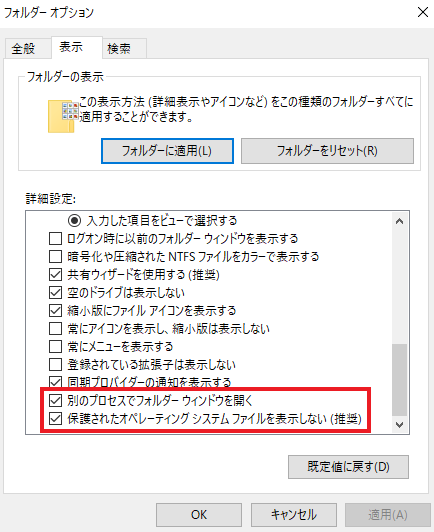
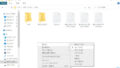
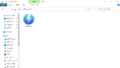
コメント