前回の続きになりますPart2です、全開はデスクトップやスタートメニューの名称などの説明を致しましたが、その続きとしてこちらではエクスプローラーのご説明をいたします。
エクスプローラーの開き方はPart1に記載されていますのでそちらをご確認下さい。
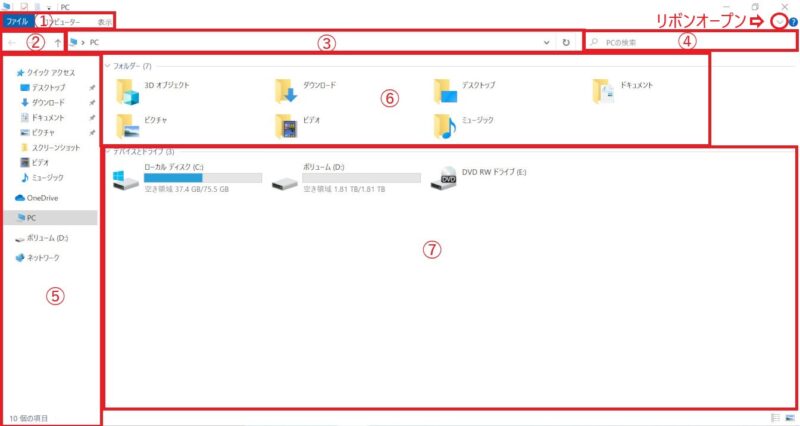
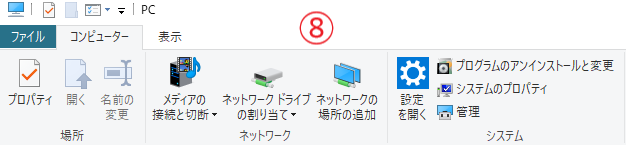
- ①はリボンのタブになっています、リボンとは昔あったメニューバーの変わりに登場したもので⑧の画像がリボンになりますコピーや貼り付け、アイコンの設定にオプションなど様々な設定がこちらから行えます、上の画像では閉じていますが右上のリボンオープンと記載されている場所をクリックで常時開く、常時閉じるの切り替えが出来ます。
- ②は戻る、進む、上へ、ボタンになっています、履歴の一つ前に戻る、履歴を一つ進む、一つ上のフォルダに移動ですね。
- ③はアドレスバーです、こちらには現在表示しているファイルやフォルダの場所が表示されます。
- ④は検索ボックスです、こちらに探しているファイル名、フォルダ名、もしくはその一部などを入力し検索することが出来ます。
- ⑤はナビゲーションウィンドウになります、こちらは各フォルダーを階層としてツリー状に表示できます、またこちらで選んだフォルダは⑦部分にフォルダの内容が表示されます。
- ⑥はユーザーフォルダになります、アカウントを作るとそのユーザーのデータをしまっておくために作られます。
- ⑦こちらデバイスやドライブ、ファイルなどを表示するリストになります、こちらにそのデバイスやドライブ内にあるフォルダ、ファイルが一覧で表示されます。
- ⑧こちらリボンと呼ばれるタブ式のメニューです。
ちょっとぎちぎちだったので2つに分けました、下の画像が続きとなっております。
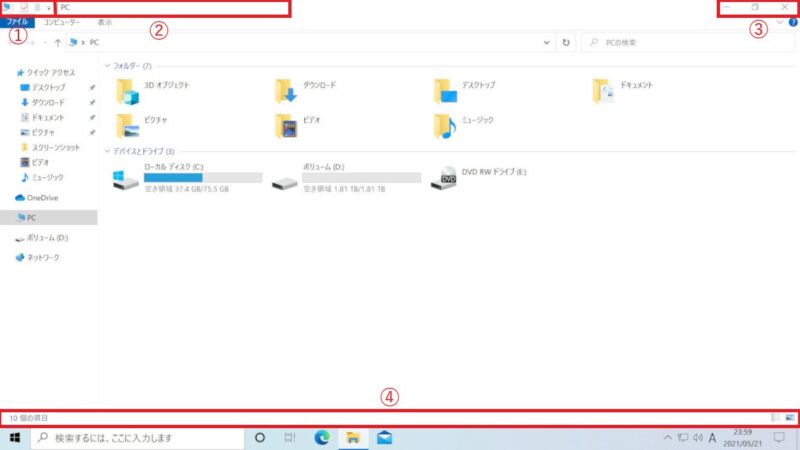
- ①はクイックアクセスツールバーと呼ばれるものです、こちらはよく使う機能を登録しておけばすぐ使える便利なツールバーになっています、リボンを開き追加したい項目を右クリック、クイックアクセスツールバーに追加をクリックして追加する事ができます、また削除したい場合はクイックアクセスツールバーの削除したい項目を右クリックしてクイックアクセスツールバーから削除を選べば削除する事が可能です、使いやすいようにカスタマイズしましょう。
- ②はタイトルバーです、現在開いているフォルダ名が表示されます。
- ③こちらは最小化、最大化、閉じるボタンになっています、効果は名前そのままですね、ウィンドウを最小化、最大化、そして閉じます。
- ④こちらはステータスバーです、そのフォルダに何個の項目があるか、何個の項目を選択しているか、選んだ項目の容量などが左端に表示されます、右端にはウィンドウ内の各項目の情報を表示するか、大きい縮小版を使って項目を表示するかの切り替えができます、下画像の様になります。
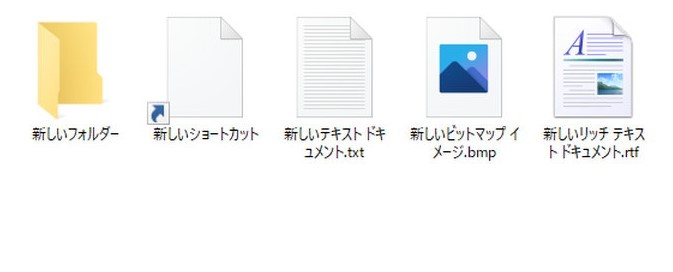
こちらが大きい縮小版を使って項目を表示しますを選択した場合。
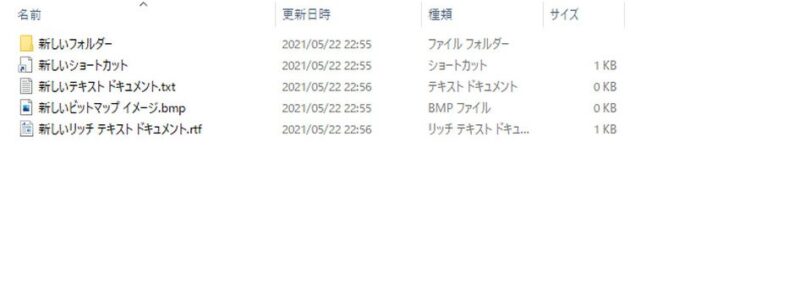
こちらがウィンドウ内の各項目の情報を表示しますを選択した場合。
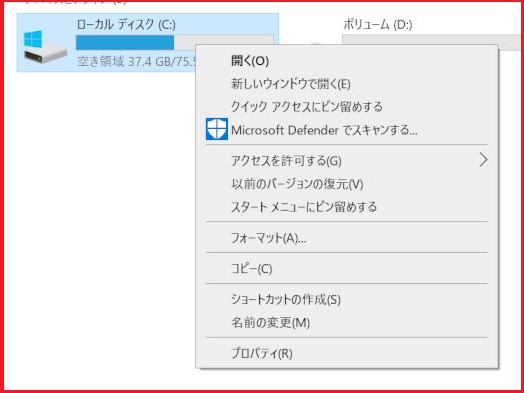
こちらはローカルディスクCを右クリックした画像です、ドライブを右クリックするとこの様なメニューが出ます、新しいウィンドウで開くは別ウィンドウでローカルディスクCの内容が表示されます、クイックアクセスにピン留めするは上画像⑤のナビゲーションウィンドウ内のクイックアクセスに追加する事が出来ます、スタートメニューにピン留めでスタートメニューのタイルに追加することが出来ます、フォーマットはこちら初期化という意味なのでご注意を、選択したディスクをフォーマットしてしまうとデータを削除してしまうので気をつけましょう、コピーはそのままコピーですね、貼り付けたい場所の何もない所を右クリック貼り付けでコピーしたものを別の場所にコピーできます、ショートカットの作成はこちらもそのままショートカットを作れます、この場合はローカルディスクCへのショートカットが出来るので出来たショートカットをデスクトップなどに置いておけばそのショートカットクリックでCドライブに移動できます、名前の変更はローカルディスク(C:)となっている部分の変更ですね、今回はディスクでメニュー画像撮ってますがファイルやフォルダの名称変更したい時などに使います最後のプロパティには使用領域や空き領域、共有の設定、アクセス許可などの各種設定が出来ます。
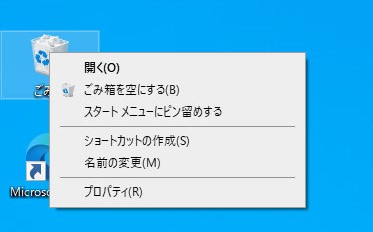
またエクスプローラー上で削除したファイルはごみ箱に移動していますのでごみ箱を空にするで削除しましょう、ごみ箱を開いて1個ずつの削除も可能です、こちらを削除しないとごみ箱に移動しただけで容量はそのまま使っているのでご注意を。
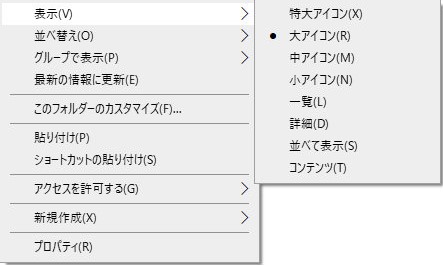
こちらはエクスプローラーの何も無い場所を右クリックしたメニューです、表示ではアイコンのサイズやアイコンの並べ方などを選択することが出来ます。
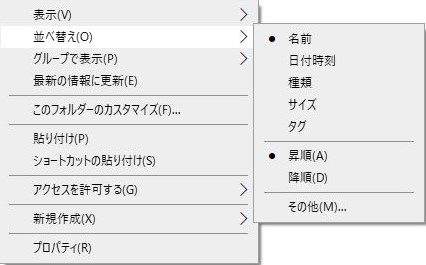
こちら並べ替えではファイルやフォルダの並び順を変更することが出来ます、名前、日付、種類、サイズ、タグ等を昇順か降順かで表示できます。
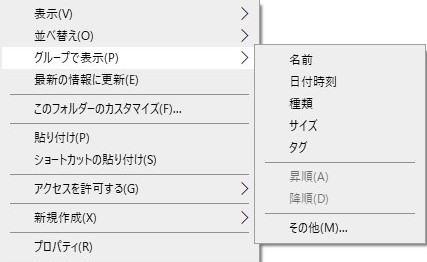
グループで表示ではそれぞれグループ別に分けて表示することが出来ます、名前なら英字、かな、漢字などとそれぞれ分けて表示されます、日付だと昨日、先週、先月、今年、かなり前などに分けてくれます、種類はフォルダ、圧縮ファイル、動画ファイルなどの種類別に分けてくれます、サイズは小さい、中程度、大きい、かなり大きい、巨大、未指定などに分けてくれます、こちらその他を選ぶと色々な候補が表示されチェックを付けるとこちらの名前や日付の所に追加されますのでご活用してみて下さい。
まとめ
以上で簡単なエクスプローラーの名称や機能の説明でした、各部の名称などは名前を覚えるよりもどんな部分なのか理解するほうが大事ですので名前を覚えるよりもどんな機能かを覚えましょう、名前などは人に質問する時や聞かれた時など必要にかられた時に調べて覚えれば大丈夫ですしね、ファイルを削除したい、フォルダをコピーしたい、全ファイルを名前順に並び替えたいなどしたい事をどうやれば実行出来るのかを知るほうが大切です、Part2は以上で終了となりますお付き合い有難うございました。
また下記のPart1も是非ご覧になってみて下さい。
超初心者向けWindows10解説Part1
超初心者向けWindows10解説Part3

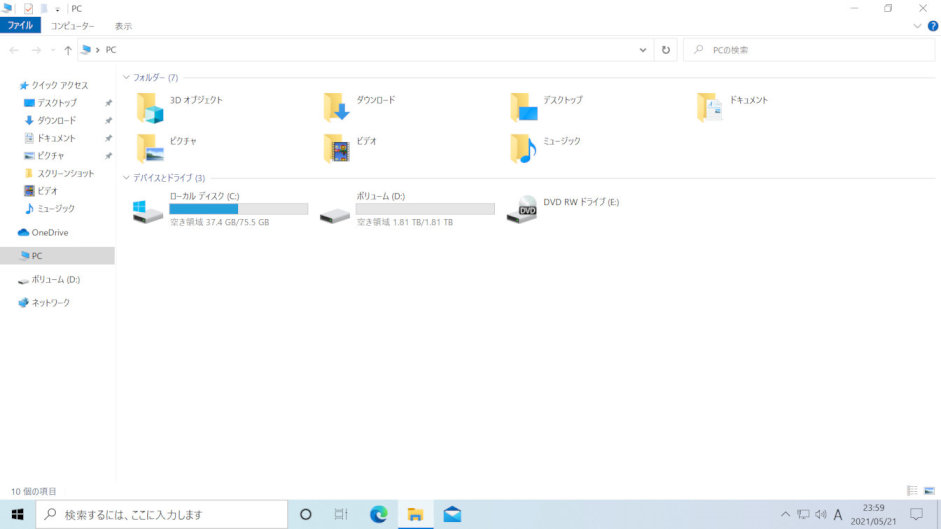
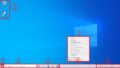
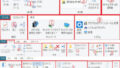
コメント