こちらではWindows版のVLC media playerでABリピート再生を行う方法をご紹介します、ABリピート再生とは繰り返し再生を行いたいA地点(開始点)とB地点(終点)を設定しておくことで、同じ箇所を繰り返し再生できる機能のことです、映画をBGM代わりに繰り返し流していたいけど本編だけ繰り返したい場合や、逆に映画のエンドロールの音楽だけを繰り返し流したい、音楽のサビの部分だけを繰り返したい時などにも便利な機能ですね。
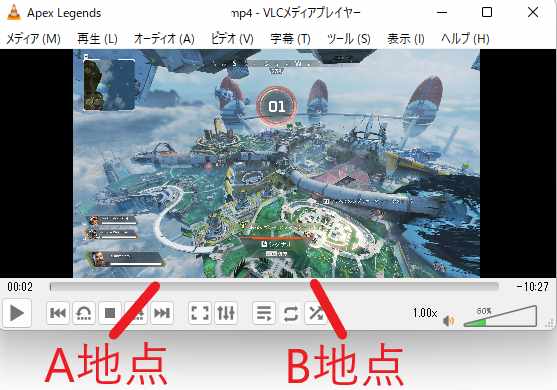
まずVLCでABリピート再生を使用する際はA地点とB地点を設定します、例えば上の画像の様にA地点(開始)とB地点(終了)を設定すると、Aの地点から再生が始まりBの地点まで進むと、再びA地点から再生が始まります、このAとBの間を繰り返し再生を行うのがABリピート再生です。
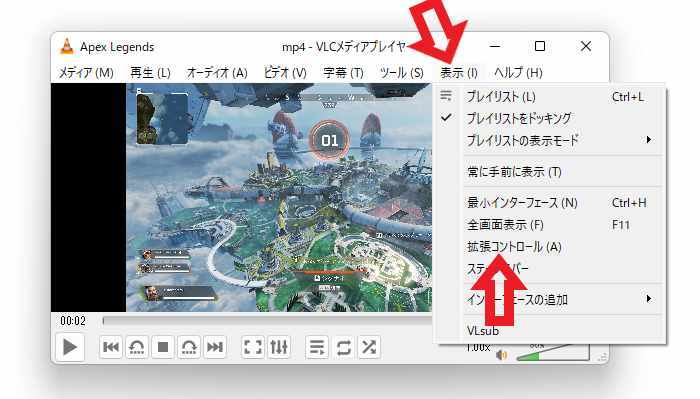
では実際にABリピート再生を使用してみましょう、VLC上部のメニューから「表示」をクリックしてください、次にメニューから「拡張コントロール」をクリックします。
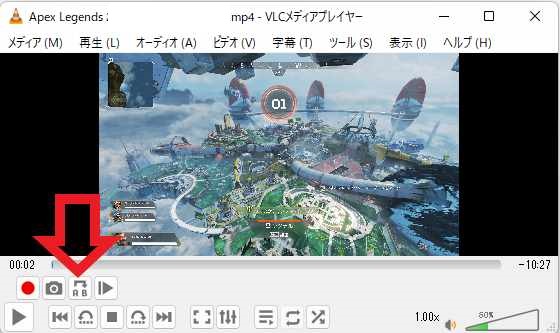
これでシークバーの下のコントロール部分に拡張コントロールが追加表示されたと思います、上の画像の矢印部分のボタンがABリピートのボタンですね、もしボタンの使用頻度が高い場合は上部メニューの「ツール」→「インターフェースのカスタマイズ」からABリピートのボタンを追加しておくと、使用する度に拡張コントロールを表示する手間が減ります。
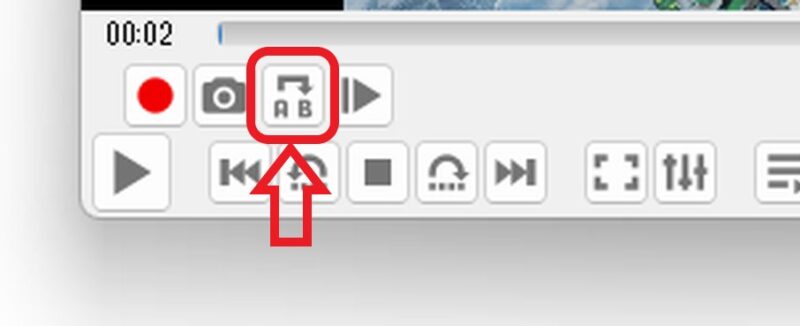
こちらがABリピートボタンのアップですね、こちらのボタンはABリピートの設定次第で少し表示が変化します、上の画像はABリピートを使用していない状態のボタンです。

まずはAの地点を設定してみましょう、開始位置となるA地点まで進めたらABリピートボタンをクリックしてください、これだけでA地点の設定は完了です。
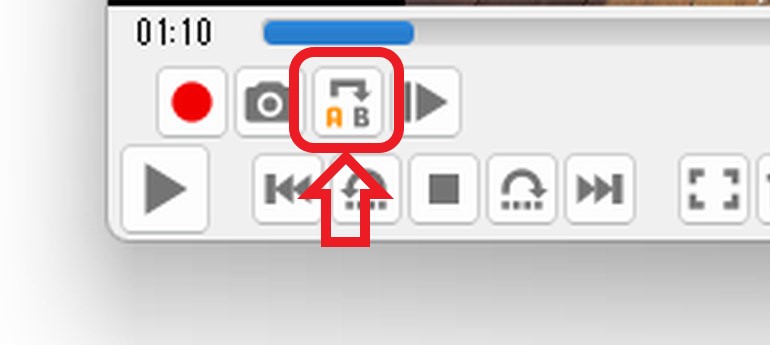
こちらがA地点を設定してある時のABリピートボタンです、Aの部分がオレンジ色で表示されています、この状態のボタンは開始位置のA地点だけが設定されている状態ですね。
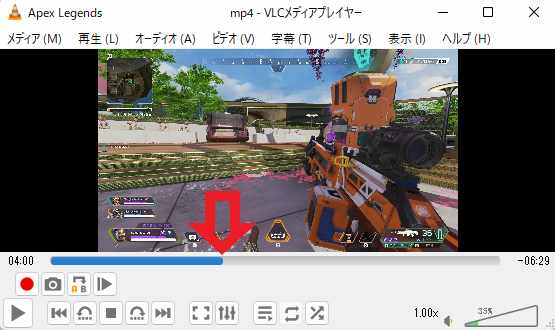
次は繰り返し再生を行う終点のB地点の設定を行います、B地点まで進めたらもう一度ABリピートボタンをクリックしてください、これでB地点の設定も完了ですね。
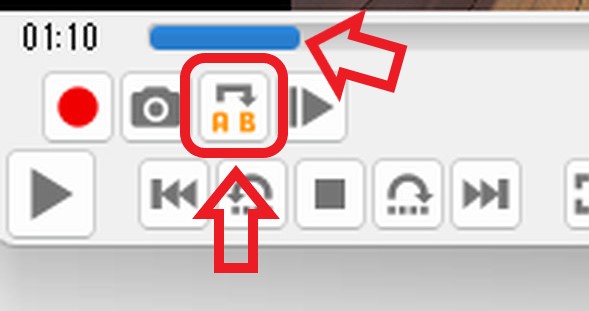
こちらがA地点とB地点両方を設定した状態のABリピートボタンです、ボタンのBもオレンジ色に変わりました、この状態でABリピート再生は既に始まっていますので、登録したA地点とB地点が繰り返し再生されます、ABリピートを解除したい場合はもう一度ABリピートボタンをクリックします、まとめると一回目のボタンをクリックでA地点を登録、二回目のボタンクリックでB地点を登録、三回目のボタンクリックで解除ですね、ボタンの表示で現在のABリピートの設定状態も簡単に確認出来ます。
「VLC」のその他の使い方や設定などは↓の記事の下部にリンクをまとめてあります。

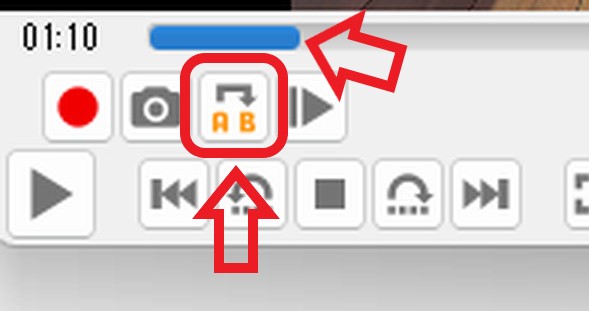

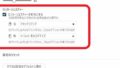
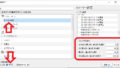
コメント