前回のPart2の続きになっています、前回はエクスプローラーのご説明をさせて頂きましたが、今回はエクスプローラーの説明でも出てきたメニューバーの変わりに登場したタブ式のメニュー、リボンのご説明となります、リボンは表示する場所によってメニューの内容が変わり例えばPC画面だとコンピューターというタブが現れたり、ピクチャーの中のフォルダーだとピクチャツールというタブが表示されます、他にもビデオフォルダーではビデオツール、ミュージックフォルダではミュージックツールなどのタブも出ますね、これらはこのフォルダーだから表示されるわけではなくMP4などの動画ファイルが入っているフォルダではビデオツールが、MP3などの音響ファイルが入っているフォルダではミュージックツールが表示されます、ですのでjpgなどの画像ファイルはピクチャーツールですね、とはいってもこれらはぱっと見れば何が出来そうか分かりそうなのでその他のタブのご説明をさせて頂きたいと思います。
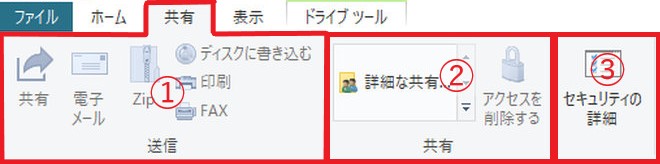
まずはこちらの共有タブのご説明からです、なんでホームからじゃないのかとかは気にしないで下さい、理由は全く無くて順番は適当ですので無視の方向でお願いします。
- ①こちらは送信タブとなっています、共有はエクスプローラー上のファイルを共有する事ができます、ファイルを選択し共有をクリックすると下にMicrosoft Storeが表示されますが、倉庫に表示されるアプリ、例えばツイッターとかですね、またはメールなどで共有することが出来ます、次に電子メールですがこちらは選んだファイルやフォルダをメールに添付してくれます、次にzipですがこちらは選んだファイルやフォルダをzip形式に圧縮してくれます、ディスクに書き込むと印刷とFAXはもうそのままですね、書き込み可能なディスクに選択したファイルやフォルダを書き込んでくれます、そして印刷はプリンターに送信で、FAXはFAXで送ってくれます、FAXが適当ですが私がFAXを送った事がないのでご容赦下さい、画像とかtxtファイルとかだけでなくexeファイルまで選択出来るけど一体何をFAXで送るんでしょうね。
- ②は共有タブになります、こちらは左の窓で選択したフォルダをネットワーク上の他のユーザーと共有する事が出来ます、そして右のアクセスを削除するで選択したフォルダの共有を解除する事が出来ます。
- ③は間違えて分けてしまったのですが②の共有の項目ですね、こちらでは選択したフォルダの共有の詳細設定をする事が出来ます、アクセス許可とか権限とか色々と難しいのでまず初心者の方が触れることは無いかと思います。
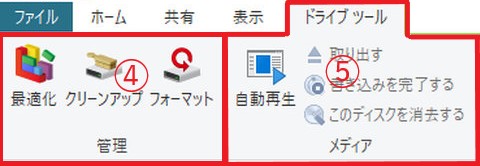
次はドライブツールのご説明です、こちらはドライブを選択時に出るタブです、PC画面のローカルディスクとかボリュームなどと表示されるアイコンですね。
- ④こちらの最適化はドライブの最適化を行うためのツールが開きます、デフラグともいいますね、こちらでは最適化に分析、そして最適化のスケジュール設定などが行えます、またこちらのスケジュール設定からスケジュールに含めるドライブと含めないドライブも選ぶことが出来ます、こちらの最適化ですがHDDにはともかくSSDには寿命を縮めたり効果が無いといった話も聞きますのでSSDはスケジュールから外していいかと思います、クリーンアップでは選択したドライブディスクの不要なファイルなどを削除して空き容量を増やしたり、要らないファイルを削除することが出来ます、ゴミ箱の中身ですとかインターネットの一時ファイル、縮小表示用のファイルとかですね、そしてフォーマットですがこちらは注意して下さい、選択したドライブディスクをフォーマットしてしまいます、フォーマットとは初期化してしまう事で分かりやすく言うと中身を全部消してしまいます、データ全部消えた!なんて事にならないようにして下さい。
- ⑤はメディアの項目ですね、自動再生ですがこちらは選んだメディアやデバイスの規定の操作を選べます、よくDVDやBDなどのメディアを入れると出てくる何もしないとか毎回動作を確認するとか出てくるやつですね、あちらの規定の動作の設定が行えます、隣の取り出す、書き込みを完了する、このディスクを消去するはそのままの意味ですね、若干書き込みを完了するが分かりくい感じなのでこちらだけ説明しておくと、書き込みが出来るメディアですとかに書き込む為のファイルを選んで、よし書き込もうかなっと思ったらこちらをクリックで書き込みが始まります。
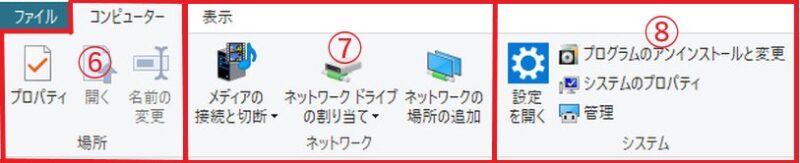
こちらはコンピュータータブになります、こちらもエクスプローラーのPCで表示されるタブになっております。
- ⑥は全て右クリックから出来る操作ですね、選んだドライブディスクのプロパティを開く、開くはそのままですね、名前の変更もそのままです。
- ⑦はネットワークとなっておりメディアの接続と切断ではメディアサーバーへの接続と切断が出来るようです、ネットワークドライブの割り当てはネットワークドライブの割り当てと切断が出来ます、ネットワーク場所の追加はwebサイトやFTPサイトなどのインターネット上の場所へショートカットを作成出来ます。
- ⑧はシステム項目となっています、設定を開くはそのままですね、スタートボタンから歯車マークの設定を開くことが出来ます、プログラムのアンインストールと変更は設定のアプリと機能画面に移動します、こちらでインストールされているアプリのアンインストールなどが出来ます、システムのプロパティは設定のシステムの詳細情報に移動します、Windowsのバージョンやビルド、CPUや搭載メモリ量など見ることが出来ます、またプロダクトキーの変更やMicrosoftの規約を読むことも出来ます、次に管理ですがこちらはコンピューターの管理画面が表示されます、最初はまず触る事はないでしょうがタイムスケジューラーやディスクの管理などは結構早いうちに触ることもあるかもです。

こちらはホームタブですね、エクスプローラーのPC画面以外では全てに表示されるのではないでしょうか?項目も多いです。
- ⑨こちらはクリップボードの項目になります、クイックアクセスにピン留めするですがこちらは前回のPart2で説明したナビゲーションウィンドウの中に表示されているクイックアクセスという項目に追加されます、すぐに開きたいフォルダなどをピン留めしておくとエクスプローラーからすぐにそのフォルダにアクセスできます、コピーと貼り付けはそのままですね、コピーしたいファイルやフォルダを選びコピーして貼り付けたい場所に移動し貼り付けですね、切り取りはコピーと似ているのですがコピーが複製に対して切り取りは移動です、その為切り取って貼り付けすると元の切り取ったファイルやフォルダは消えます、これは文字なども同じです、パスのコピーはそのファイルやフォルダなどのパスをコピーします、分かりやすく言うとアドレスですね、どのドライブディスクのどのフォルダの○○というファイルやフォルダだよ、という情報をコピーします、ショートカットの貼り付けはコピーした項目のショートカットを貼り付ける事が出来ます。
- ⑩こちらは整理項目になります、移動先とコピー先は上でご紹介した切り取り→貼り付けとコピー→貼り付けと同じ効果ですね、こちらではコピー元もしくは切り取り元を指定してこちらから移動先、コピー先を選択する事で同じ効果の動作が行えます、削除は選択したファイルやフォルダをゴミ箱に移動かゴミ箱に移動せずその場で完全に削除するかを選べます、名前の変更はそのままですね、ファイル名やフォルダ名の変更が行えます。
- ⑪は新規項目です、新しいフォルダーは新しいフォルダーの作成が出来ます、ショートカットはライブラリに選択した項目を追加したりドライブとしてマッピングする事が出来ます、新しいアイテムは新しいフォルダ、新しいショートカット、新しいテキストなど新しいフォルダやファイルの作成が出来ます。
- ⑫は選んだフォルダやファイルのプロパティを開きます、開く、編集、履歴はそのままですね、開くは展開して編集はテキストファイルだとそのまま開いたり画像だとペイントで開いたりしますね、履歴はそのファイルだやフォルダの履歴を表示します。
- ⑬は選択の項目です、全て選択は表示しているフォルダ内のすべての項目を選択します、選択解除は選択しているものを全て解除します、選択の切り替えですが例えば10このファイルがあり3個のファイルを選択しているとします、選択の解除を行うと3個の選択が解除され残り7個が選択されます、このファイル達以外を全部選択、なんてしたい時に便利ですね。

こちらは表示タブですね、PCでもその他のドライブディスクでも表示されるのではないでしょうか。
- ⑭はペインの項目となっています、ナビゲーションウィンドウはナビゲーションウィンドウ自体のの表示、非表示やナビゲーションウィンドウ内の表示方法などの設定ができます、プレビューウィンドウは選択するとエクスプローラーの右側にプレビューウィンドウが表示され画像やテキストファイルを選択するとプレビューウィンドウに表示されます、動画ファイルなどはサムネイルが表示されますね、またMicrosoft OfficeがインストールされているとOfficeのファイルもプレビューウィンドウに表示されます、詳細ウィンドウは選んだ項目の詳細が表示されるウィンドウが表示されるようになります。
- ⑮はレイアウトの項目です、アイコンのサイズや表示方法などが選べます、マウスカーソルをそれぞれの上に乗せるだけでどの様な表示になるか分かるので好みに合った表示方法を探す時に便利ですね。
- ⑯は現在のビューの項目になっています、こちらはどんな並び順にするかやどんなグループにするかなどを決めることが出来ます。
- ⑰は表示、非表示の項目となっています、項目チェックボックスはチェックを付けるとファイルやフォルダにチェックボックスがそこにチェックする事で複数のファイルやフォルダを選択することが出来るようになります、ファイル名拡張子はこちらをチェックするとファイルの後に拡張子が表示されるようになります、動画ファイルのMP4ですとか音響ファイルのMP3ですとか画像ファイルのJPGですとか圧縮ファイルのZIPとかが有名ですね、あれが拡張子と呼ばれるものです、隠しファイルはこちらにチェックをいれると非表示設定になっているフォルダやファイル等も表示出来るようになりますチェックを消すとまた見えなくなります、選択した項目を表示しないは先程の非表示設定が出来ます、非表示にしたいフォルダやファイルを選びこちらをクリックすると非表示設定になって隠しファイルを表示設定にしないと見ることが出来ません。
- ⑱はフォルダーオプションを開くことが出来ます、フォルダの色々な設定を行うことができます。
まとめ
以上でリボンの説明は終わりとなりますが、呼んでいただいた通り便利ではありますが結構場所を取るので邪魔なリボンです、そこで前回のエクスプローラーでご説明したクイックアクセスツールバーを有効活用しましょう、エクスプローラーの一番左上にある項目ですね、リボンのよく使う項目を右クリックしていただいてクイックアクセスツールバーに追加を選んで頂くとその項目がクイックアクセスツールバーに表示されるようになります、また削除したい時はクイックアクセスツールバーのその項目を右クリックしてクイックアクセスツールバーから削除を選んでいただければ削除もできます、自分の使いやすいクイックアクセスツールバーを構築しまてみましょう、あとはツールバーより使えるのでリボンを閉じていても大丈夫です、リボンの閉じ方開き方も前回のPart2でご紹介していますのでそちらを御覧ください、では今回はこれで終了したいと思います、長々とお付き合いくださり有難うございました。

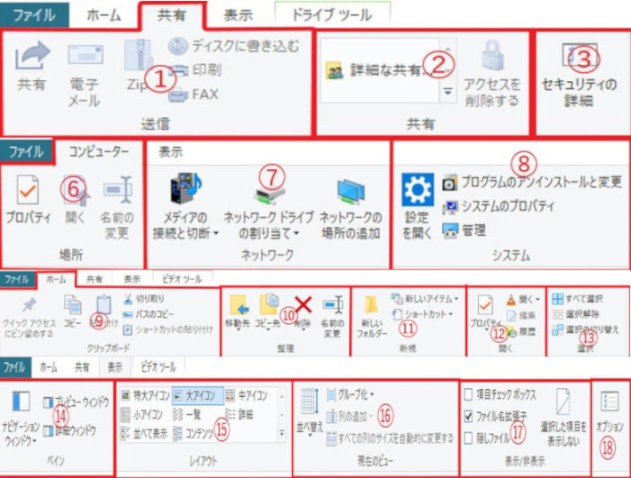
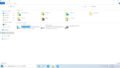
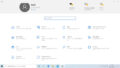
コメント