前回は設定のプライバシー後半編のご説明を致しましたが今回はその続きで更新とセキュリティのご説明をいたします、また今回で設定のご説明も最後となります、更新と設定ではWindowsのアップデートに関する設定やセキュリティにバックアップ、Windowsの初期化やライセンス関連の設定を行うことが出来ます、また開発者向けとWindows Insider Programの項目のご説明は省かせて頂きます、超初心者向けではないだろうと思いますので開発者用モードをオンにしたい方やWindows Insider Programに参加したい方は各自お調べ下さいますようお願い致します。
こちらは設定の更新とセキュリティ、Windows Updateの項目になります。
- ①ではWindowsのアップデートの有無をチェック出来ます、こちらの更新プログラムのチェックをクリックしてチェックしましょう、更新プログラムがある場合は②位置に表示されます、アップデートしたら指示に従って再起動しましょう、更新したら再起動指示が出なくても一応再起動しておくと安心ですね、また更新プログラムがない場合は画像のように最新の状態ですと表示されます、その下には更新プログラムの最終チェック日時が表示されます。
- ②こちらに更新プログラムが表示されます、画像で表示されているのは大型アップデートです、Windows10では年に2回大型アップデートが行われます、ダウンロードしてインストールからアップデートを始められます、この更新プログラムを見るから更新内容のチェックが行えます、セキュリティ関連の更新はともかくこちらの大型アップデートはそこまで急がなくても少し不具合の様子見などしてもいいと思います。
- ③はWindows Update関連の設定を行えます、更新を7日間一時停止をクリックで停止する事が出来ます、①の更新プログラムのチェックが更新の再開に変わりますのでそちらをクリックで更新を再開させることも出来ます、また詳細オプションから7日間以外の期間を設定出来ます、アクティブ時間の設定ではお使いのデバイスを使用している時間設定します、その時間帯には更新の為の自動的な再起動を停止します、後は更新の履歴にWindows Update関連の設定が出来る詳細オプションがあります、詳細オプションでは更新の停止期間の設定や更新に関する通知のオンオフ、従量制課金接続時のダウンロードなど更新関連の設定を行えます。
- ④はWindows10の更新履歴(デバイスの履歴ではない)やWindows Updateに関連する設定に移動する事が出来ます。
こちらは設定の更新とセキュリティ、配信の最適化の項目になります。
- ①ではMicrosoftからだけではなく、ローカルネットワーク上のPCやインターネット上のPCからもWindowsの更新プログラムなどをダウンロードする許可をオンオフ設定する事が出来ます、またローカルネットワーク上のPCのみかローカルネットワーク上のPC+インターネット上のPCからもダウンロードするかは選択出来ます。
- ②はこちらでは配信の最適化に関連する設定が行なえます、詳細オプションではダウンロードとアップロードの設定、アクティビティモニターではダウンロードとアップロードの統計情報が確認できます。
こちらは設定の更新とセキュリティ、Windows セキュリティの項目になります。
- ①はWindowsセキュリティを開くことが出来ます、WindowsセキュリティとはマルウェアやウイルスといったWindows10標準搭載のセキュリティ機能です、以前のWindowsでWindows Defenderと呼ばれていた機能ですね、下の項目はWindowsセキュリティを開くをクリックで表示されるWindowsセキュリティのホーム画面の各メニューを直接開くためのリンクですね、Windowsセキュリティを開くと左側にこれらと同じメニューが並んでいます。
- ②ではWindowsセキュリティ関連のヘルプが確認できます。
こちらは設定の更新とセキュリティ、バックアップの項目になります。
- ①ではOneDriveにサインインをクリックするとOneDriveが起動します、新規作成またはサインインをしてディスクトップやドキュメント等のバックアップするフォルダーを選択してOneDriveと同期しバックアップを行うことが出来ます。
- ②こちらではファイルを別のドライブにバックアップ、そしてバックアップから復元が出来ます、+マークのドライブの追加でバックアップ場所のドライブを選択し、その他のオプションの現在のバックアップからファイルを復元をクリックで復元が行なえます、またドライブを追加しているとその他のオプションに項目が増え、今すぐバックアップ、日時毎のバックアップ、バックアップの保持期間、バックアップ対象のフォルダー、除外するフォルダーなどを設定できます、また自動バックアップの停止をする場合はドライブの追加がオンオフボタンに変わりますのでそこをオフに、追加したドライブも解除したい場合はその他のオプションから解除しましょう。
- ③はコントロールパネルの「ファイルのバックアップまたは復元」機能に移動します、こちらではシステムイメージの作成にシステム修復ディスクの作成、バックアップを選択して復元が行えます、システムイメージとはWindowsの動作に必要なドライブをバックアップしたものです、いざという時のために作成しておく事をオススメします、システム修復ディスクはWindowsのトラブルシューティングを行えるのですが、こちらはバックアップでは無いためバックアップした時に戻すような事は出来ません、また別のWindowsPCでも共通で作成可能でそちらを使って起動する事も可能です。
- ④はバックアップに関連する情報やヘルプです。
こちらは設定の更新とセキュリティ、トラブルシューティングの項目になります。
- ①はトラブルシューティングの設定を行う頃が出来ます、トラブルシューティングツールを自動的に実行し通知するもしくは通知しない、トラブルシューティングツールの実行前に確認する、トラブルシューティングツールを実行しない、など挙動を選択できます、
- ②はトラブルシューティングの履歴の表示が行えます、また追加のトラブルシューティングツールをクリックすると各項目が並んでおりそちらをクリックしてトラブルシューティングツールの実行から起動も行えます。
こちらは設定の更新とセキュリティ、回復の項目になります。
- ①はお使いのデバイスを初期状態に戻す事が可能です、必要な場合はこちらから初期状態のWindowsに戻しましょう。
- ②は前のバージョン(ビルド)のWindows10に戻す事が出来ます、こちらは①のように初期化するわけではないのでご注意下さい、大型アップデートなどで不具合が発生した場合にアップデート前のバージョン(ビルド)に戻したい場合に使用します、前のバージョンに戻す事のできる期間は10日間です、また戻す事ができる条件などもありますので詳細情報をクリックしてそちらの以前のバージョンのWindowsに戻すの項目をよく読みましょう。
- ③は上記のバックアップの項目で説明したシステム修復ディスクでの起動画面と同じWindows回復環境が開きます、ただし表示される内容は若干違いこちらではスタートアップ設定からセーフモードで起動するなどの色々なスタートアップの動作を選択することが出来ます。
- ④は個人用ファイルと一部のWindows設定を保持した状態でWindowsをクリーンインストール出来るのですが現在起動できなくなってますね、Windows Defenderが起動してそちらから新たに開始でいけたはずなのですが現在は起動できません、どうやらコマンドプロンプトからは起動出来るようですね、いつか復活するのか無くなるのかこのまま放置なのかはMicrosoft様次第ですね。
- ⑤は回復に関連したヘルプです。
こちらは設定の更新とセキュリティ、ライセンス認証の項目になります。
- ①はお使いのデバイスのWindowsのエディション、ライセンス認証の状態が確認できます、詳しい情報ではライセンス関連の情報が確認出来ます。
- ②ではWindowsのエディションのアップグレードが行えます、Microsoft Storeから購入するか購入したプロダクトキーからの変更をする事が出来ます。
- ③はMicrosoftアカウントとライセンスをリンクする事が出来ます、アカウントの追加からサインインして行いましょう。
- ④はライセンス認証に関連する情報です。
こちらは設定の更新とセキュリティ、デバイスの検索の項目になります。
- ①はデバイスの検索のオンオフ設定が出来ます、デバイスの検索とはスマホなどの紛失時に端末を探す機能のようなものです、使用にはいくつか条件があり位置情報をオンにしていること、GPS機能が有ること、Microsoftアカウントでログインしデバイスの検索をオンにしておくことなどです、後はMicrosoftアカウントにサインインしてデバイスの一覧から探すことが出来ます。
- ②はデバイスの検索に関連する情報です。
まとめ
今回は設定の更新とセキュリティのご説明をさせていただきました、今回で設定のご説明は終了となります、長々とお付き合い下さり有難う御座いました、また下記もよろしければご覧になってみて下さい。

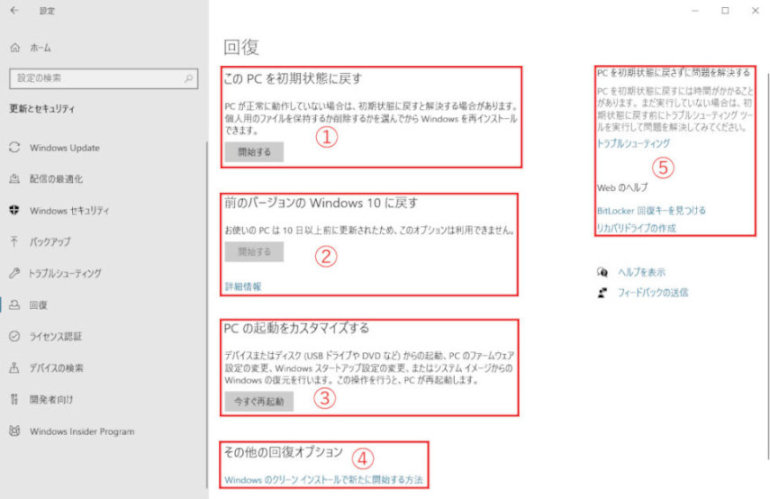
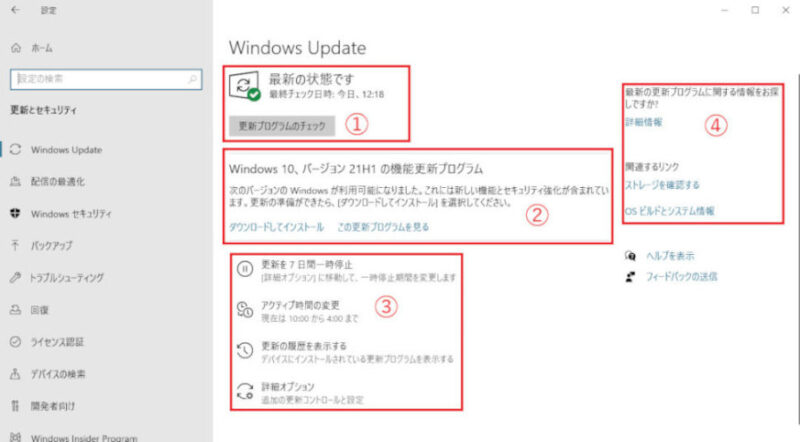
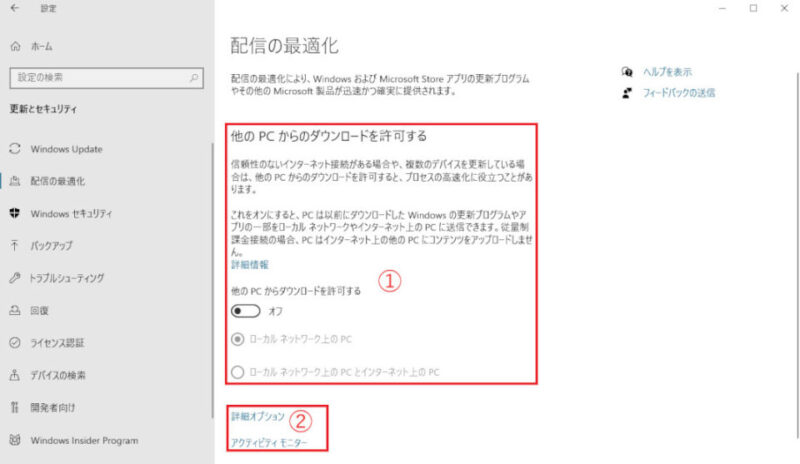
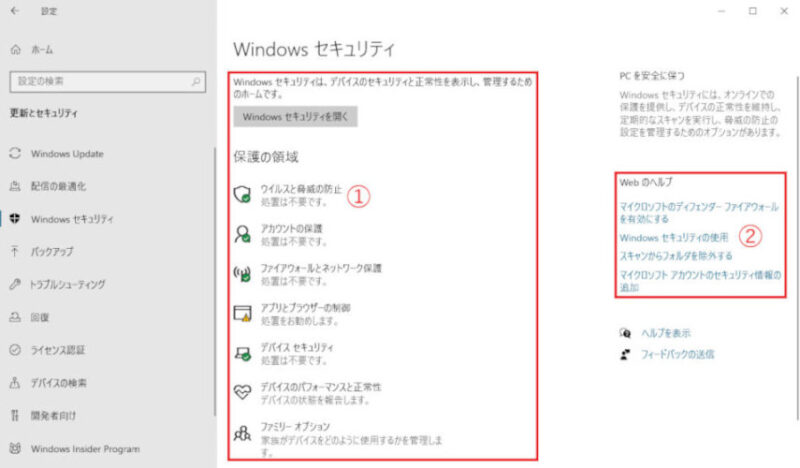
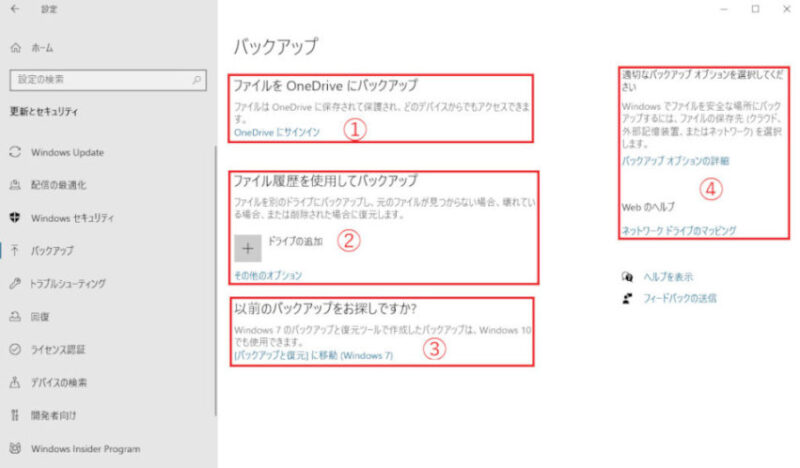
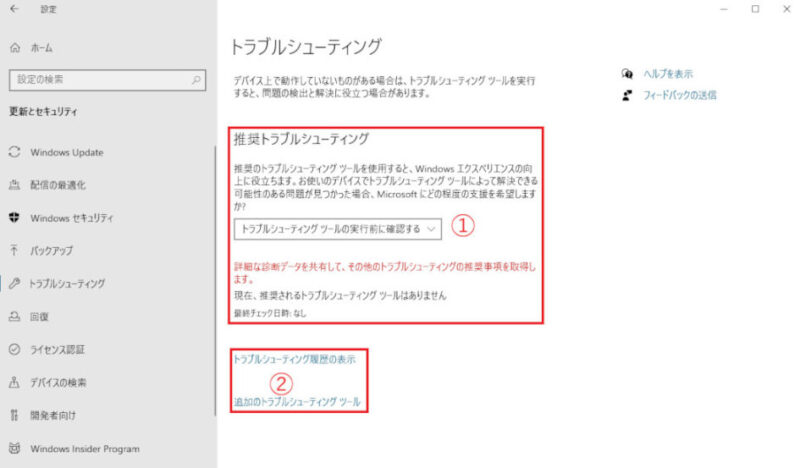

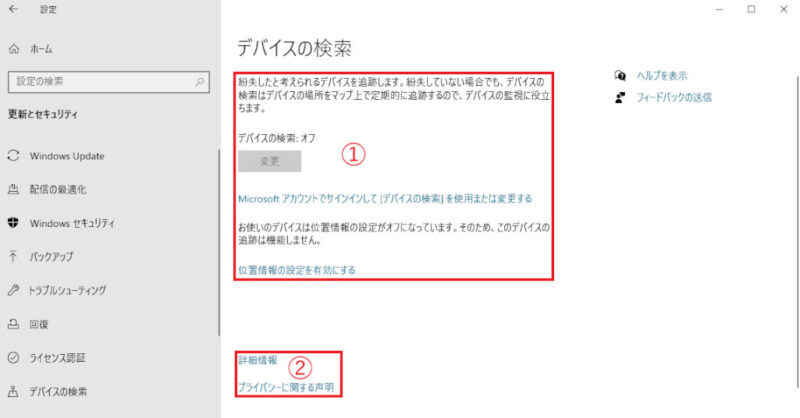
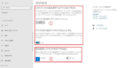

コメント