こちらではPCのEA Appで未成年者用EAアカウントのプレー時間の制限時間を設定して、制限時間の15分前や制限時間を超えた場合に保護者にメールで通知する方法をご紹介します、時間になったら通知でお知らせしてくれるのは有り難い機能ですよね、ちなみにプレイ時間の確認方法については前回「未成年者アカウントのプレイ時間を保護者アカウントで確認する方法」でご紹介していますのでご覧になってみてください、今回ご紹介する方法を使用するには保護者用の方のEAアカウントのファミリーに、お子様の未成年用EAアカウントを追加する必要がありますので、事前にファミリーの追加作業を行っておいて下さい、手順については「EA Appで未成年者用アカウントをファミリーに追加する方法」でご紹介しています。
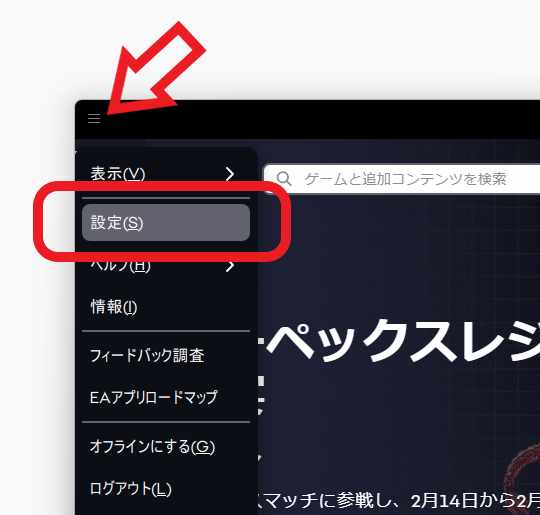
PCでEA Appを開き保護者の方のEAアカウントでサインインします、次にEA Appの左上の「≡」ボタンをクリックしてメニューを開いて下さい、メニューが開いたら「設定(S)」をクリックして設定ページを開きましょう。
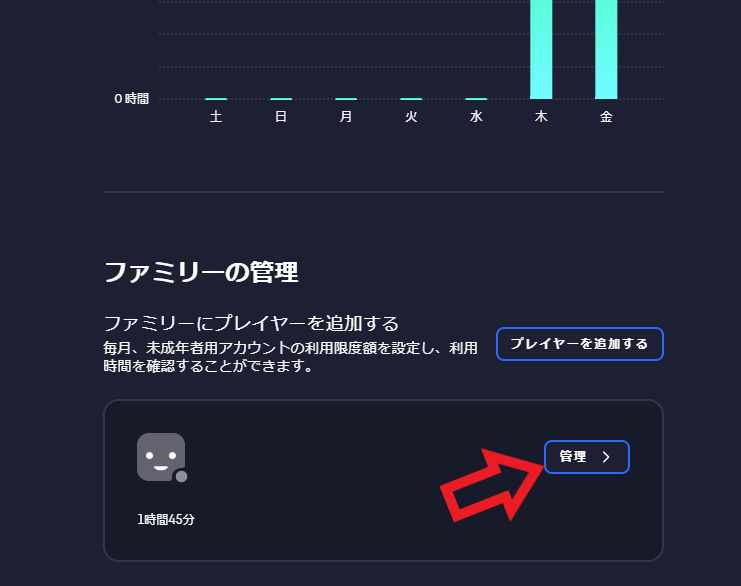
設定ページが開いたら上部のメニューから「ファミリーのプレイ時間」を選択して、「ファミリーの管理」にお子様の未成年者用アカウントの項目がありますので、こちらの「管理」ボタンをクリックしてファミリーの設定ページを開きましょう。
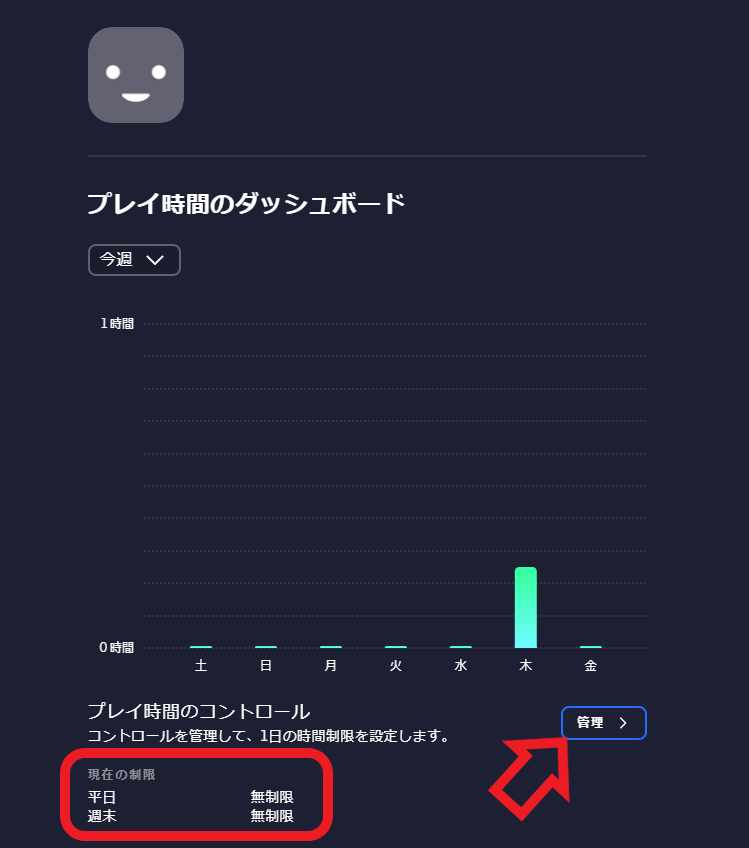
ページが開いたら「プレイ時間のコントロール」の項目をご覧ください、こちらでは「現在の制限」を確認する事も出来ます、上の画像ではプレイ時間の制限は無い「無制限」の状態ですね、では制限時間や通知の設定を行ってみましょう、「管理」ボタンをクリックしてください。
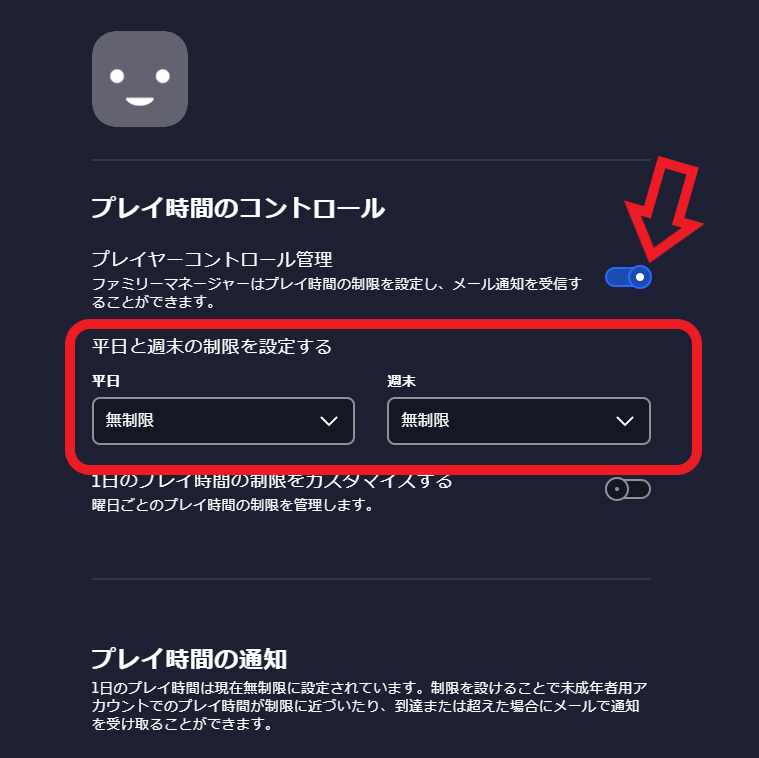
まずは「平日と週末の制限を設定する」の項目から確認してみましょう、、上の画像の赤枠で囲われている箇所ですね、ちなみに平日は「月曜日~金曜日まで」の事で、週末は「土曜日」と「日曜日」の2日を指します、もしこちらがグレー表示で設定出来ない場合は「プレイヤーコントロールの管理」のスイッチをオンに設定してください。
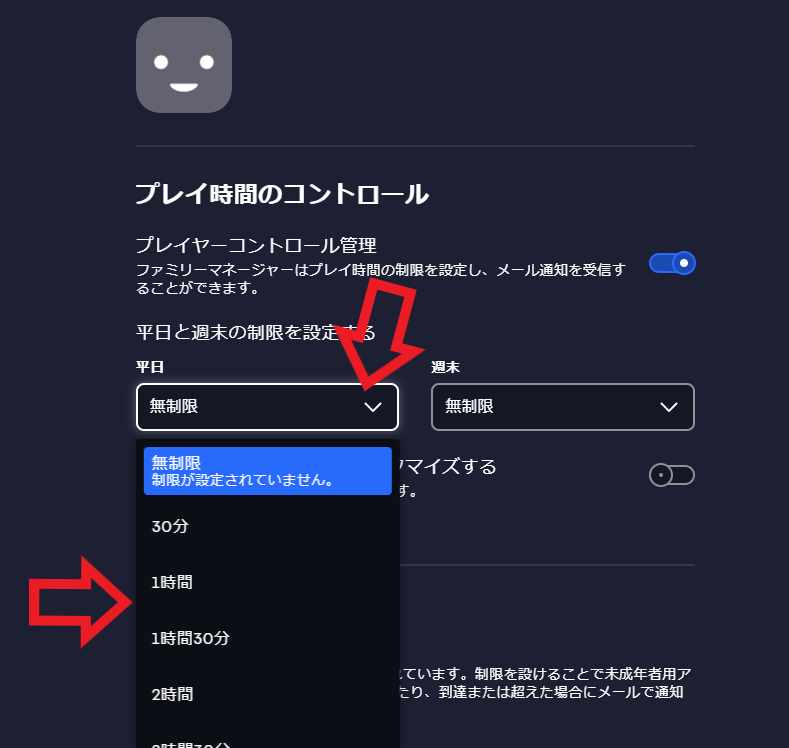
では試しに平日の「無制限」の部分をクリックして設定を行ってみましょう、上の画像の様にメニューが表示されますので制限時間を選択してください、制限時間は30分置きに最大で12時間まで設定する事が可能です、制限を無しにしたい場合は「無制限」を選択ですね。
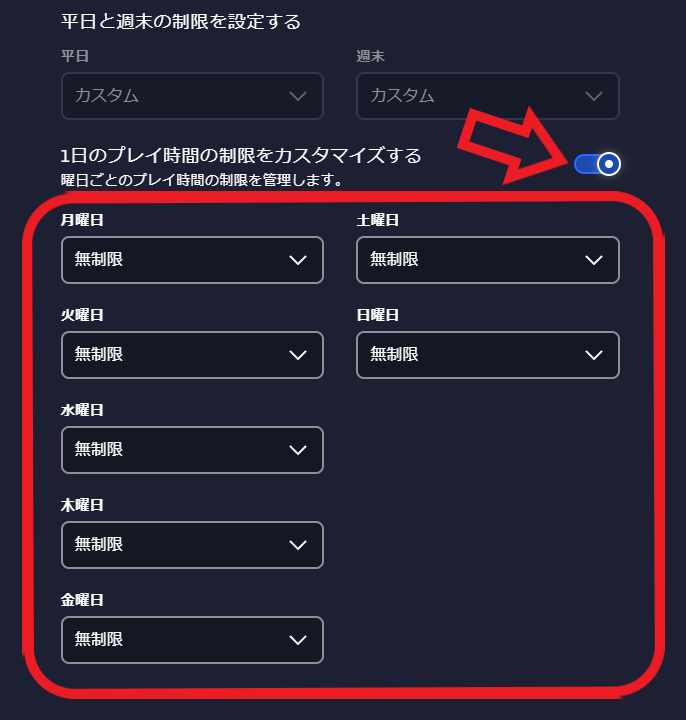
「一日のプレイ時間の制限をカスタマイズする」の項目のスイッチをオンにすると、曜日ごとにプレイ時間の制限を設定する事も出来ます、設定方法は先程とまったく同じですね、30分置きに最大で12時間まで設定出来ます。
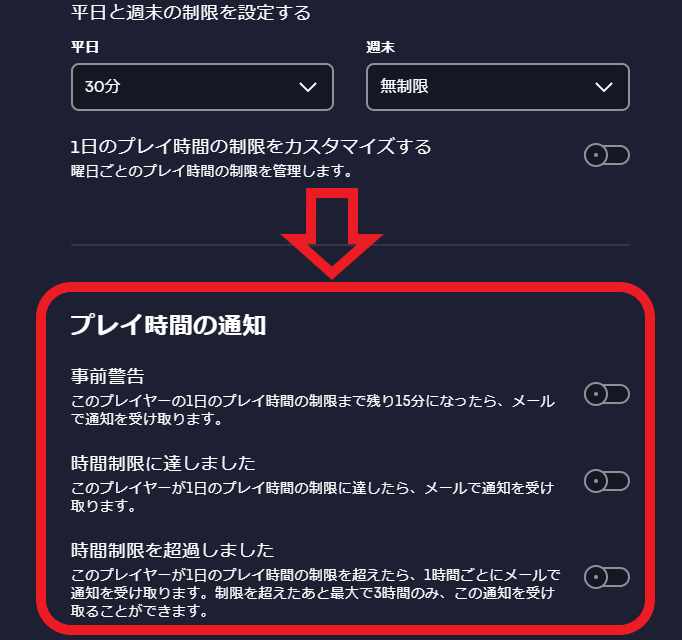
最後に「プレイ時間の通知」の設定を行います、「事前警告」「時間制限に達しました」「時間制限を超過しました」の中から、必要な通知のスイッチをオンに設定しておきましょう。
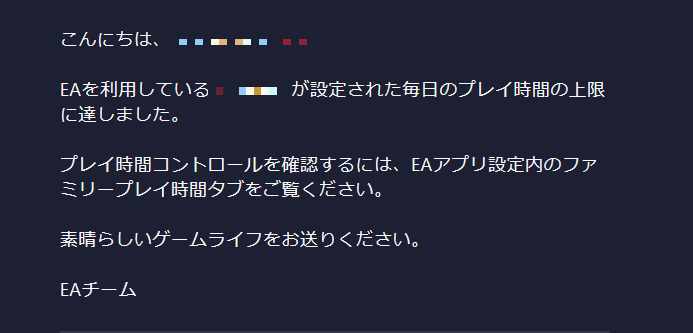
例えば「時間制限に達しました」をオンに設定しておくと、未成年用アカウントでのゲームプレー時間が制限時間を超えた時に、保護者用のEAアカウントに登録してあるメールアドレス宛に、上の画像の様なメールが届く様になります。

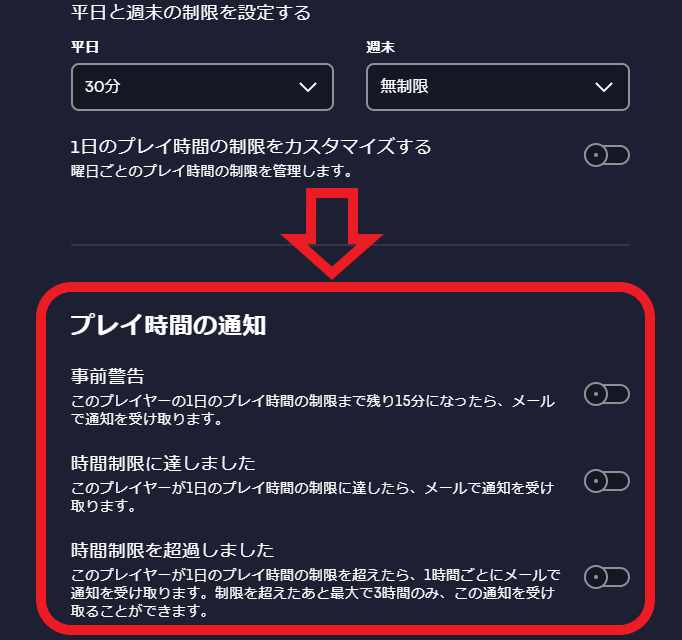
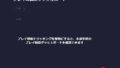
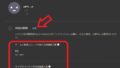
コメント