こちらではタブレットや2in1などの容量少なめなWindowsデバイスを、MicroSDカード(以降はSDカードに統一)などを使って容量を確保するためのご紹介をします、前に使っていたタブレットが容量が少なくてゲームなどをインストール出来なかった時に使用した方法になります、やり方としてはVHDという仮想HDDの様に使えるファイルをSDカードに作成して、そちらをマウントする事で内蔵のHDDの様に使おうという感じになります、SDカードのままデータを使用出来れば良いのですがリムーバルディスクにはインストール出来ない物もあります、そして外付けのHDDやSSDなどを使わないのは余り荷物を増やしたくないせいですね、USBメモリなども結構かさばりますし、SDカードなら挿しっぱなしで余り気にもなりませんし、そんなわけでSDカードを内蔵HDDに変わりに使用していました、最後に注意ですがVHDファイルにもしなんらかの異常が発生してVHDファイルが使用不可になると、SDカードが無事であってもVHDの中のファイルは使用できなくなってしまいます、ですの大事なデータなどはVHDではなくCドライブなどに保管しておきましょう。
VHD作成
まずはVHD作成の前準備にSDカードをフォーマットしましょう、フォーマットはどこでしてもいいですがエクスプローラーから対象SDカードを右クリックしてフォーマットが簡単です、この時にファイルシステムはNTFSを選択しましょう。
次にディスクの管理を開きます、スタートボタンを右クリックしてディスクの管理(K)を選択して開きましょう、一番左下のWindowsマークですね。
ディスクの管理画面が開いたら上のメニューより操作タブを選択します、その中からVHDの作成をクリックしましょう。
こちらの仮想ハードディスクの作成と接続が表示されます、まずは一番上の場所の参照をしましょう、そこでSDカードのドライブを選択してVHDファイルのファイル名を入力し作成しましょう、この画像の場合はSDカードがHドライブでVHDというファイル名にしてあります、またこちらの場所に表示されるファイル名は下記のタスクスケジューラーでの設定などで使用しますので、必要であればどこかにメモしてとっておきましょう、次に仮想ハードディスクのサイズの入力になります、ここには使用するSDカードより少し小さいサイズを入力しましょう、私は128GBのSDカードで100GBにしました、こんなに余裕は要らないですが丁度ピッタリの数値ということで、右の単位も変更しましょう私は100GBに設定したいのでGBを選択してあります、次は仮想ハードディスクフォーマットの選択ではVHDを選びましょう、その下の仮想ハードディスクの種類では容量固定を選択します、設定が済んだらOKをクリックします。
ここで注意なのがディスクの管理画面の↓に小さく表示されているこちらです、仮想ディスクを作成していますと出てますね、この時点でSDカードにはvhdファイルが表示されてますがまだ作成は終了していませんので作成が終わるまで待ちましょう、この反対側の右の方に今何%なのか表示されてます、この作業には結構時間がかかりますので気長に待ちましょう。
制作が終わると不明なディスクと未割り当ての領域ができますので、ディスクの初期化を行っていきます。
MBRかGPTを選択してOKをクリックしましょう、どちらでも大丈夫ですがMBRの方が古いPCでも安心?
初期化が終わったら未割り当てを右クリックして新しいシンプルボリュームを開始しましょう、こちらは基本次へを押していけば終わります。
これでお隣のSDカードのお隣に新しいシンプルボリュームで作成したGドライブが出来ました、何ドライブになるかは上記の新しいシンプルボリューム作成で選べますし後で変更も出来ます、あとは作成したVHDファイルのショートカットを作成してC:\ProgramData\Microsoft\Windows\Start Menu\Programs\StartUpのスタートアップフォルダの中に作ったショートカットを入れておけば自動で起動します、スタートアップはこちら、ショートカットはこちらでご紹介しています。
タスクスケジューラを使用して自動マウント
こちらではタスクスケジューラを使ってPC起動時に自動でマウントが行われるようにするための設定です、しかしこちらを使用するにはWindowsのユーザーアカウントのパスワードを求められます、パスワードを設定していない場合には作成しておきましょう、設定→アカウント→サインインオプションから設定できます、ではタスクスケジューラを起動しましょう、win + rキーを押してファイル名を指定して実行ウィンドウを開きます、そこにTaskschd.mscと入力してOKをクリックしましょう。
タスクスケジューラが開いたら上のメニューの操作タブからタスクの作成をクリックします。
タスクの作成が開きますのでまずは全般タブを設定しましょう、一番上の名前はタスク名です、後で削除したり編集したりする時のために分かりやすいタスク名にしましょう、画像ではVHDがタスク名になってますね、次に下のユーザーがログオンしているかどうかにかかわらず実行するを選択しましょう。
次にトリガータブになります、左画像のように表示されますので下の新規をクリックしましょう、そうしたら右の画像が表示されますので、タスクの開始からスタートアップ時を選択しましょう。
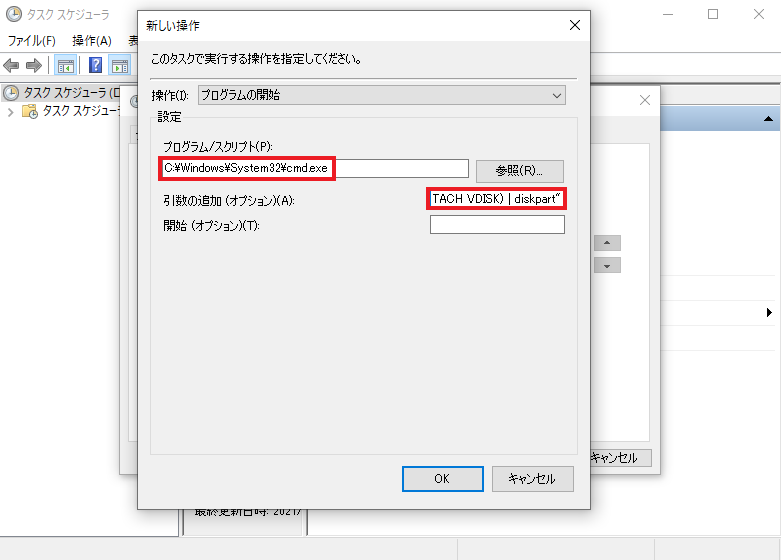
次は操作タブなのですが先程のトリガータブと同様に新規をクリックして下さい、まずは赤線で囲ってある上のプログラム/スクリプトの場所にC:\Windows\System32\cmd.exeと入力しましょう、次にその下の引数の追加に/c “(echo SELECT VDISK FILE=”H:\VHD.vhd” && echo ATTACH VDISK) | diskpart”と入力してあるのですがH:\VHD.vhdの部分にはマウントするVHDファイル名を入力する必要があります、こちらは上記のVHD作成で場所に表示される名前を入力して下さい、分からない時は作成したVHDファイルのショートカットを作成して、ショートカットを右クリックでプロパティを選択、そこに表示されるリンク先をクリックでも大丈夫です、H:\VHD.vhd部分に変わりに入力しましょう、以上の入力が終了しましたらOKをクリックしてください、パスワードの入力が求められますので入力して終了となります。

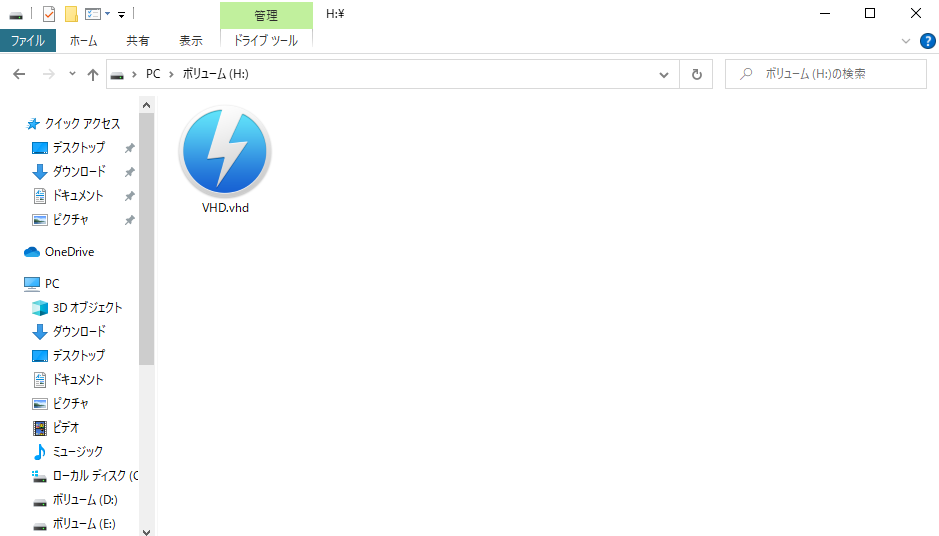
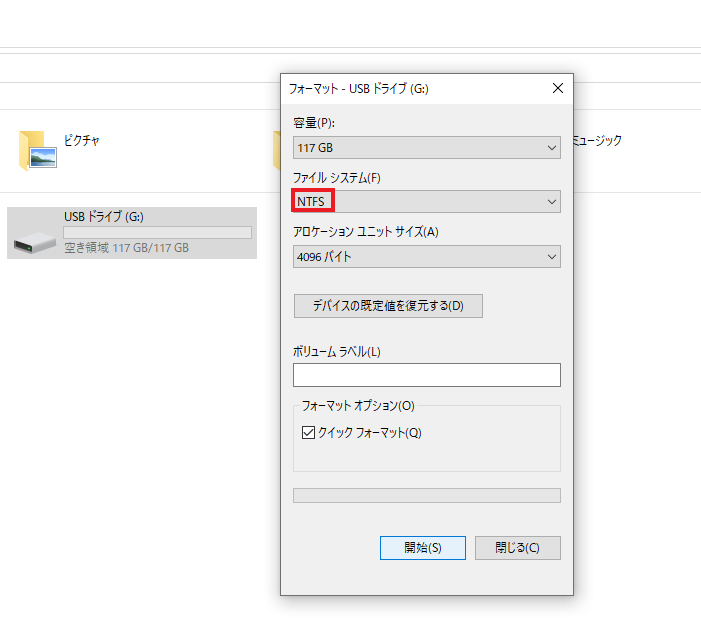
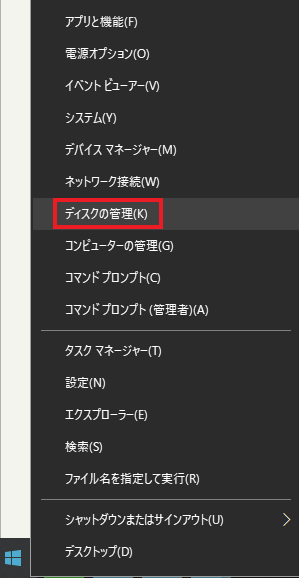
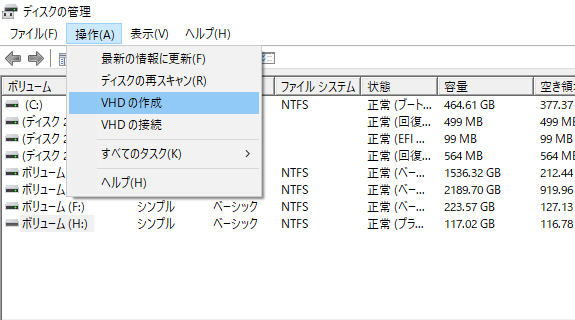

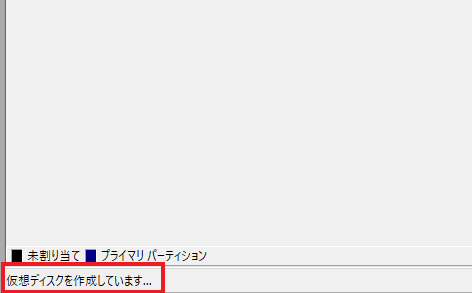
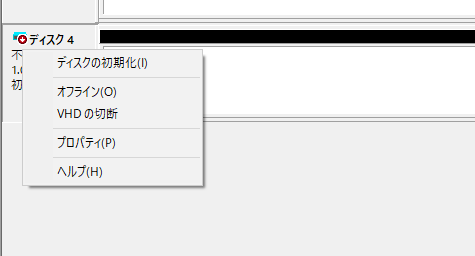
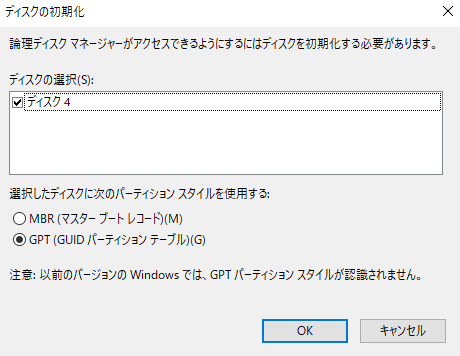
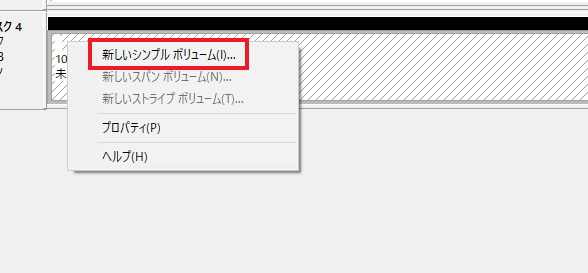


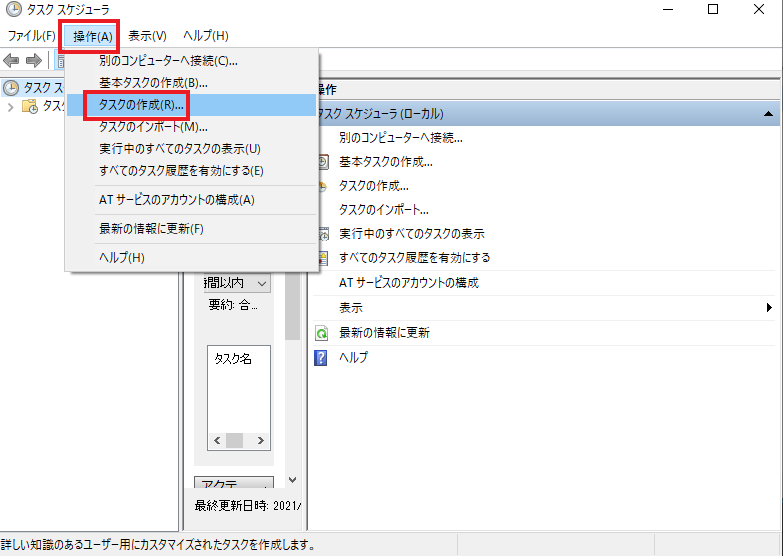
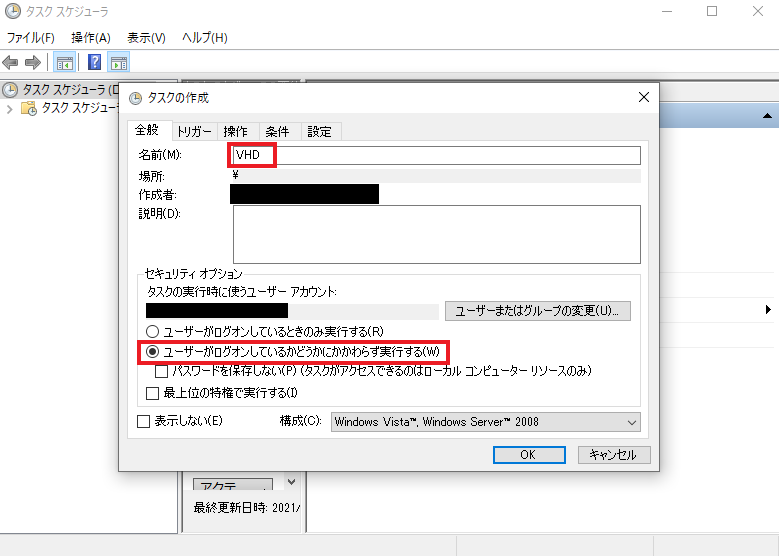
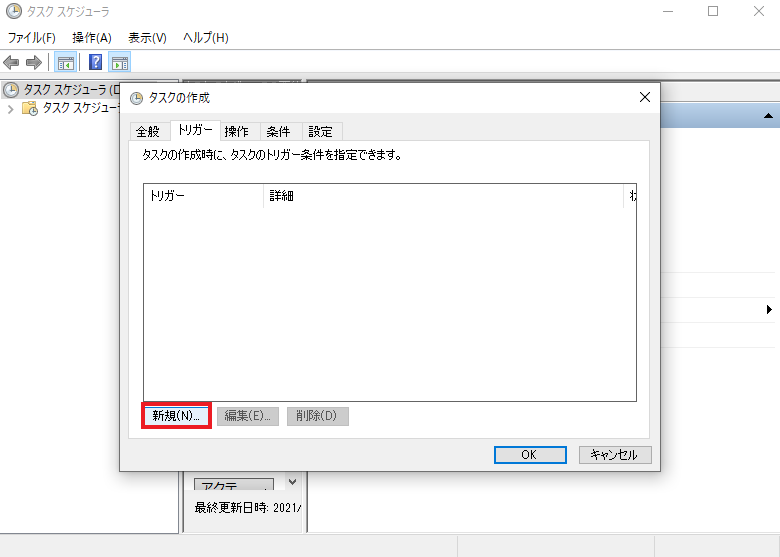
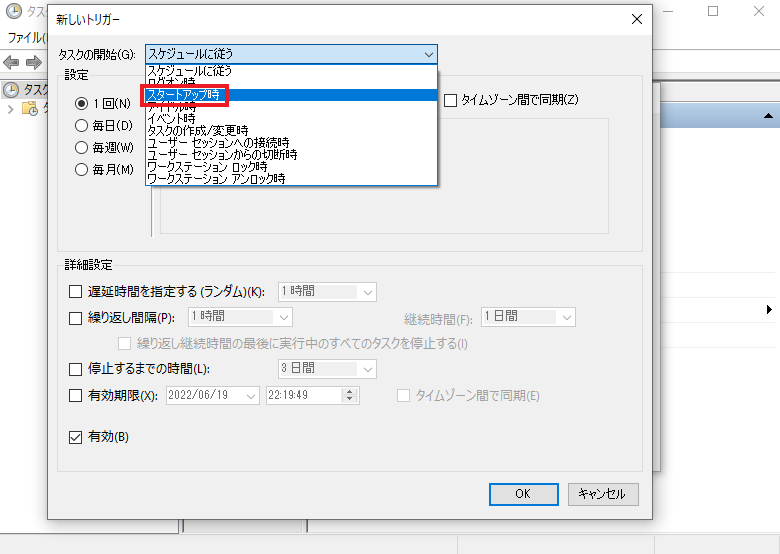
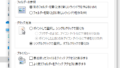
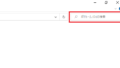
コメント