こちらではおすすめブラウザVivaldiのメニューをカスタマイズする方法のPart3をご紹介します、前回はVivaldiのメニューに展開可能なコマンドを追加する方法をご紹介しました、今回はメニューにリンクを追加する方法のご紹介です、設定場所はPart1、Part2と同じ設定の外観→メニューの項目から行いますので、分からない方は「おすすめブラウザVivaldiのメニューをカスタマイズPart1」「おすすめブラウザVivaldiのメニューをカスタマイズPart2」をご確認ください。
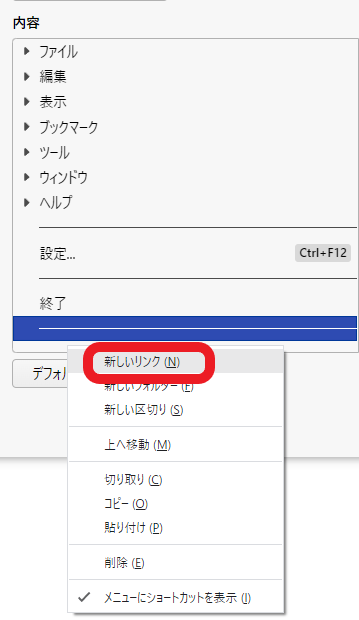
ではメニューにリンクを追加していきたいと思います、設定の外観→メニューの項目の「内容」を右クリックしてメニューを開きます、メニューから「新しいリンク」を選択してください。
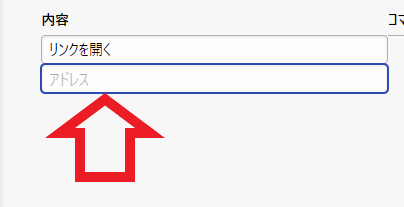
リンクの作成を行いますので上の画像を御覧ください、「リンクを開く」となっている部分がメニュー名になります、そのままにしておくと「リンクを開く」というメニューが追加されますので変更しておきましょう、その下のアドレスと表記されているボックスにリンク先のアドレスを入力します。
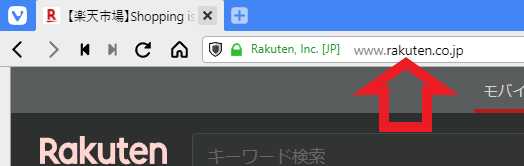
今回は楽天市場のリンクをメニューに作成してみたいと思います、リンク先のページを開いたらアドレスバーのURLをコピーしてください。
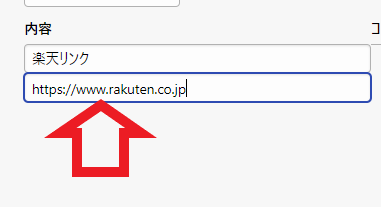
コピーしたら先程の設定画面に戻り、リンク名とURLの入力を行って下さい、今回は楽天市場のリンクの作成ですので、リンク名を「楽天リンク」に設定してコピーしてきたURLを貼り付けました、設定が終了したらキーボードのEnterを押して下さい。
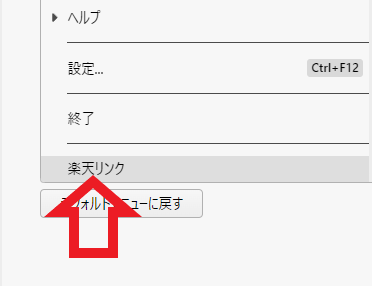
これでメニューにリンクが追加されました。
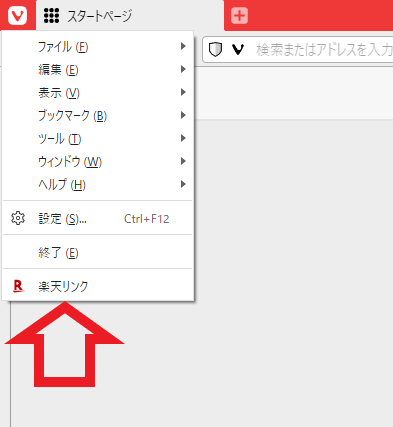
実際のメニューを見て見るとこの様な感じになっています、クリックするとちゃんと楽天市場のページにアクセス可能でした。
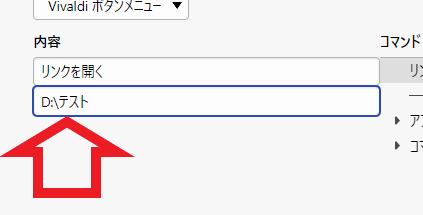
リンク先にはサイトのURLを設定する以外にも使用できます、例えば私のPCのDドライブのテストフォルダーのアドレスを入力してみます。
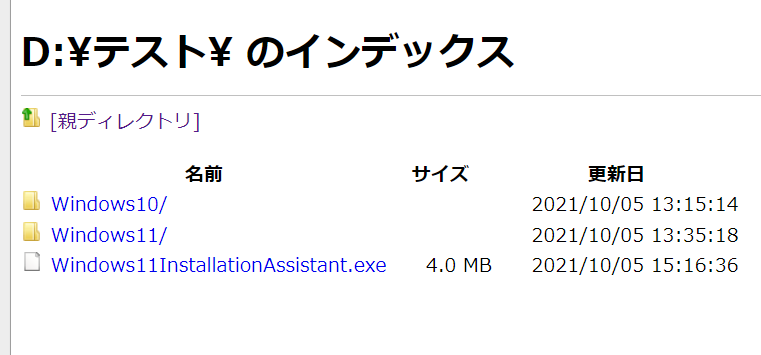
作成したリンクを開いてみるとこの様にアクセスする事が可能です。
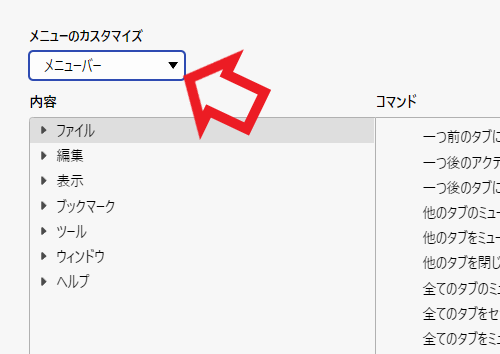
メニューのカスタマイズからどのメニューの設定を行うのか選択が出来ます、例えばブラウザ左端のメニューは使用しておらず、上部にメニューバーを表示してお使いの方はこちらをメニューバーに変更してください、左上のVマークのメニューをお使いの方はVivaldiボタンメニューですね。

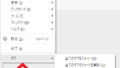
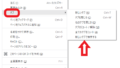
コメント