こちらではおすすめブラウザVivaldiのメニューをカスタマイズする方法のPart4をご紹介します、前回はVivaldiのメニューにリンクを追加する方法をご紹介しました、今回は今までとは違いページのメニューをカスタマイズする方法のご紹介になります、前回までの続きになりますので分からないことがありましたら、「おすすめブラウザVivaldiのメニューをカスタマイズPart1」「おすすめブラウザVivaldiのメニューをカスタマイズPart2」「おすすめブラウザVivaldiのメニューをカスタマイズPart3」をご覧になってみてください。
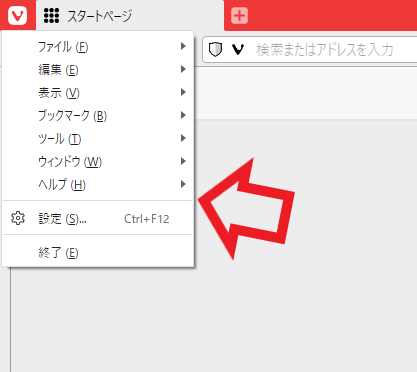
前回までご紹介していたのがこちらのメニューのカスタマイズ方法ですね、Vivaldi左上のVボタンをクリックすると開くメニューです、前回まではこちらのメニューに新しいコマンドを追加する方法、展開可能なメニューを追加する方法、リンクを追加する方法などをご紹介しました。
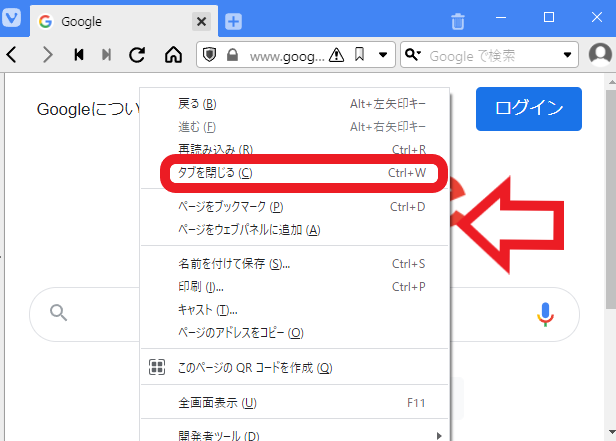
今回ご紹介するのはページの何もない部分を右クリックした時に表示される、こちらのメニューのカスタマイズ方法をご紹介します、とはいっても基本的なカスタマイズ方法は今まで全く一緒です、上の画像の「タブを閉じる」は追加したコマンドですね、初期のままのメニューにはありません。
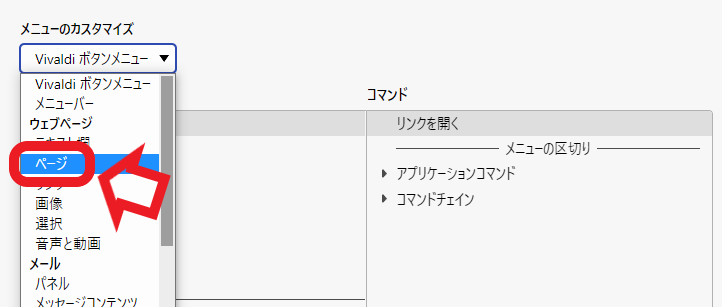
まずは前回までと同じ様に設定の外観→メニューの項目を開きましょう、次にメニューのカスタマイズをクリックして、設定するメニューを「ページ」に設定してください。
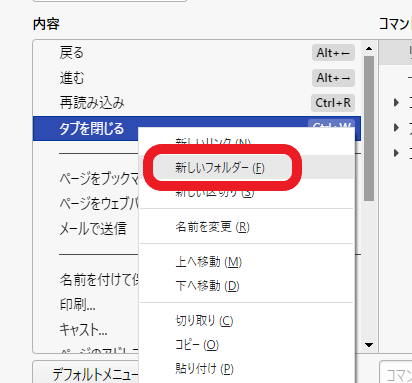
これで「内容」部分がページのメニューに変わりますので、あとは前回までと同様にメニューをカスタマイズするだけです、上の画像の様に新しいリンクや新しいフォルダーも使用出来ます、今回は前回行ったメニューのカスタマイズ同様にタブ関連のメニューを作成したいと思います、まずはタブのフォルダーを作成します。
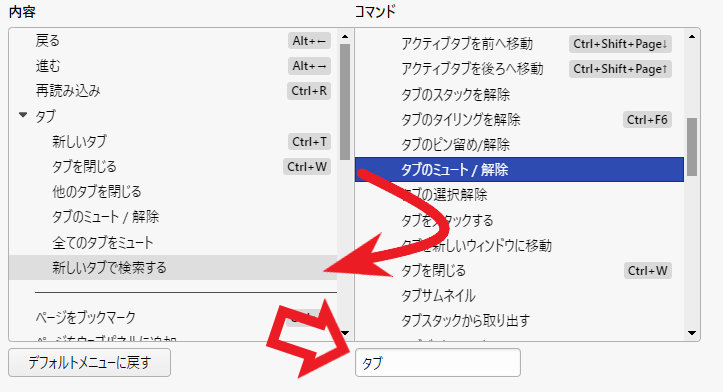
次に作成したタブのフォルダーにメニューにあったら便利そうなタブ関連のコマンドを移動させていきます。
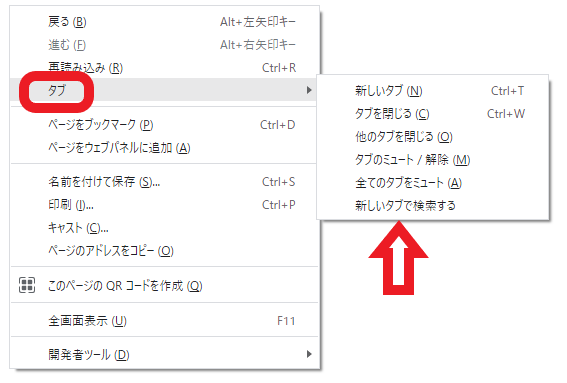
これでページを右クリックで表示したメニューから、色々とタブの操作を行えるようになりました。
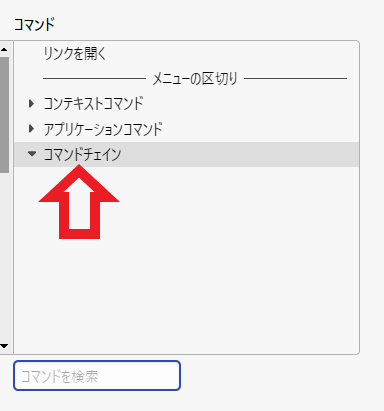
また上の画像を見て頂くと分かりますが、ページのメニューではアプリケーションコマンドやコマンドチェイン以外にもコンテキストコマンドからもコマンドの追加が可能です、こちらはVivaldiメニューやメニューバー以外のメニューで使用できます、どのメニューのカスタマイズをするのかでコンテキストコマンドの内容も変わりますので色々試されてみて下さい、ご覧のようにコマンドチェインも使用できますので、メニューから複数のコマンドを同時に実行する事も可能です、コマンドチェインについては「Vivaldiのコマンドチェイン機能でブラウザを更に便利に」でご紹介していますのでご覧になってみてください。

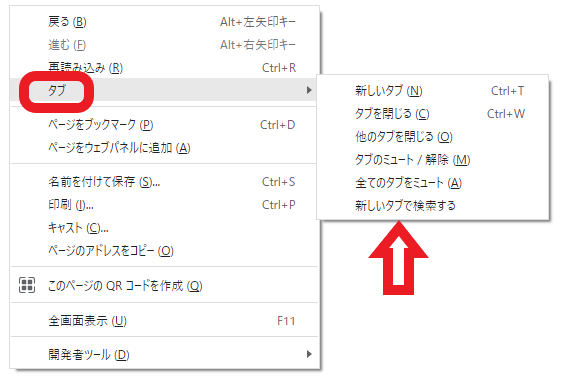
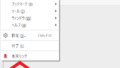
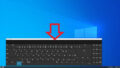
コメント