こちらでは Windows で複数のファイルやフォルダーをまとめて選択して、それらを個別に圧縮する方法をご紹介したいと思います、例えば「1.txt」「2.txt」「3.txt」という3つのテキストファイルを選択して、「1.zip」「2.zip」「3.zip」という感じに個別に圧縮することが出来るわけですね、残念ながら以前ご紹介した圧縮解凍ソフトの「7-Zip」や「Lhaplus」のアプリでは選択したファイルやフォルダーを個別に圧縮するみたいな事は出来ませんので、今回は「WinRAR」という圧縮解凍ソフトを使用してみましょう、「WinRAR」のインストール方法については前回の「圧縮解凍ソフト「WinRAR」をインストールする方法」でご紹介していますので御覧ください、ちなみに「WinRAR」は有料のソフトですが体験版は無料で使用する事が出来ます、また試用期間が過ぎても購入を促されるだけでそのまま使用する事が可能です。
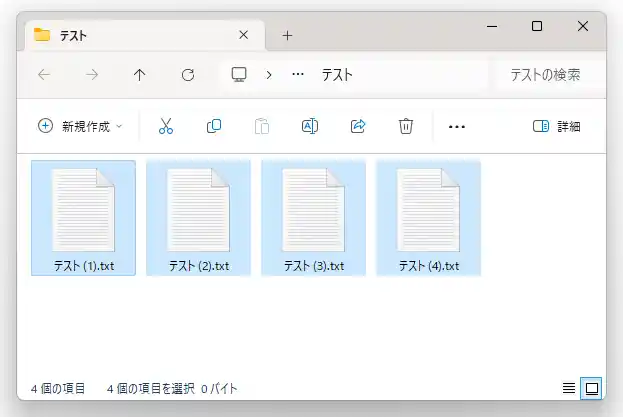
では「WinRAR」で選択したファイルやフォルダーを個別に圧縮する方法を確認してみましょう、今回は例として上の画像の4つの「.txt」ファイルを4つの「.rar」ファイルに圧縮してしてみますね、まずは圧縮したいファイルやフォルダーを選択します、複数のファイルを選択する方法については以前ご紹介していますので「WindowsPCでのファイルやフォルダの複数選択する方法」を御覧ください。
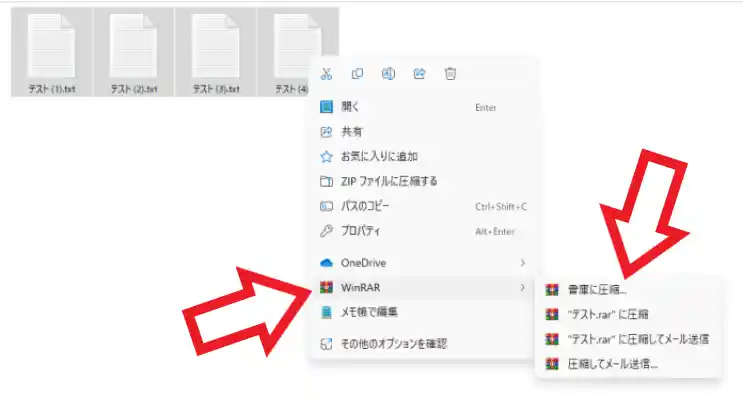
対象を選択することが出来たら選択したファイルやフォルダーをどれでも構いませんので右クリックします、メニューが表示されたら「WinRAR」にマウスのカーソルを合わせて、追加で表示されるメニューから「書庫に圧縮」をクリックしましょう。
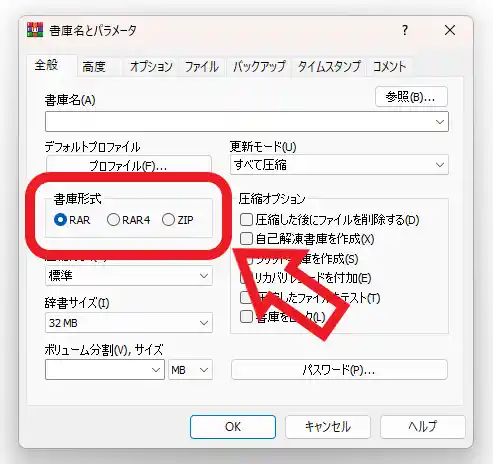
すると「書庫名とパラメータ」というウィンドウが開きます、こちらでは「WinRAR」の圧縮設定を行なうことが出来ますので、まずは「書庫形式」の項目を選択しましょう、「.rar」か「.zip」のどちらの形式で圧縮するかの設定ですね、つまり上の画像のように「RAR」に青い丸マークが付いていれば圧縮後のファイルは「.rar」の圧縮ファイルが作成されるわけです。ちなみに初期設定では「RAR」に設定されていますね。
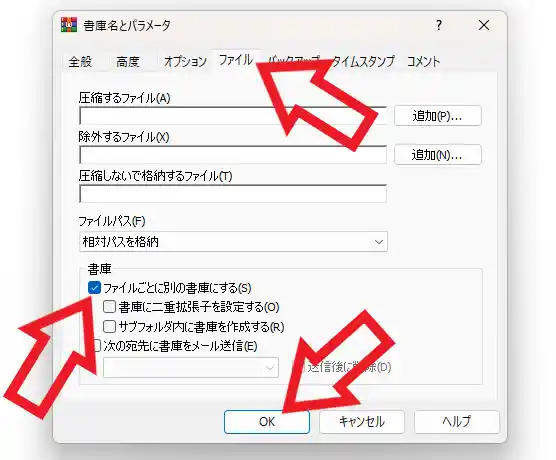
書庫形式を設定する事が出来たら上部から「ファイル」のタブをクリックしてください、次に「書庫」の項目の「ファイルごとに別の書庫にする」の左側のボックスをクリックしてチェックマークを付けましょう、最後に「OK」ボタンをクリックすれば完了ですね、あとは自動で圧縮が開始されますのでお待ち下さい。
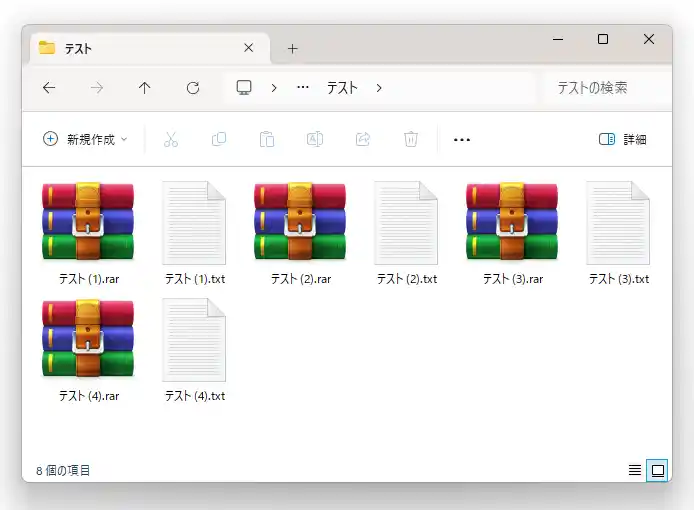
これで上の画像のように選択したファイルを個別に圧縮する事が出来ました、複数のファイルやフォルダーを1個ずつ圧縮して回るのはかなり面倒ですのですごく便利な機能ですよね。
「WinRAR」のその他の使い方や設定などは↓の記事の下部にリンクをまとめてあります。

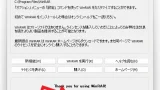
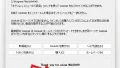
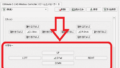
コメント