CXファイルエクスプローラーを使用してAndroidスマホとWindowsPCでファイルの送受信を行う方法Part2のご紹介です、前回「CXファイルエクスプローラーAndroidとPCのファイル送受信」でPCを操作してファイルの送受信を行う方法をご紹介しております、今回はWindowsPCでは無くスマホを操作してファイルの送受信を行う方法をご紹介します、「ファイルマネージャー+でAndroidとPCの送受信Part2」でご紹介している方法のCXファイルエクスプローラー版ですね、必要な前準備(WindowsPCでの共有設定等)もほとんど一緒です、今回の方法もPCとスマホを同じネットワークに接続する必要がありますのでご注意下さい。
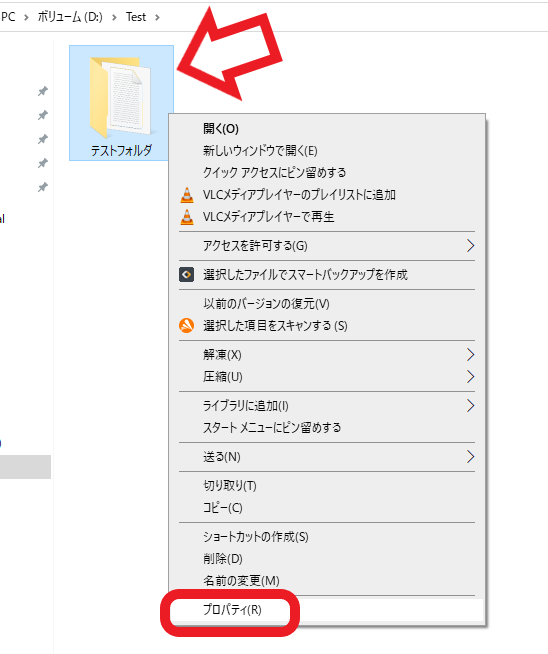
まずはスマホでWindowsPCとファイルの送受信を行うための準備を行います、スマホでファイルの送受信を行いたいフォルダやドライブで共有設定を行ってください、まずは対象のフォルダやドライブを右クリックして「プロパティ」をクリックします、今回は上の画像の「テストフォルダ」でファイルの送受信を行えるように設定していきますが、例えばPCのDドライブとスマホでファイルの送受信を行いたい場合は、Dドライブを右クリックして「プロパティ」をクリックする訳ですね。
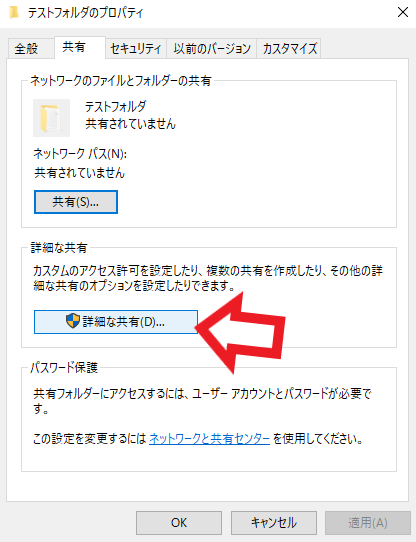
プロパティが開いたら上部から共有のタブをクリックします、次に「詳細な共有」ボタンをクリックしてください。
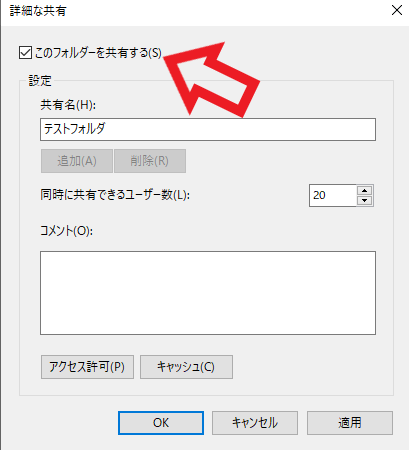
「詳細な共有」の設定画面が表示されたら「このフォルダを共有する」にチェックを付けます、後は下にある「適用」ボタンをクリックしたら共有設定は完了です、共有を無効にしたい場合は同じ手順で「このフォルダを共有する」のチェックを外して下さい、これでPCでの操作は終了です、次はスマホを操作してPCとファイルの送受信を行います。
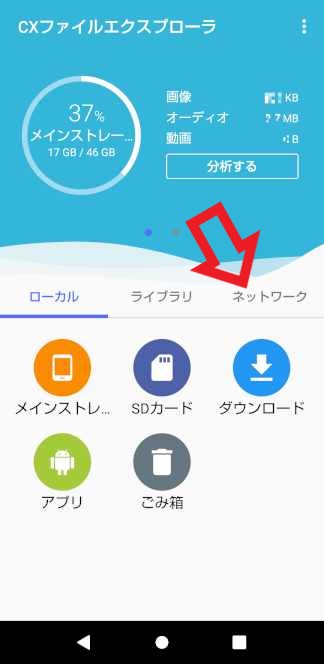
スマホでCXファイルエクスプローラーを開いて下さい、開いたら「ネットワーク」をタップします。
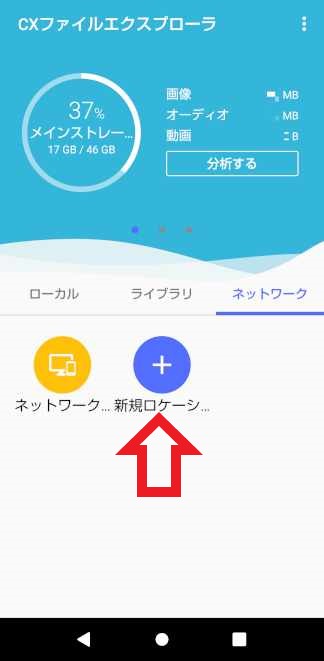
「新規ロケーション」をタップします。
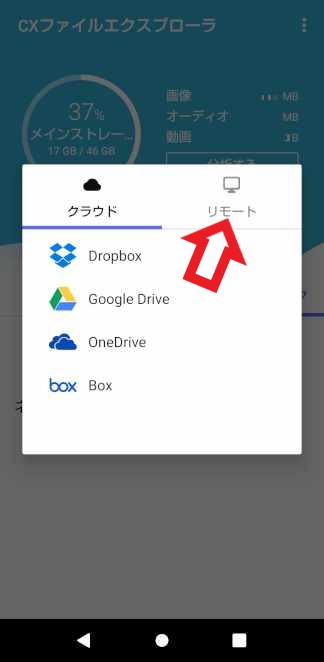
「リモート」をタップしてください。
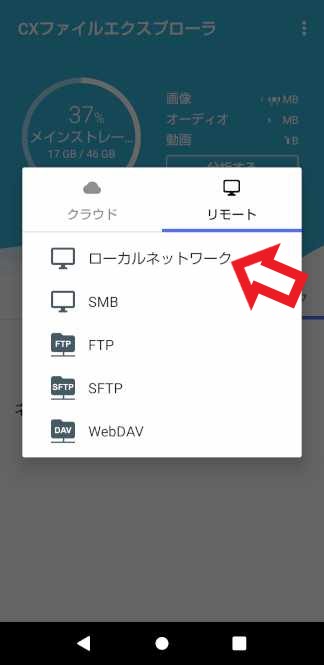
リモートが開いたら「ローカルネットワーク」をタップします。
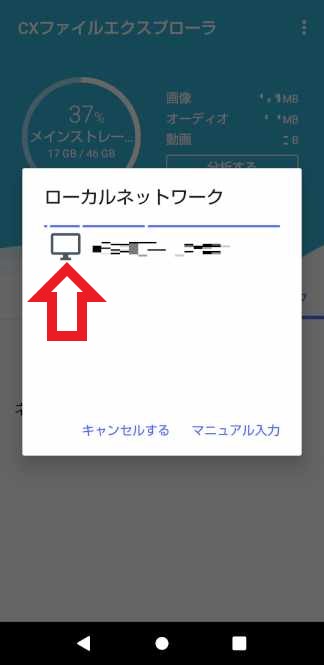
ローカルネットワークの中からPC名を選択してタップしてください。
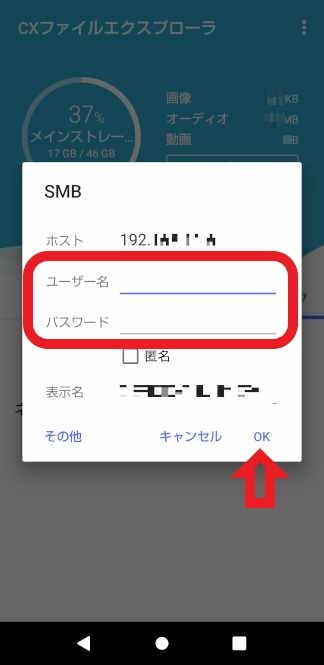
あとはこちらに「ユーザー名」と「パスワード」を入力したら完了です、こちらに入力を行うのはWindowsPCのユーザー名とパスワードですのでお間違いなく、前回のファイルマネージャー+の時もそうでしたが、ローカルアカウントでパスワード無しでWindowsを使用していて、こちらの画面で上手くPCと接続が出来ない場合は、一度PCのローカルアカウントのパスワードを設定してから接続を行ってみて下さい、Windows10の設定→アカウント→サインインオプション→パスワードから設定を行えます、後でローカルアカウントのパスワードを無しに戻したい場合は、パスワードの変更を行い新規パスワードを何も入力せずに進むとパスワード無しに戻すことが出来ます。
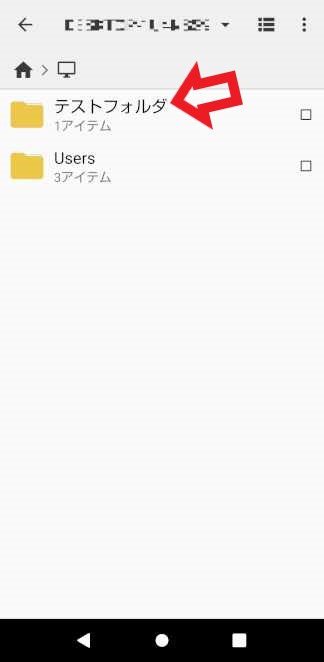
これでスマホから先程のPCの「テストフォルダ」を開けるようになりました、後はPCで共有設定を行ったフォルダやドライブと、スマホを操作してファイルの送受信を行うことが出来ます。

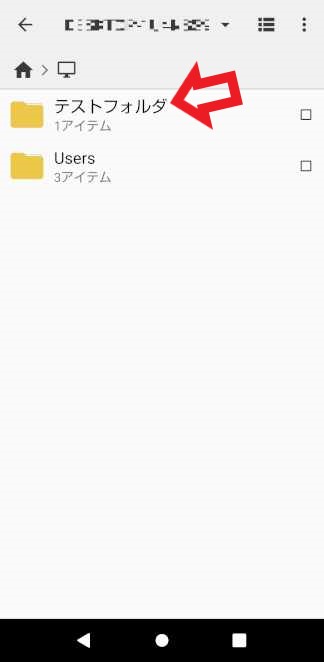

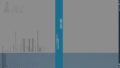
コメント