以前にご紹介したMicrosoft Edgeの音声読み上げ機能ですが、音声のMicrosoft Nanami online (Natural) -Japaneseだけ他とは群を抜いて自然な読み上げでかなりビックリしました、しかし使用しているとちょっとした問題もありました、とある部分で止まってしまって手動で次の行まで飛ばして上げないと駄目でした、止まる部分とは「・・・・」のような行ですね、これがちょっとややこしくて「問題は・・・・〇〇だな」の様な行では止まりません、「・・・・」だけの行だと止まってしまいます、ですので確認は出来ていませんが他にも記号だけの行はそこで止まってしまうかもしれませんね、こちらの回避方法ですがMicrosoft Nanami online (Natural) -Japanese以外の昔からある日本語音声に変更すれば停止せずそのまま読み進められます、しかし他の音声と違って圧倒的に自然なMicrosoft Nanami onlineですので出来ればそのまま使用したいですよね、そこで以前Google Chromeで文章を音声で読み上げる方法でご紹介した拡張機能を使用してみたいと思います、ご紹介した「Read Aloud: テキスト読み上げ音声リーダー」ですがMicrosoft Edgeでも使用が可能です、そしてMicrosoft Edgeだと音声の選択でMicrosoft Nanami online (Natural) -Japaneseを選択可能です、そして試してみた所Microsoft Edgeの「Read Aloud: テキスト読み上げ音声リーダー」でNanami onlineを使用すると「・・・・」のような場所でも止まること無く再生が続けられました、そこでこちらではMicrosoft Edgeに拡張機能の「Read Aloud: テキスト読み上げ音声リーダー」を追加する方法をご紹介します。
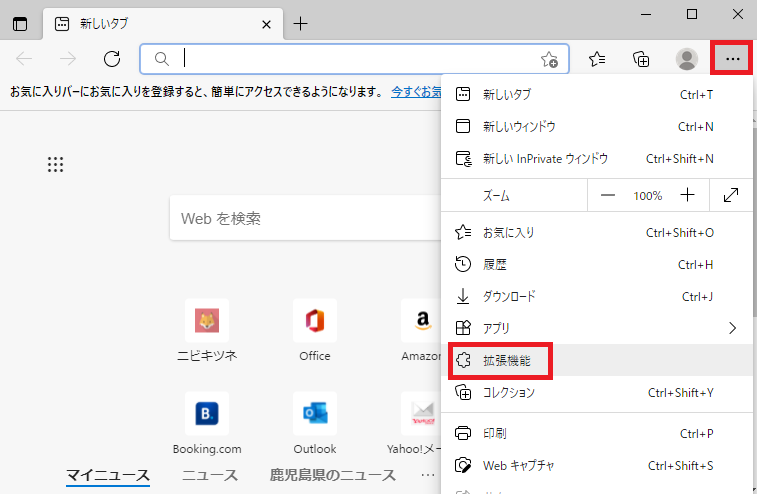
まずはMicrosoft Edgeを開いたら右上の…をクリックしてメニューを表示します、メニューから拡張機能をクリックして下さい。
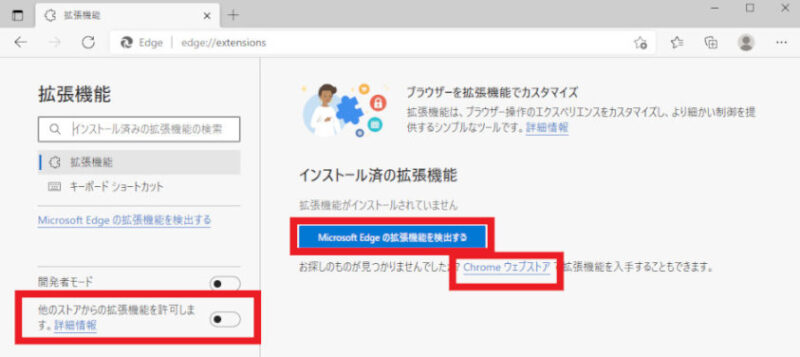
Microsoft EdgeはそのままではMicrosoft Edgeのストア、Chromeウェブストアの拡張機能は使用出来ません、そこで許可をするために左下の他のストアからの拡張機能を許可しますをオンにしてください、あとは右側のChromeウェブストアかMicrosoft Edgeの拡張機能を検出するからEdge アドオンに行き追加を行います、今回の「Read Aloud: テキスト読み上げ音声リーダー」はどちらのストアからも追加出来ますのでどちらでも大丈夫です、Edge アドオンに無いChromeの拡張機能を使用する場合には上記の方法でChromeウェブストアからインストールしてください、今回はChromeウェブストアの方は何回もご紹介しているので、Edge アドオンでご紹介させて頂きます、ではMicrosoft Edgeの拡張機能を検出するをクリックして下さい。
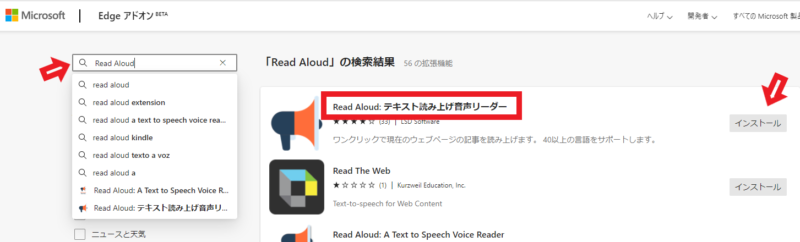
Edge アドオンの画面が開きましたら左上の検索ボックスにRead Aloudと入力して検索してください、右側に表示された中から「Read Aloud: テキスト読み上げ音声リーダー」を探しインストールをクリックして下さい。
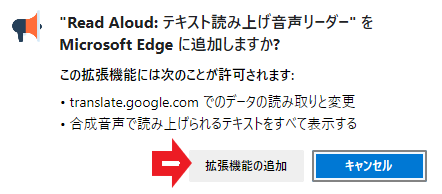
拡張機能の追加の許可が求められますので拡張機能の追加をクリックして下さい。
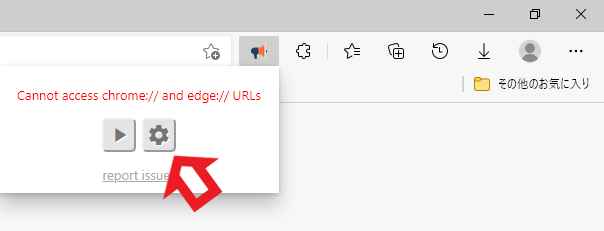
追加が完了したらブラウザの右上に拡張機能が追加されているはずです、こちらを左クリックするとこの様な歯車マークが表示されますのでこちらからオプションを開きます、読み上げを行えるページで開くとそのまま読み上げが始まってしまうので、何もないページを開くか読み上げを□ボタンで停止してください、歯車マークが表示されると思います。
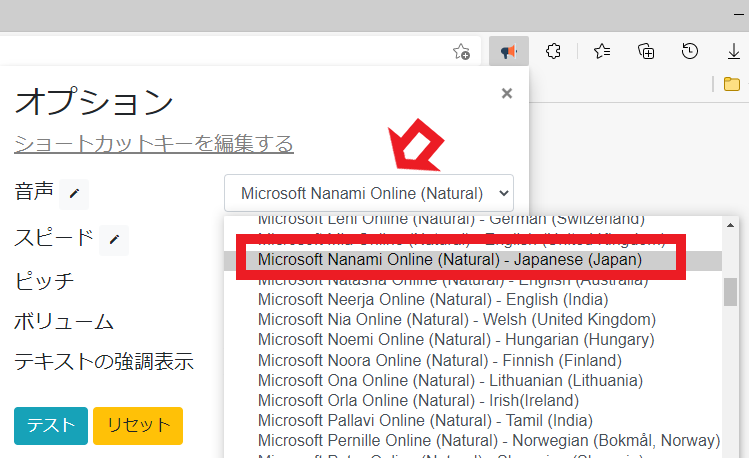
あとはオプションの音声からMicrosoft Nanami Online (natural) – japanese (japan)を選択すれば設定可能です、Read Aloud: テキスト読み上げ音声リーダーでMicrosoft Nanami Onlineの音声で再生されて、「・・・」だけの行でも止まること無く読み上げられるようになったと思います、ここではMicrosoft Nanami OnlineをRead Aloud: テキスト読み上げ音声リーダーで使用する所までのご紹介になります、Read Aloud: テキスト読み上げ音声リーダーのご使用方法などは、Google Chromeで文章を音声で読み上げる方法でご紹介しておりますのでそちらでご確認ください。

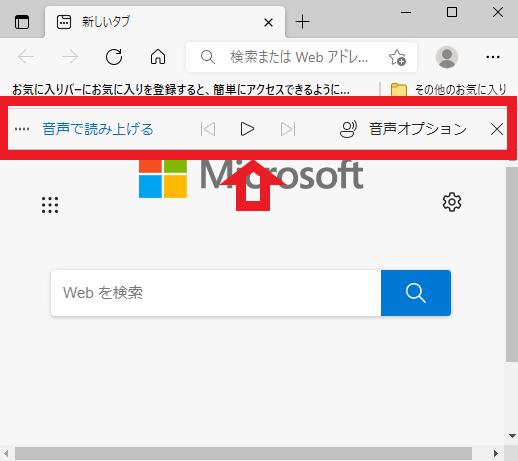
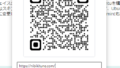

コメント