こちらではおすすめブラウザVivaldiのメニューをカスタマイズする方法のPart2をご紹介します、前回はVivaldiのメニューに新しくコマンドを追加する方法をご紹介しました、今回はメニュー展開可能なコマンドを追加する方法のご紹介です、前回の続きですのでメニューのカスタマイズはどこで行うのかなどは「おすすめブラウザVivaldiのメニューをカスタマイズPart1」をご覧になって下さい。
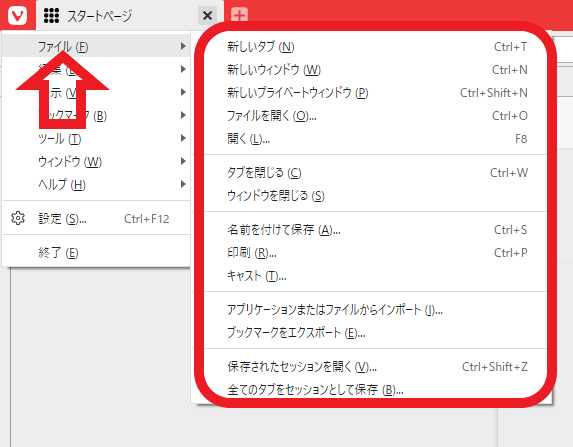
まずメニュー展開可能とはどういう事かというと、上の画像のファイル~ヘルプまでのメニューの様な感じですね、例えばファイルを選択するとそこから更にメニューが表示されます、この様なタイプのメニューの作成方法のご紹介です。
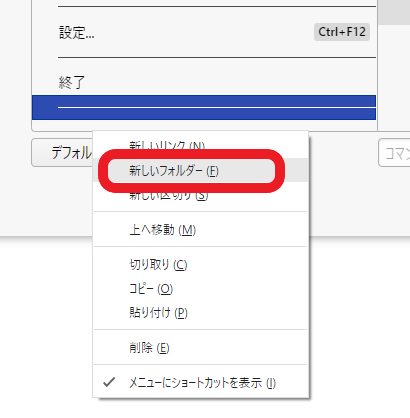
カスタマイズは前回ご紹介した設定→外観→メニューの項目から行います、今回は最初に新しいフォルダーを作成します、そして作成したフォルダーに前回同様必要なコマンドを移動させていきます、まずは左側の「内容」を右クリックして新しいフォルダーを作成して下さい、メニューの順番は前回ご紹介した通りドラッグ&ドロップで並び替えできます。
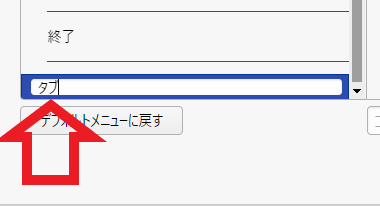
新しいフォルダーが作成されたら上の画像の様に表示されますので、こちらに名前を入力してください、ここで付けた名前がメニュー名になります、先程のメニューの「ファイル」や「編集」などですね、ここではタブ系のメニューをまとめようと思うのでタブにしてみました。
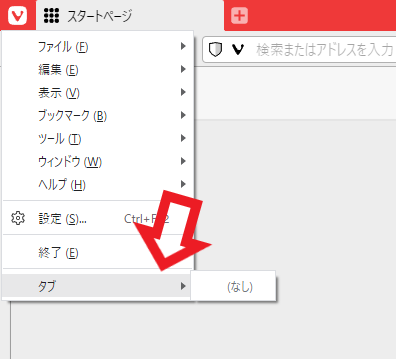
するとこの様な感じでメニューに表示されるようになります、まだ何もフォルダー内にコマンドを移動させていないので「なし」と表示されています。
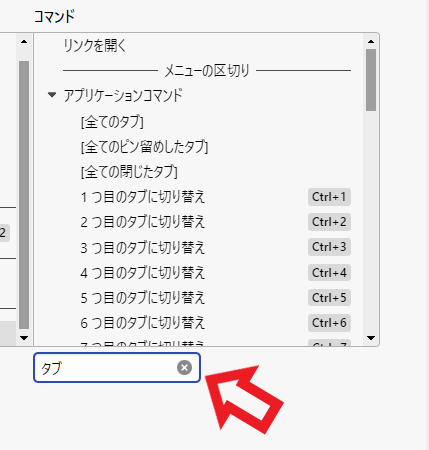
必要なコマンドを探す時にはコマンド下部の検索ボックスを使用すると便利です、今回はタブ関連のメニューを作成使用と思いますのでタブで検索してみました、すると上の画像の様に「タブ」が含まれるコマンドが一覧で表示されます。
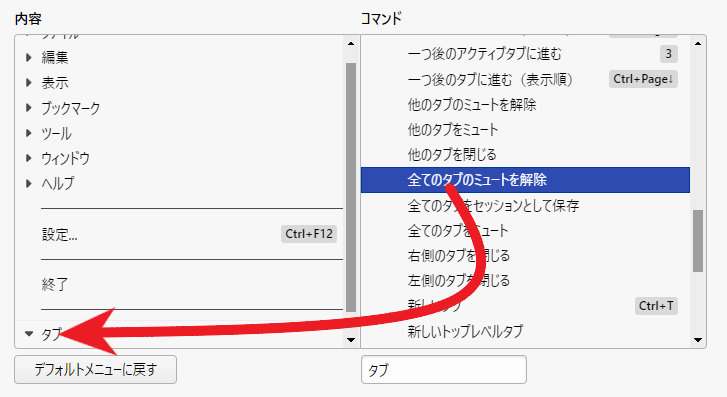
あとはもう前回のメニュー作成とまったく同じですね、作成したフォルダー(今回はタブ)に必要なコマンドをドラッグ&ドロップで移動させていきましょう。
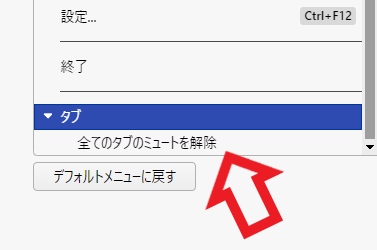
作成したフォルダーのメニューにコマンドをドラッグ&ドロップする事で、この様に「タブ」に「全てのタブのミュートを解除」を移動させることができました、展開出来るメニューかどうかは▶マークが付いてますのですぐ分かると思います、メニューの展開格納はダブルクリックで行えます、あとは同じ操作で「タブ」内に必要なコマンドを設定していきましょう。
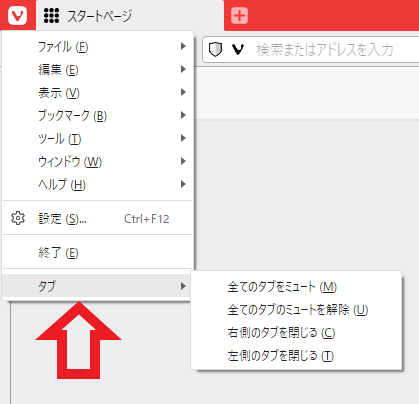
この様に展開可能なメニューが作成できました、前回の方法でメニューを増やしていくと縦長なメニューになってしまいますので、種類毎にメニューを纏めることでメニューが長くなるのを防ぐことが出来ます、纏めたほうが探しやすいですしね。
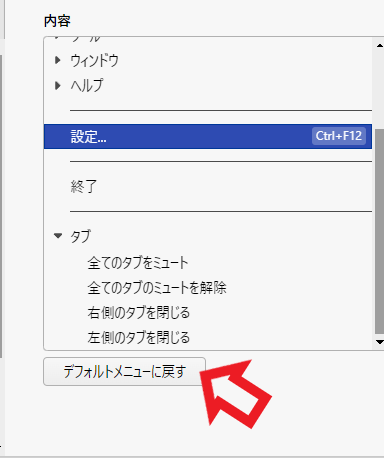
色々メニューを弄ってしまって元に戻したい、そんな場合にも「内容」の下部にある「デフォルトメニューに戻す」で簡単に元に戻すことが可能ですのでご安心下さい。

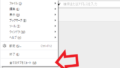
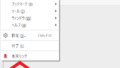
コメント