こちらでは Vivaldi の 6.6 以降のバージョンでメモとリーディングリストをエクスポートする方法をご紹介します、以前「ブラウザのパスワードのインポートとエクスポート」でパスワードのエクスポート方法を、「ブラウザのブックマークの引っ越し方法」ではブックマークのエクスポート方法をご紹介しましたが、Vivaldi の更新で 6.6 からメモとリーディングリストもエクスポートやインポートが行えるようになりました、ですので例えばネット環境が無くて同期を行えないまたは行ないたくない場合などでも、エクスポートしたファイルを USB メモリなどのストレージで移動して、別の PC でメモとリーディングリストをインポートするみたいな事が出来るようになった訳ですね、今回はメモとリーディングリストをファイルとしてエクスポートする手順と、エクスポートしたファイルを Vivaldi でインポートする方法を確認してみましょう。
メモとリーディングリストをエクスポート
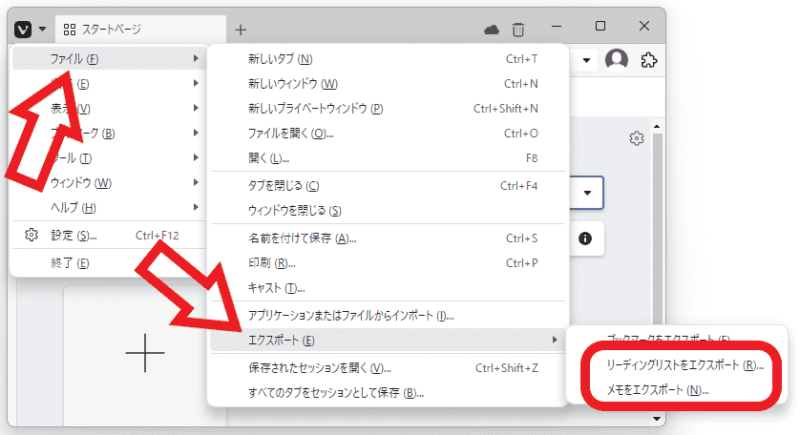
まずはメモとリーディングリストをエクスポートする方法を確認してみましょう、Vivaldi を開いたら左上の「V」マークをクリックしてください、メニューが開きますのでマウスのカーソルを「ファイル」に合わせます、するとファイルのメニューが追加で開きますので「エクスポート」にマウスのカーソルを合わせて、「リーディングリストをエクスポート」または「メモをエクスポート」をクリックしましょう。
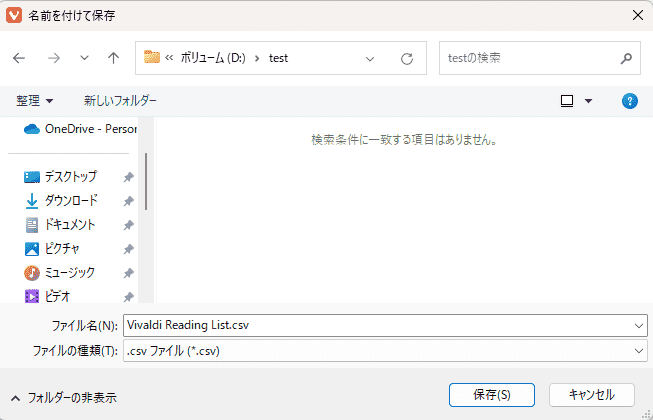
「リーディングリストをエクスポート」を選択した場合は「名前を付けて保存」のウィンドウが表示されますので、リーディングリストの保存先を指定して「保存」ボタンをクリックしてください、ちなみにエクスポートしたリーディングリストは「.csv」ファイルで保存されます。
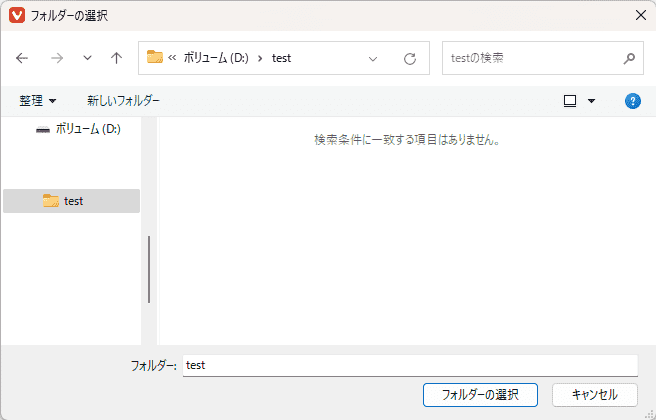
「メモをエクスポート」を選択した場合は「フォルダーの選択」ウィンドウが表示されますので、メモの保存先のフォルダーを指定して「フォルダーの選択」ボタンをクリックしましょう、これで指定したフォルダー内に「.md」という種類のファイルでメモを保存する事が出来ます。
メモとリーディングリストをインポート
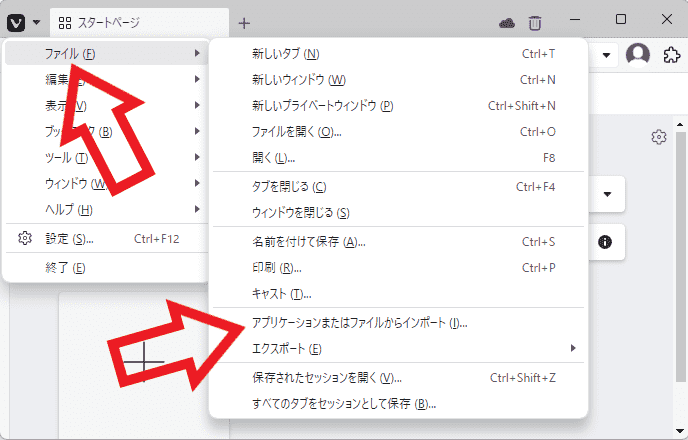
次は上記でエクスポートしたメモとリーディングリストのファイルを Vivaldi でインポートする方法を確認してみましょう、Vivaldi を開いたら左上の「V」マークをクリックしてください、メニューが表示されますのでマウスのカーソルを「ファイル」に合わせます、ファイルのメニューが表示されたら「アプリケーションまたはファイルからインポート」をクリックしましょう。
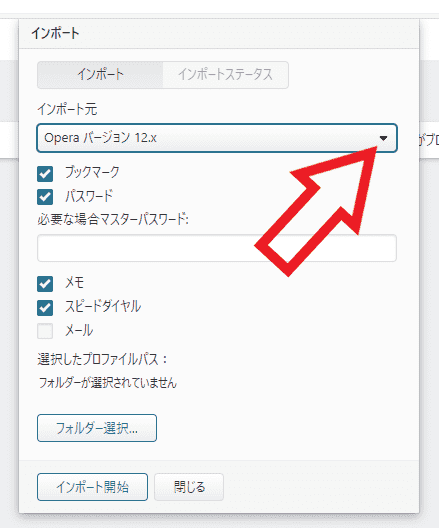
すると上の画像のように「インポート」のポップアップが表示されますので、「インポート元」をクリックしてください。
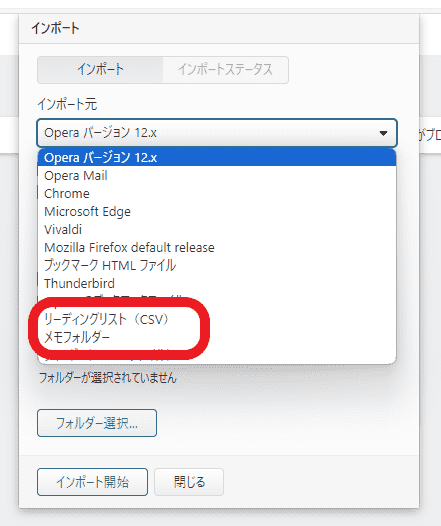
ドロップダウンメニューが表示されたら「リーディングリスト(CSV)」または「メモフォルダー」をクリックします。
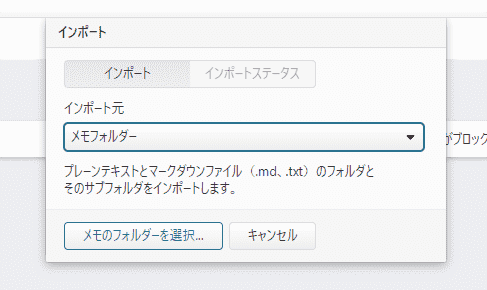
あとはメモの場合は「メモのフォルダーを選択」ボタンをクリック、リーディングリストの場合は「ファイル選択」ボタンをクリックして、エクスポートしたフォルダーまたはファイルをそれぞれ選択してください、これでメモとリーディングリストのインポートは完了です。

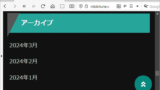
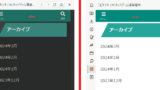

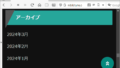
コメント