こちらでは Windows の PC でブラウザのピクチャインピクチャ機能を使用する方法をご紹介してみたいと思います、「Microsoft Edge」「Google Chrome」「Firefox」「Vivaldi」の4種類のブラウザでの使用方法を確認してみましょう、ちなみにピクチャインピクチャについては以前ご紹介したこともありますが、何か作業をしながらウェブページの動画を最前面に表示する事が出来るとても便利な機能ですね、例えば You Tube の動画を画面の右下にミニ表示しつつ、その動画を見ながら他の PC の作業を行ったりもすることが出来るわけです、以前にも使用方法をご紹介したことはあるのですがブラウザのアップデートで使いやすくなってきましたので、今回こちらで新たに紹介してみようと思いました、特に「Microsoft Edge」と「Google Chrome」はかなり使いやすくなったと思います。
Microsoft Edge
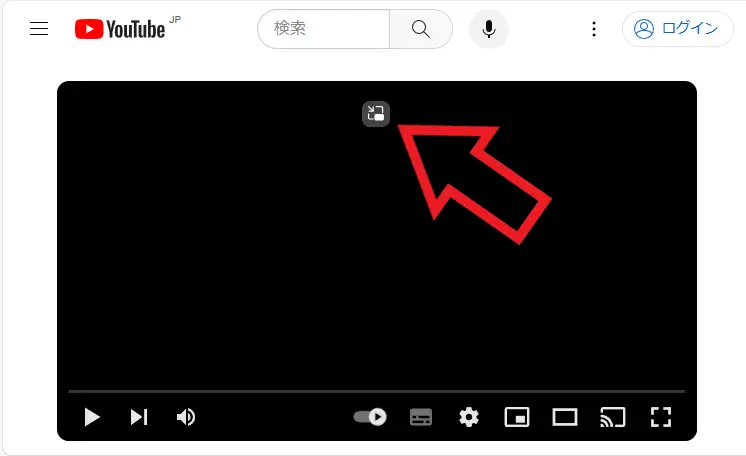
最初は Microsoft Edge でピクチャーインピクチャーを使用する方法を確認してみましょう、こちらのブラウザは Windows に標準で搭載されているブラウザですので、そのまま使用している方も結構多いのではないかと思います、まずブラウザを開いたらピクチャインピクチャで表示したい動画のウェブページを開いて動画を再生してください、次にマウスのカーソルを動画に合わせます、すると上の画像の矢印の箇所のように「ピクチャ イン ピクチャ」のボタンが表示されますので、こちらをクリックすると動画をピクチャインピクチャで表示する事が出来ます。
Google Chrome
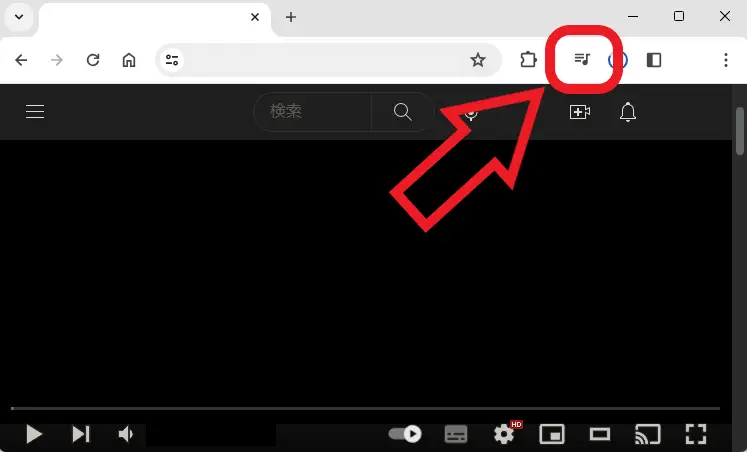
次は Google Chrome でピクチャーインピクチャーを使用する方法の確認ですね、まずはピクチャインピクチャで表示したい動画のウェブページを開き動画を再生してください、するとウィンドウ上部のツールバーに「音楽、動画、その他メディアを操作します」のボタンが表示されますのでクリックしてください、ブラウザのウィンドウの右上の辺りですね。
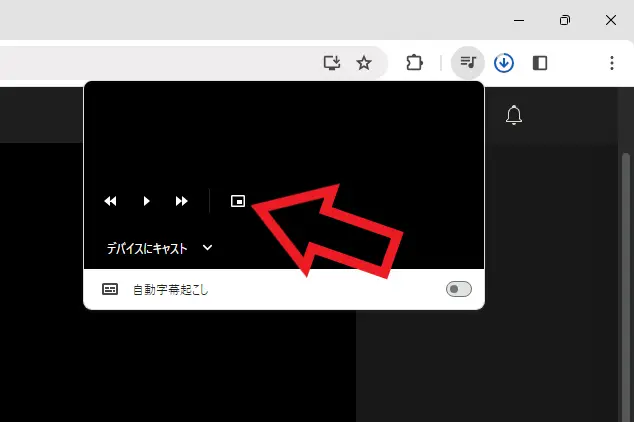
すると「音楽、動画、その他メディアを操作します」のボタンの下に上の画像の様なウィンドウが開きますので、そちらから「ピクチャー イン ピクチャーを開始」ボタンをクリックしてください、これでピクチャインピクチャで動画を表示する事が出来ます。
Firefox
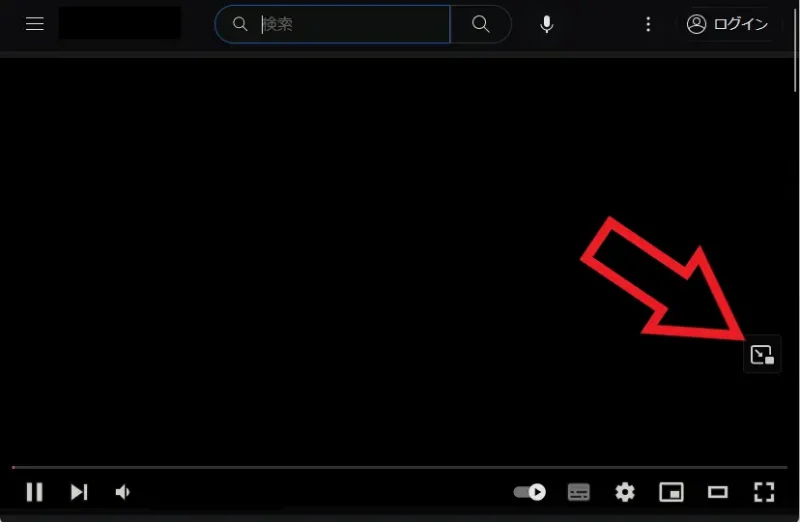
次は Firefox でピクチャーインピクチャーを使用する方法ですが、Firefox については以前までと変わっていません、まずは Firefox でウェブページを開きピクチャインピクチャで表示したい動画を再生します、次にマウスのカーソルを動画に合わせてください、すると動画の右側辺りに「ピクチャインピクチャ」のボタンが表示されますので、クリックすると動画をピクチャインピクチャで表示する事が出来ます。
Vivaldi
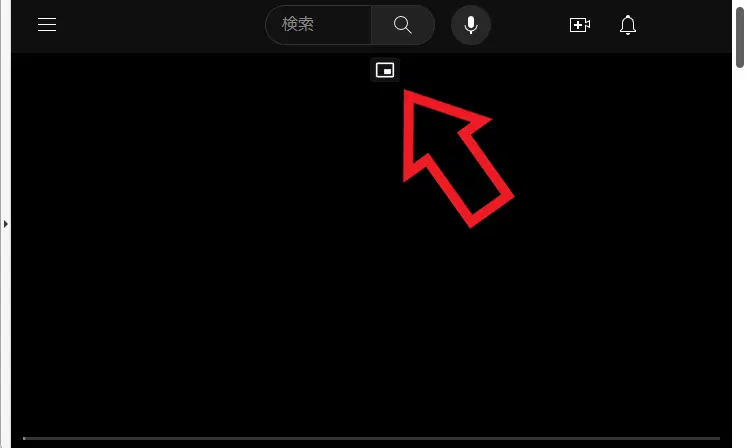
最後は Vivaldi でピクチャーインピクチャーを使用する方法ですが、こちらも Firefox と同じで以前までの使用方法から変更はありません、まず Vivaldi でピクチャインピクチャで表示したい動画のウェブページを開いて動画を再生します、次に動画の上部に表示される「ピクチャインピクチャ」のボタンをクリックしましょう、これで動画をピクチャインピクチャで表示する事が出来ます。

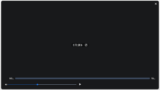
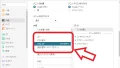
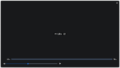
コメント