こちらではブラウザのブックマーク、お気に入りを別のブラウザにお引越しする方法をご紹介します、Microsoft Edge、Google Chrome、Firefox、Vivaldiの4種類のご紹介をいたします、他のブラウザも大体やり方は一緒ですので似たような設定を探せば出来るかと思います、Microsoft Edge、Google Chrome、Firefox辺りは簡単ですね、同じPCに入っていればブラウザ同士で比較的簡単に行なえます、Vivaldiは一度htmlファイルに出力して別ブラウザでインポートする事になりますが、この方法も覚えておくと別のデバイスのブラウザにブックマークを移動したい時に使えるので便利です、また違うデバイス間での同じブラウザ同士の共有機能ではなく、違うブラウザへのブックマークの移動ですのでお間違えないようお気をつけ下さい。
Google Chrome
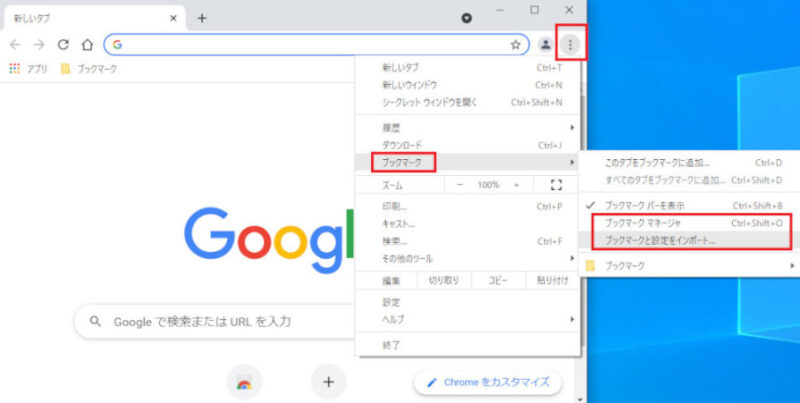
まずはGoogle Chromeからご紹介です、Google Chromeを起動したらまずは右上の︙をクリックしましょう、そこに出てくるメーニューからブックマークをクリックします、右に出ているブックマークマネージャー、ブックマークと設定をインポートから行うことが出来ます。
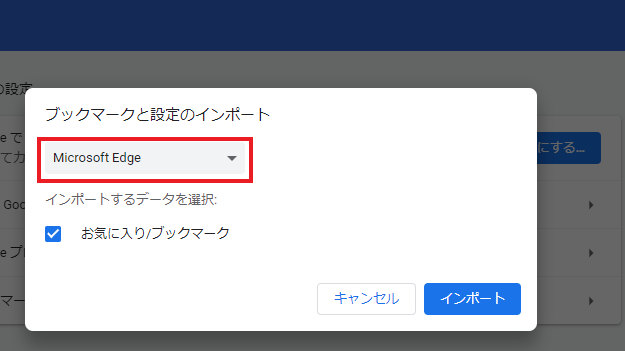
まずはブックマークと設定をインポートですね、こちらのブックマークと設定をインポートウィンドウが表示されますので赤線で囲ってある場所をクリックしてプルダウンメニューから対象を選択します。
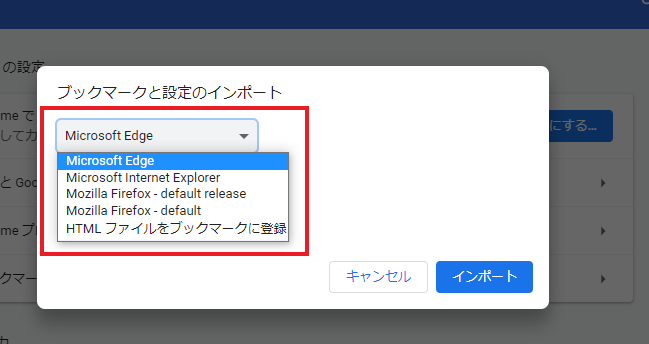
Google Chromeではこちらを選択出来ますね、Microsoft Edge、internet explorer、Firefoxから選択できます、デバイス内にこれらのブラウザが有り、そちらからブックマークを入手したい場合にはそのブラウザを選択してインポートを行いましょう、もしブックマークを入手したいブラウザがこのメニュー内に無い場合には、対象のブラウザでブックマークをhtmlファイルでエクスポートを行い、こちらのhtmlファイルをブックマークに登録をクリックする事で行なえます、インポートをクリックすると対象のhtmlファイルを求められるので選択してインポートを行って下さい。
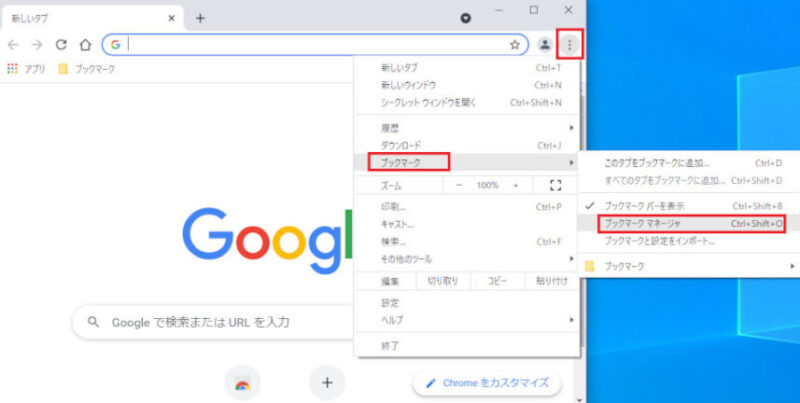
今度はGoogle Chromeのブックマークを他のブラウザ用にエクスポートする方法のご紹介です、こちらは先程も見たGoogle Chrome開いた画面ですね、先程と同じ様に︙からブックマーク、今度はここでブックマークマネージャーをクリックしてください。
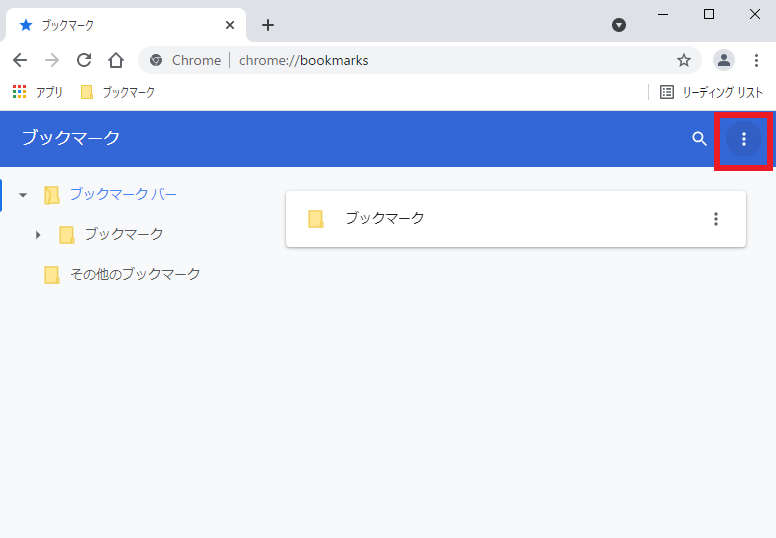
するとこの様な画面が表示されますので右上の︙を選択して下さい。
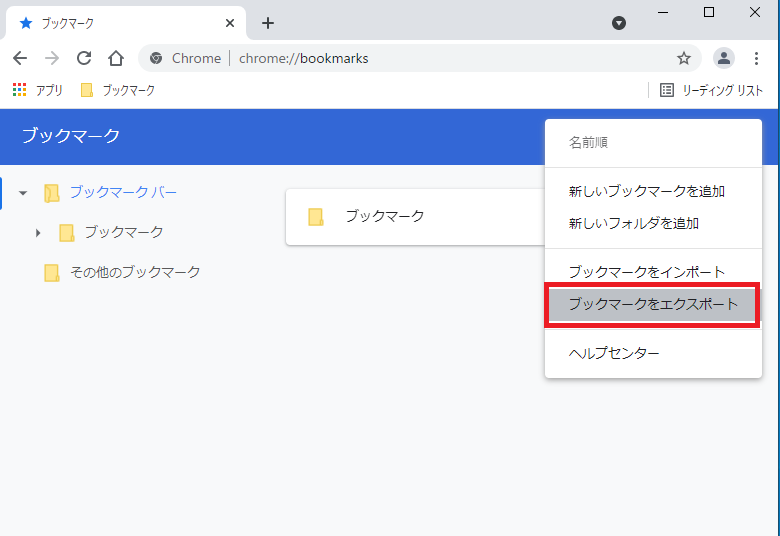
画像のメニューが表示されますのでブックマークをエクスポートをクリックしてください、エクスプローラーの名前を付けて保存画面が表示されますので、場所と名前を決めて保存してください、デフォルトのままでも自分が分かるのならば分かればOKです、変更しなければどのブラウザも大体ドキュメント辺りに作成される思います、後は対象ブラウザでこちらをインポートすればお引越し終了です、ただしMicrosoft Edge、internet explorer、Firefoxはインポートのメニューにほぼ表示されると思うのでエクスポートしたファイルは別PCに引っ越す際などに使う事が多いですね。
Microsoft Edge
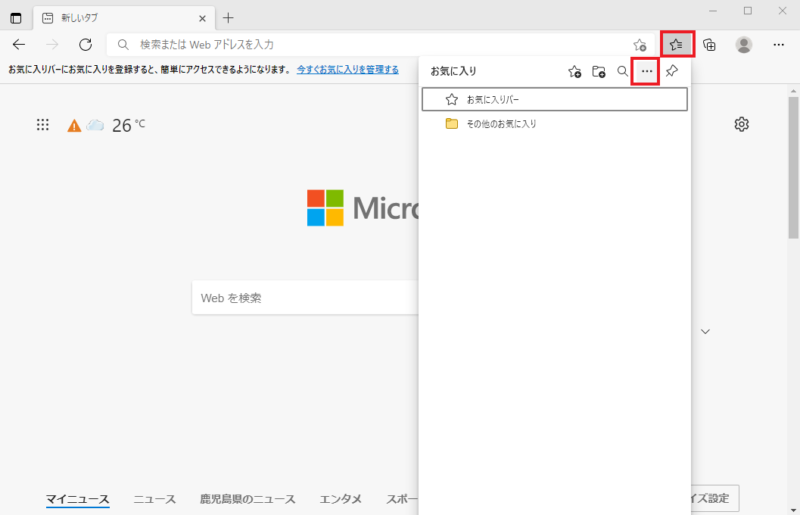
お次はMicrosoft Edgeでのブックマークお引越し方法のご紹介になります、まずはこちらが起動した画面になります、右上の☆かな?のマークをクリックしてください、次に表示される…をクリックしてください。
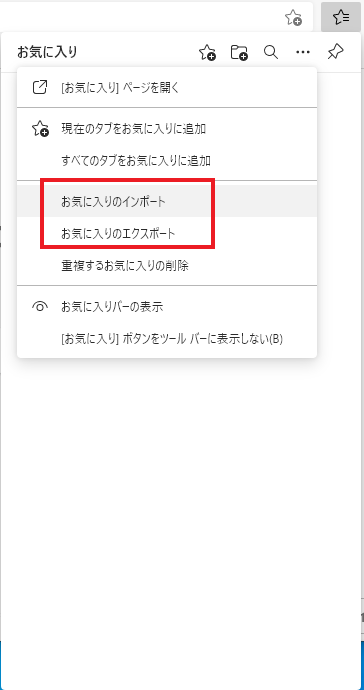
そうしたこちらのメニューが表示されます、お気に入りのインポート、お気に入りのエクスポートを今回は使用します。
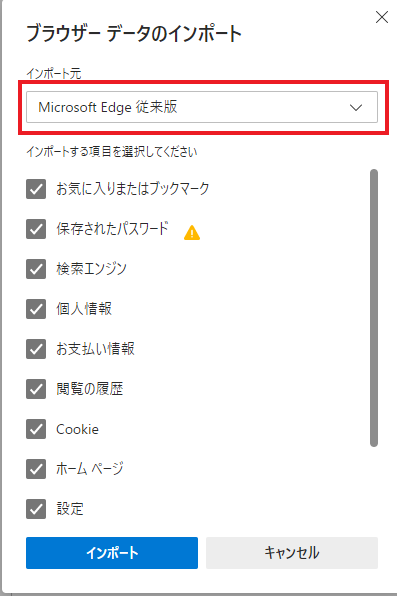
まずはこちらお気に入りのインポート画面になります、ブラウザデータのインポートが表示されますので、上のプルダウンメニューをクリックします。
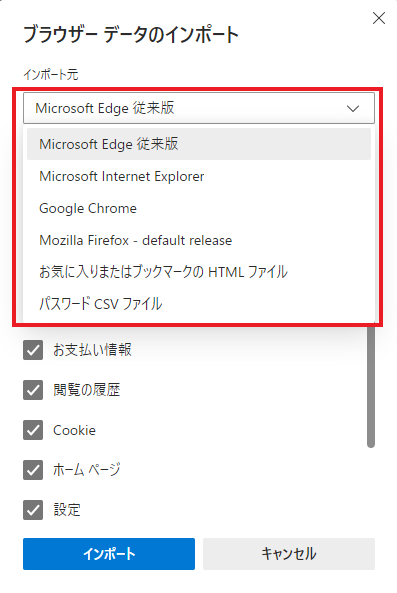
こちらから選択してインポートしましょう、Microsoft EdgeもMicrosoft Edge、internet explorer、Firefoxからの選択出来ますね、Google Chromeと違うのは従来版Edgeとパスワードcsvファイルが増えた事でしょうか、こちらのメニューに無いものはエクスポートされたhdmlファイルを使って、お気に入りまたはブックマークのHTMLファイルからインポートを行いましょう。
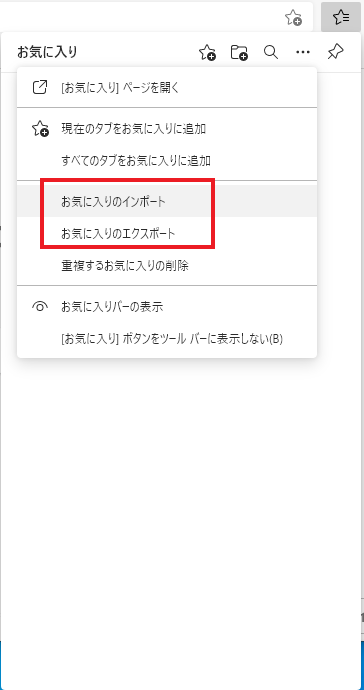
エクスポートは先程のメニューのお気に入りのエクスポートから行いましょう、エクスプローラーの名前を付けて保存画面が表示されますので、場所と名前を決めて保存してください、ここからは先程のGoogle Chromeと全く一緒にの作業になります。
Firefox
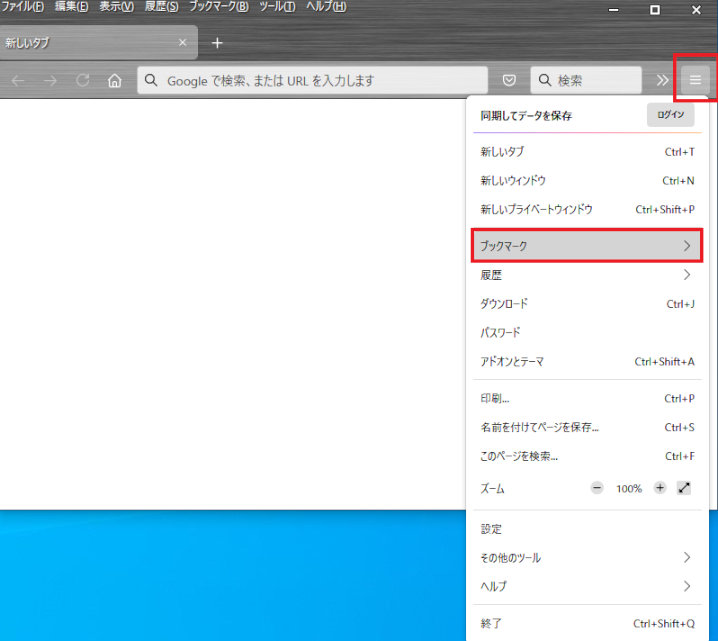
次はFirefoxでのブックマークお引越し方法ですね、こちらはFirefox起動してすぐの画面になります、右上の≡をクリックしてください、そうしたら表示されるメニューからブックマークをクリックですね。
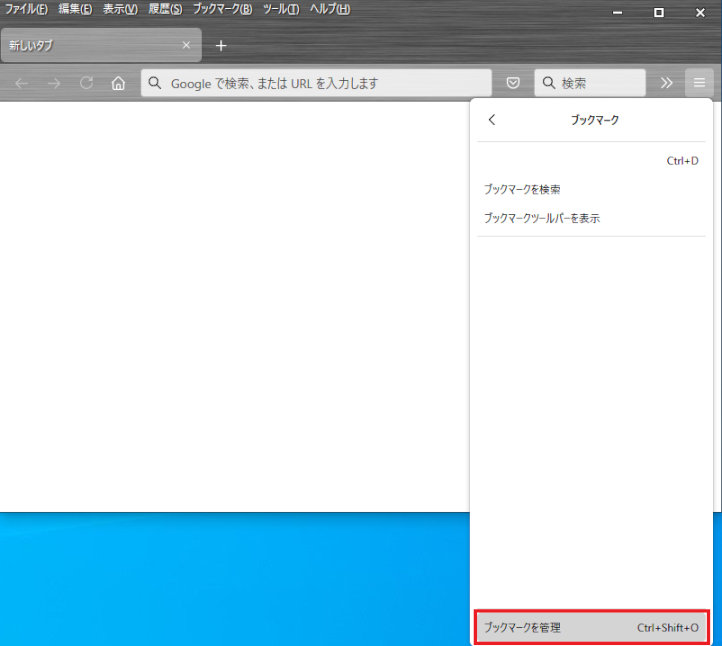
こちらのブックマークが表示されますので下のブックマークを管理をクッリクして下さい。
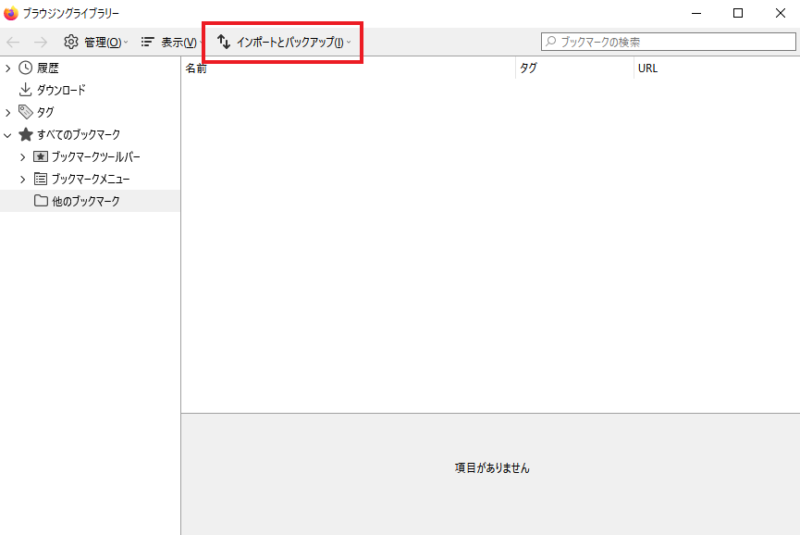
こちらのブラウジングライブラリーウィンドウが表示されます、上のメニューよりインポートとバックアップをクリックしてください。
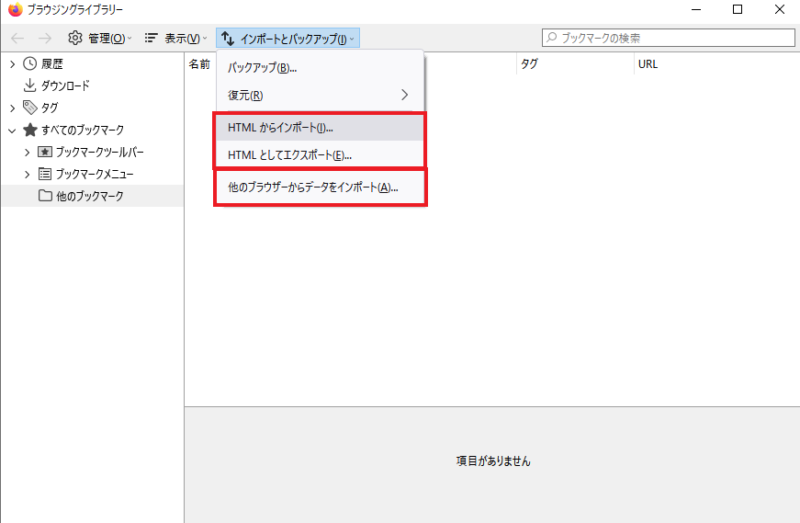
こちらのHTMLからインポート、HTMLとしてエクスポート、他のブラウザからデータをインポートの3つを使用します、HTMLファイルからインポート場合にはHTMLからインポートを選択します、ブックマークをHTMLファイルで出力する場合にはHTMLとしてエクスポートを選択ですね。
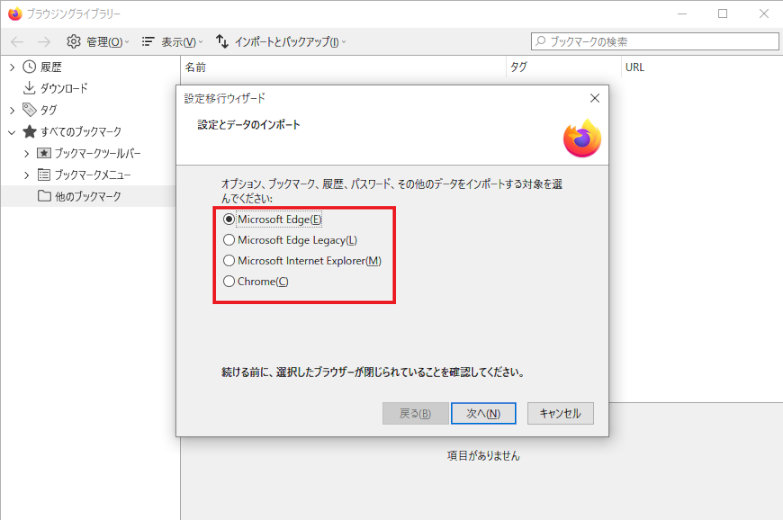
こちらは他のブラウザからデータをインポートを選択したら表示される画面になります、Microsoft Edge、internet explorer、Google Chromeを選択する事が出来ますね、それ以外は上記の他のブラウザからデータをインポートから行いましょう。
Vivaldi
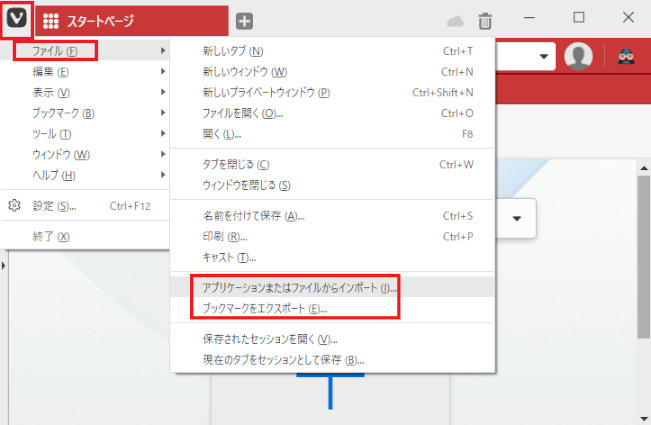
最後はVivaldiのブックマークのお引越し方法のご紹介になります、こちらは左上のVivaldiマークをクリックしましょう、vって書いてあるマークこちらでメニューが表示されます、メニューからファイルを選択し、表示れるメニューからアプリケーションまたはファイルのインポート、ブックマークをエクスポートの2つを使用します。
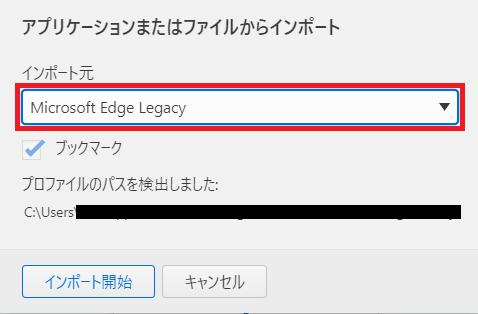
こちらはアプリケーションまたはファイルのインポートで開くウィンドウになります、赤線で囲まれたプルダウンメニューをクリックしましょう。
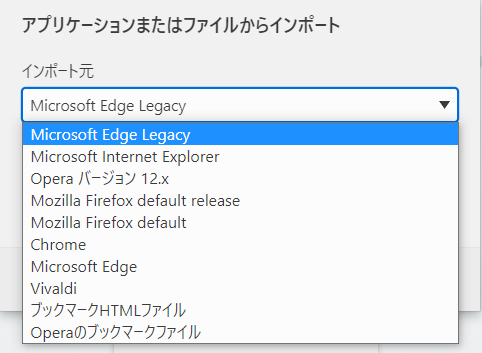
こちらは選べる項目が多いですね、Microsoft Edge、internet explorer、Firefox、Google Chromeに加えてOperaも追加されてますね、それぞれ表示があるものはそこから、表示が無い、またはHTMLファイルからの場合にはブックマークHTMLファイルを選択してインポートを行いましょう。
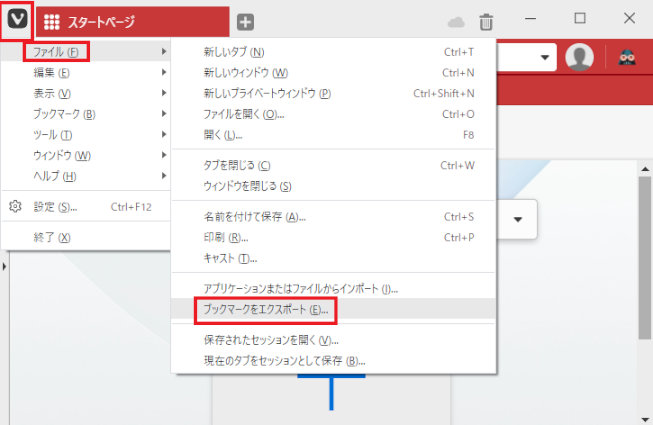
Vivaldiから別のブラウザまたは別PCのブラウザに送りたい場合はHTMLファイルをエクスポートしましょう、先程と同じVivaldiマークからファイル、そしてブックマークをエクスポートを選択してエクスポートを行って下さい、こちらの操作も他のブラウザと同様ですね、エクスプローラーの名前を付けて保存画面が表示されます、後は引越し先でインポートするだけです。
まとめ
操作はどのブラウザもほとんど一緒ですね、インポートとエクスポートのメニュー場所が違うだけで操作はほぼ一緒でした、こちらは大体どのブラウザも似たような場所にインポートとエクスポートのメニューがありますのでご紹介しましたが、ブックマーク系にアクセスするにはキーボードの、ctrl + shift + oキーを同時に押すことでアクセス出来ることが多いですのでこちらも試して見られて下さい、あと別PCにHTMLファイルを移動するにはSDカードや外付けHDD、USBメモリの様な外部ストレージの使用、もしくはオンラインストレージや共有でのファイル交換などがあります、宜しければ下記もご覧になってみてください。
ブラウザの同期でデバイス間での設定同期Part1
Windows10の近距離共有
Windows10のフォルダの共有設定方法
androidスマホとWindowsPCでファイルの送受信←オンラインストレージの使用はPC同士でも行えます、Windows同士ならOneDriveが便利?。

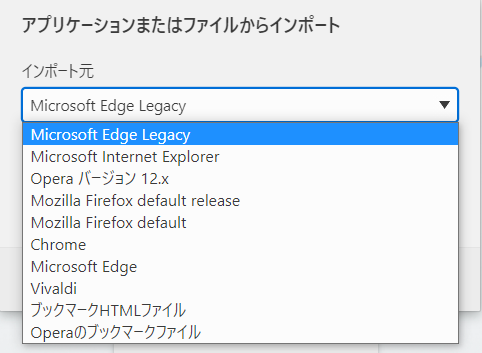
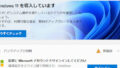
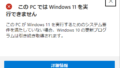
コメント