こちらは前にご紹介したブラウザの翻訳拡張機能のご紹介Part2になります、前回はGoogle ChromeとVivaldiの拡張機能の追加方法をご紹介しましたが、今回はFirefoxとMicrosoft Edgeでのご紹介になります、Microsoft Edgeでは機能を追加するのに他のストアからの追加の許可を行わなければなりません、しかしそれ以外は前回のGoogle ChromeとVivaldiの拡張機能とまったく同じ操作を行うことができます、FirefoxではFirefox版を使うことになるので若干使用感は違居ますが、ページの翻訳や翻訳する言語の選択、読み上げ機能など同じ様な操作は行えます。
拡張機能の追加
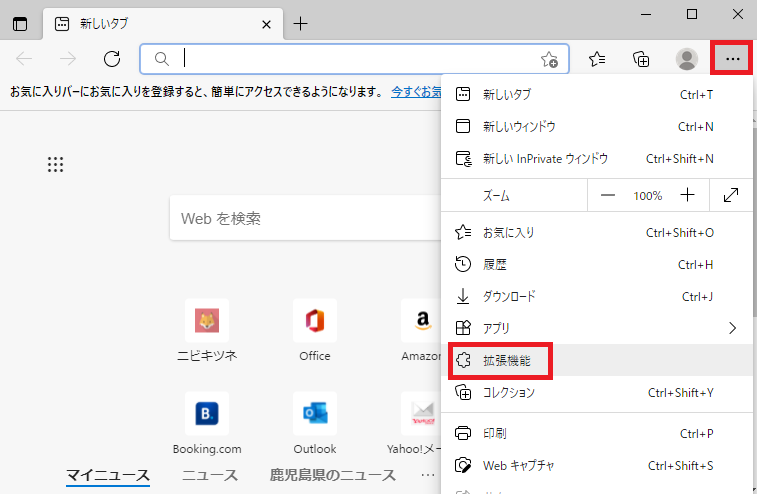
まず最初はMicrosoft Edgeの拡張機能追加方法からご紹介します、Microsoft Edgeを開いたら右上にある・・・をクリックしてください、表示されるメニューから拡張機能をクリックします。
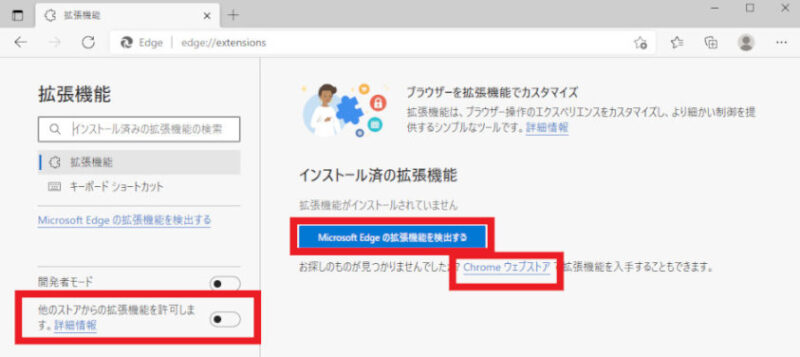
拡張機能が開きましたら右に表示されているMicrosoft Edgeの拡張機能を検出する、Chromeウェブストア、この2つからそれぞれのストアを開くことができます、しかしChromeウェブストアの様な他のストアから拡張機能を追加するためには許可を出す必要があります、この許可を出していないと追加ボタンが表示されないので拡張機能の追加が行えません、そこで左下にある他のストアからの拡張機能を許可しますをクリックしてください。
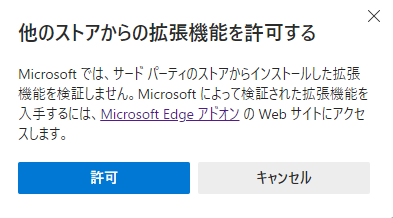
この様なウィンドウが表示されますのでMicrosoft Edgeのアドオン以外を追加したい場合には許可をだしましょう。
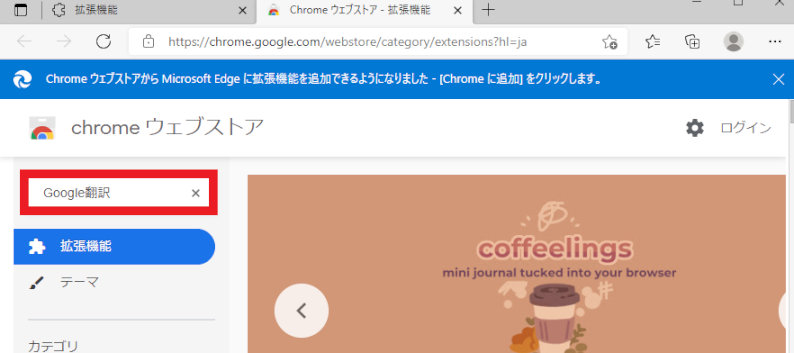
あとは先程の画面からChromeウェブストアを開きましょう、Chromeウェブストアからのインストールは前回と同じで検索ボックスにGoogle翻訳と打ち込み検索、あとは機能を追加するだけですのでご説明は省かせて頂きます、Microsoft Edgeも追加した拡張機能は右上に追加されます、あとの使用法は前回と全く一緒ですのでそちらをご覧になってみてください。
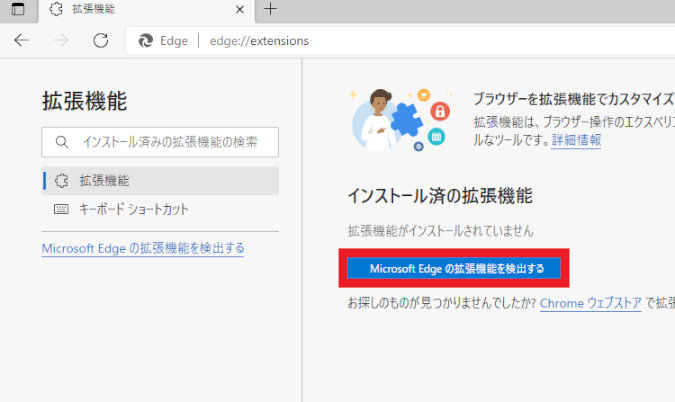
また折角なのでMicrosoft Edgeのアドオンの追加方法もご紹介させていただきます、拡張機能の開き方は先程と一緒です、あとはMicrosoft Edgeの拡張機能を検出するをクリックしてください。
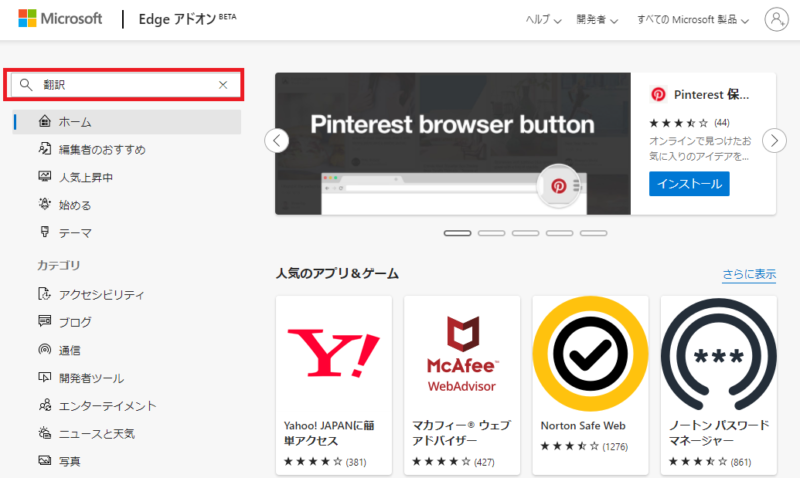
するとEdge アドオン BETAにアクセスする事が出来ます、ご覧のようにまだBETAなんですね、こちらからEdgeアドオンを追加する事が可能ですので是非試して見られて下さい。
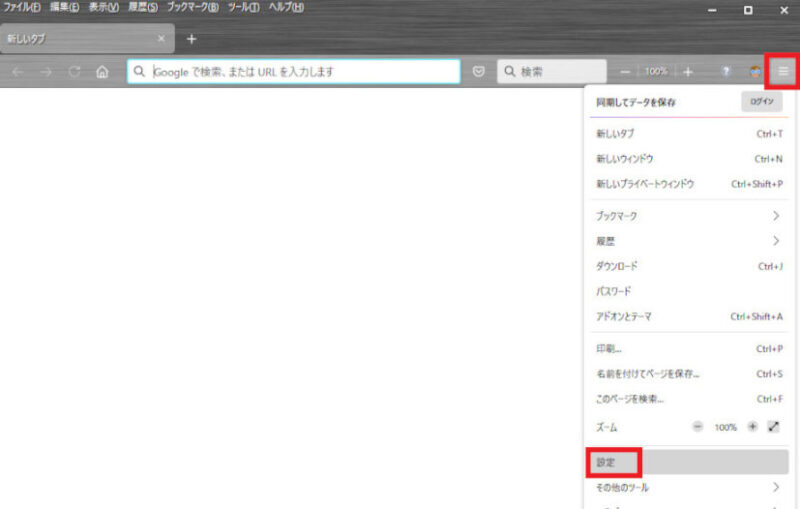
ここからはFirefoxでの拡張機能の追加方法になります、まずはFirefoxを開いたら右上の≡からメニューを開きましょう、メニューから設定をクリックしてください。
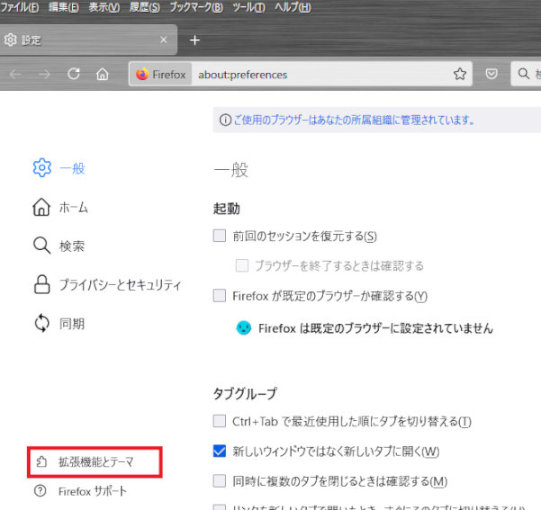
設定が開いたら左下から拡張機能とテーマをクリックしてください。
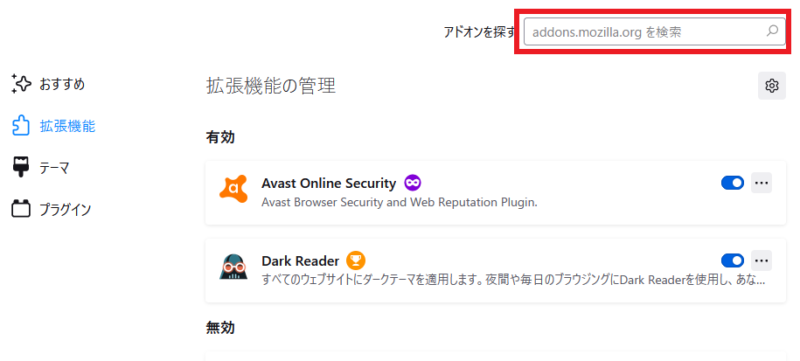
この様なウィンドウが表示されます、左のメニューから拡張機能を選択してする事で一覧が表示されここからオンオフや削除なども行えます、では上のアドオンを探すのボックスに翻訳、またはGoogle翻訳などと入力して検索してみましょう。
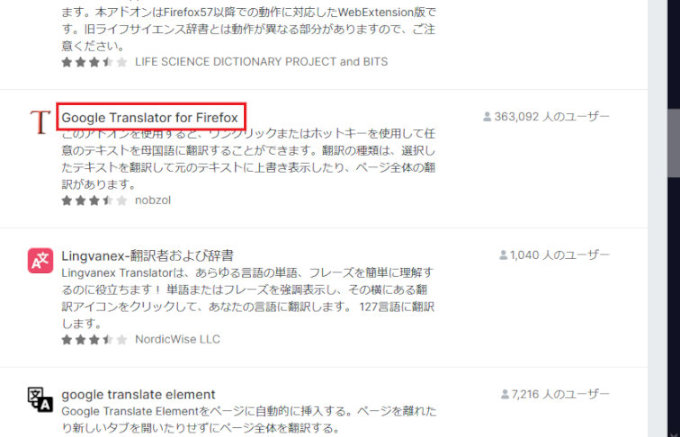
検索結果からGoogle Translator for Firefoxを選択して下さい。
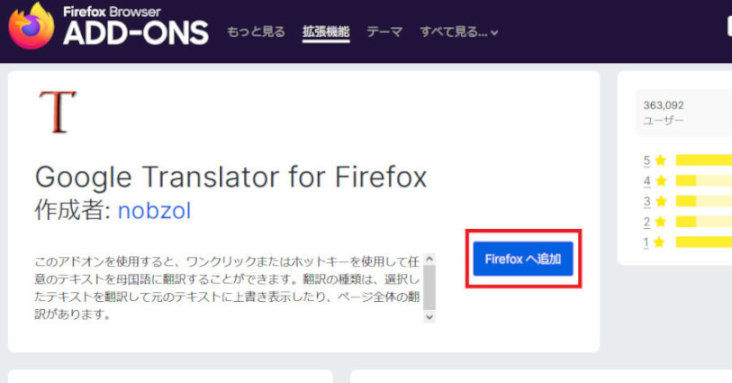
Google Translator for Firefoxのページが表示されますので右のFirefoxへ追加をクリックして下さい。
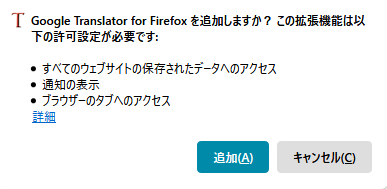
拡張機能追加の確認ウィンドウが表示されますので項目の確認を行ったあと追加をクリックしてください、以上で拡張機能の追加が完了になります。
使用方法
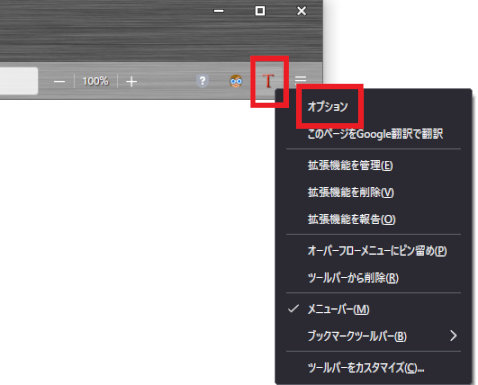
Firefox版は少しだけ使用方法が違うので少しだけご紹介致します、追加された拡張機能はブラウザの右上に表示されます、こちらを右クリックしてメニューからオプションを選択してみてください。
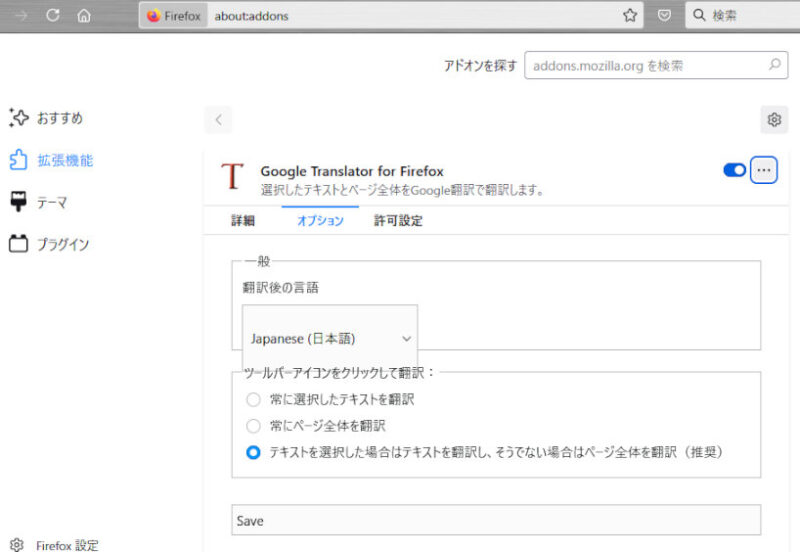
Google Translator for Firefoxのオプションが表示されます、Google翻訳の拡張機能オプションに当たる機能です、Firefox版ではメニューに違いがあります。
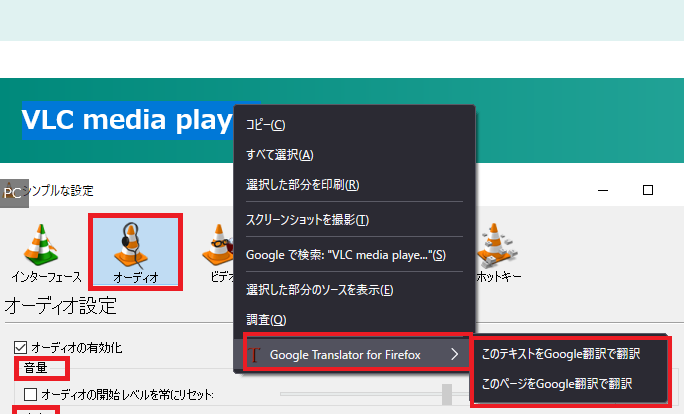
翻訳方法は右クリックのメニューの下に表示されるGoogle Translator for Firefoxから行えます、画像ではテキストを翻訳とページを翻訳の2つが表示されていますがこれはテキストを選択している場合のみです、画像ではVLC media playerを選択していますね、何も選択していない状態だとGoogle Translator for Firefoxだけ表示されるのでページご翻訳する事になります、ここからの使用方法は前回ご紹介したGoogle翻訳とほぼ一緒ですね、テキストを翻訳ではGoogle翻訳が行われページを翻訳では上にバーが表示され同じ様な操作を行うことが出来ます、バーの見た目などは違いますが操作自体はほぼ同じだと思います、右に☓が無いのでバーを消せないのですがGoogle Translator for Firefoxではページの翻訳が新しいタブで表示されるのでタブを消して終了ということでしょうか、ここもChrome版のGoogle翻訳とは違うところですね、あちらはそのタブのまま翻訳が行われ上に消去可能なバーが表示されますので、ほぼ同じ操作は行なえますが個人的にはChrome版の方が使いやすいです、以上でFirefoxとMicrosoft Edgeの翻訳拡張機能の追加のご紹介終了となります、宜しければこちらのGoogle ChromeとVivaldi版もご覧になってみて下さい。

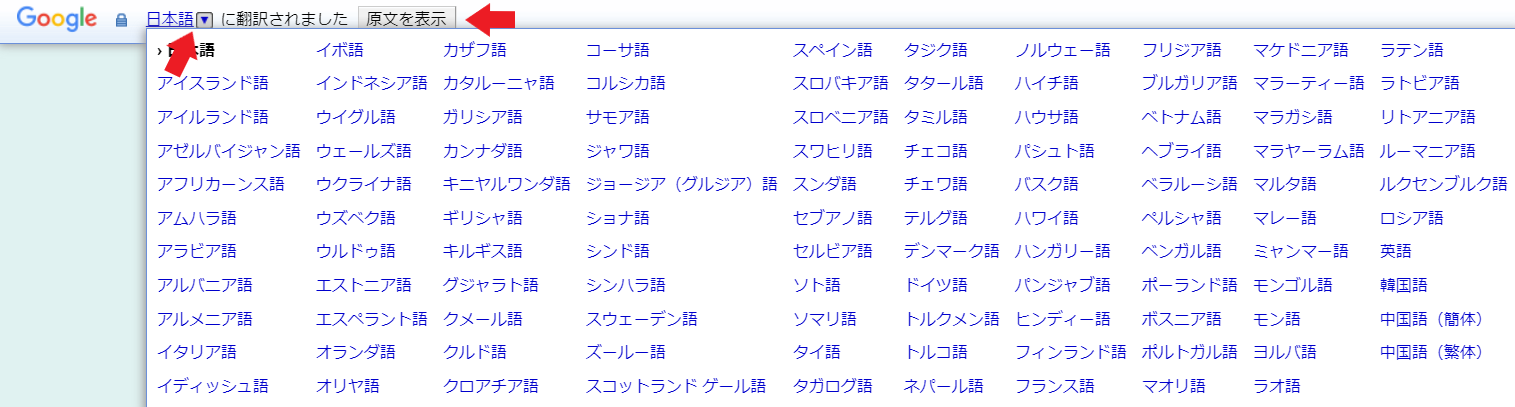
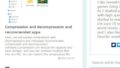

コメント