こちらではWindowsPCでClipchampを使って軽く編集してみたのPart8をご紹介します、今回は編集時にClipchampで複数のクリップを同時に操作してみたいと思います、複数のクリップを選択もしくはグループ化を行うことで、クリップをドラッグ&ドロップでまとめて移動したりも出来ますし、「トリミング」「分割」「削除」「複製」といった操作もまとめて行うことが可能です。
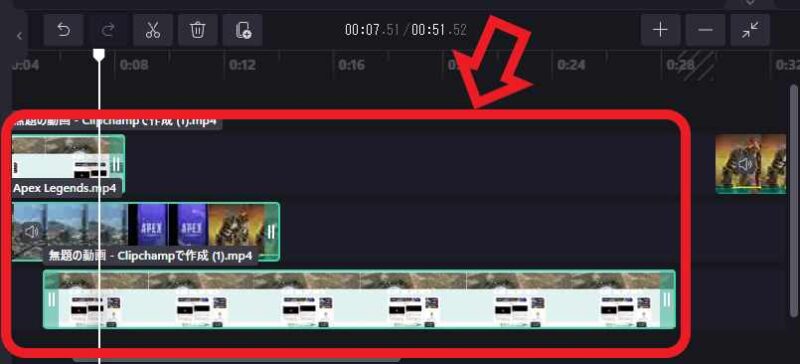
上の画像では赤枠で囲んである3つのクリップが選択されている状態ですね、3個のクリップすべてが緑の枠で囲われています、この状態で「トリミング」「分割」「削除」「複製」などの作業を行うと、選択された3個のクリップすべてにその操作が実行される訳です。
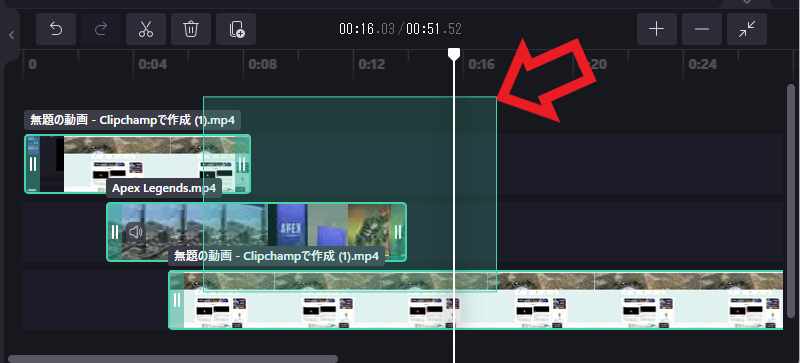
選択方法はPCでファイルを選択する時と同じですね、Windowsでファイルやフォルダを選択する方法については、「WindowsPCでのファイルやフォルダの選択方法」でご紹介しています、まずはマウスで範囲を選択する方法を試してみましょう、タイムランのクリップが無い場所で左クリックします、次に左クリックは押したままでマウスを動かしてみてください、上の画像の様に範囲を指定出来たと思います、後はマウスのボタンを離すとこの範囲内に入っているクリップが選択される訳ですね。
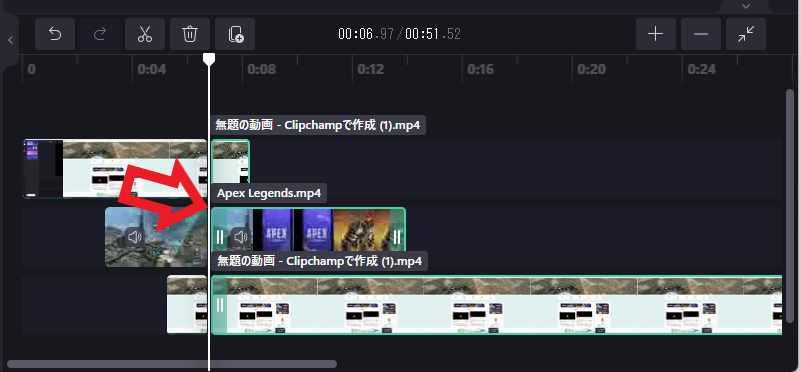
3つのクリップを選択したこの状態で「トリミング」「分割」「削除」「複製」などを行うと、3個のクリップをまとめて処理出来るので楽ですね、上の画像は3個まとめて分割してみたのですが、3個ともしっかりと同じ位置で分割出来ていますね。
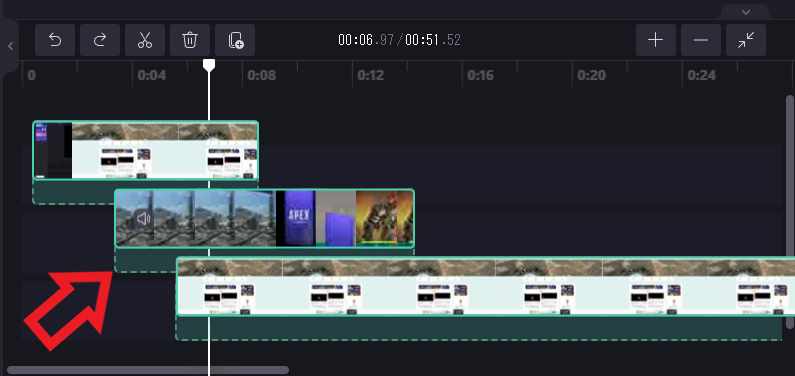
選択した複数のクリップはまとめてドラッグ&ドロップで移動させることも出来ます、少しわかりにくいかも知れませんが上の画像がクリップをまとめてドラッグ&ドロップで移動している所です、3個同時に移動出来ているのが分かると思います、動画クリップと一緒にナレーションやBGMやテキストなどをそのまま移動したい時にも便利な方法です。
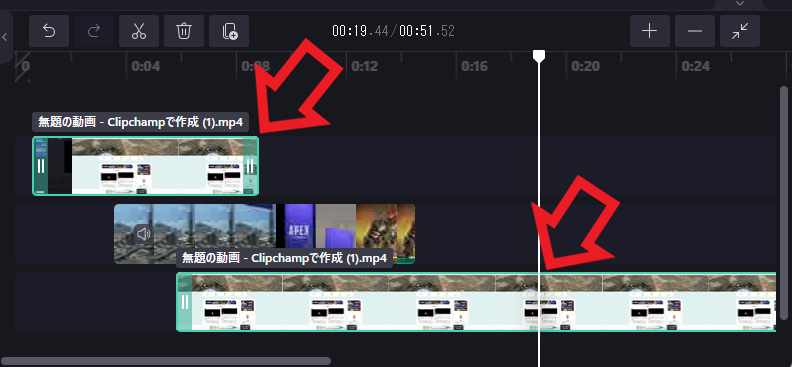
しかし中には上の画像のように飛び飛びでクリップを選択したい場合もあると思います、その様な時はキーボードの「ctrlキー」を使ってみてください、キーボードのctrlキーを押したままマウスの左クリックでクリップを選択します、ctrlキーを使うことで前のクリップの選択が外れること無く、次のクリップを追加で選択することが出来るようになります、選択を解除したい場合はctrlキーを押したままもう一度クリックですね。
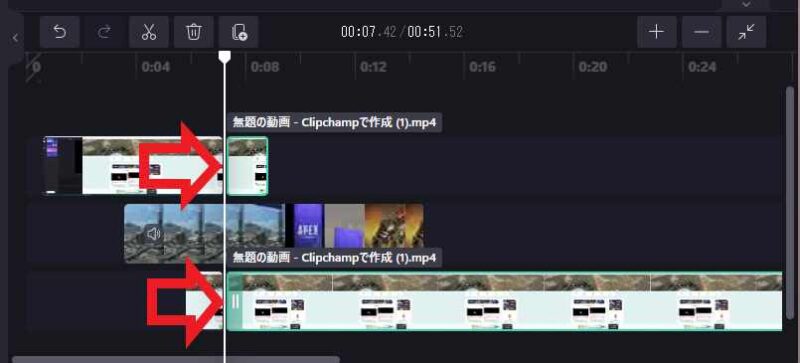
この状態でクリップを分割してみると、上の画像の様に真ん中のクリップは分割せず、選択した上と下のクリップだけを分割出来ていますね。
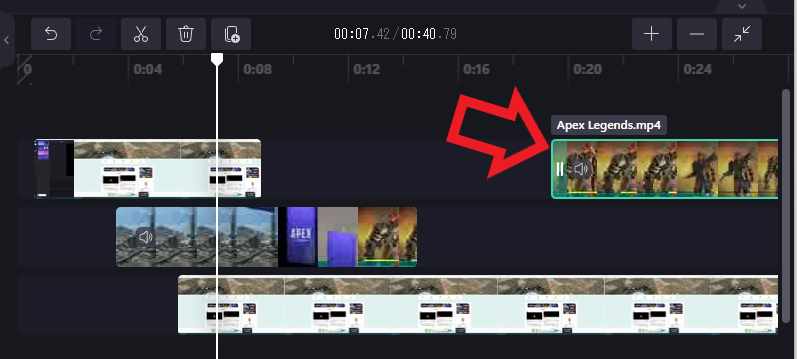
ただしこの選択方法では他のクリップを選択すると当然複数の選択は解除されてしまいます、その様な時に便利な機能がグループ化機能です。
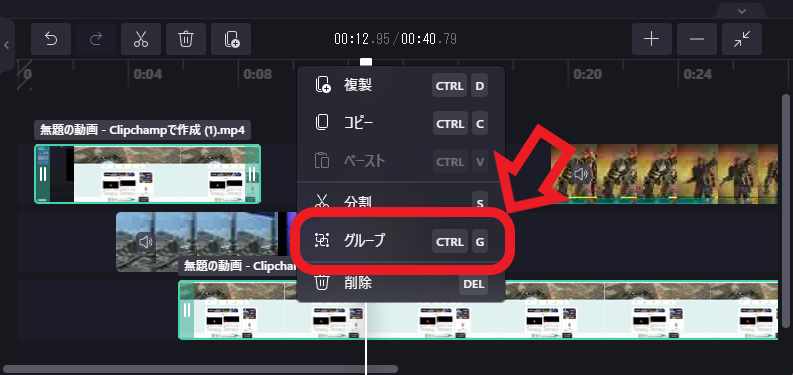
まずは上記でご紹介した方法で複数のクリップを選択します、次に選択したクリップの一つを右クリックして、表示されたメニューから「グループ」をクリックしてみてください、もしくはクリップを選択した状態でキーボードの「ctrl + Gキー」でも大丈夫です。
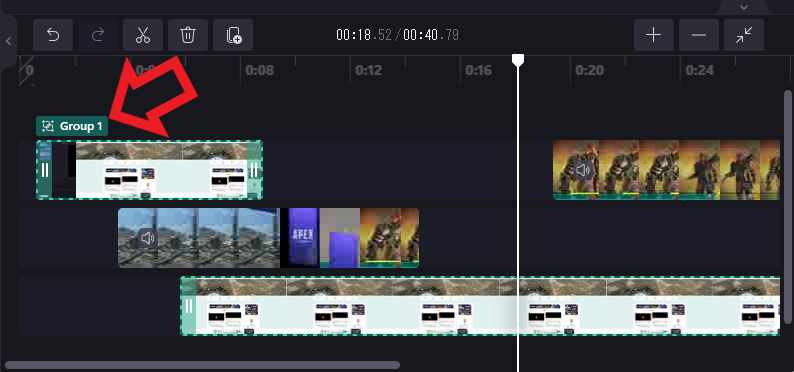
すると上の画像の様に「group 1」として登録されました、これで他のクリップを選択した後にグループ化したクリップを選択すると、グループとして複数のクリップがまとめて操作が出来ます、ビデオクリップとBGMやナレーションなどはグループ化してセットにしておくと便利ですね。

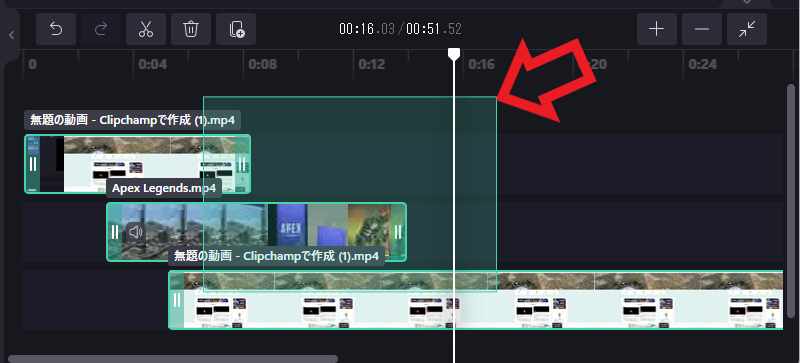
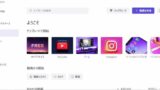
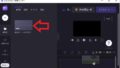
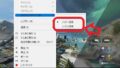
コメント