こちらではおすすめブラウザVivaldiの標準機能を使って、タブの分割表示を行う方法をご紹介します、Vivaldiに関してはおすすめブラウザVivaldiご紹介をご確認下さい、他のブラウザだと拡張機能を使いしないと使用出来ない機能を標準で備えていたり、カスタマイズ出来る項目が非常に多いおすすめのブラウザです、今回のタイリングで行えるのは複数のタブを分割して表示出来る機能です、例えば2つのタブをタイリングするとVivaldiのウィンドウ内に、画面を上下もしくは左右に分割して2タブ分を同時に表示する事が可能です、片方のタブを確認しながら作業がしたい場合、複数のタブを同時に見たい場合には非常に便利な機能です、Chromium系のブラウザやFirefoxなどでも拡張機能を追加する事で似たことは出来るのですが、それらの機能はタブを分割というよりもタブを別ウインドウで開いて分割しているんですよね、個人的には使い勝手はこちらの方が使いやすく感じます、更にVivaldiでは標準で搭載されている機能なので別途追加する必要もありません。
タブスタックのタイリング
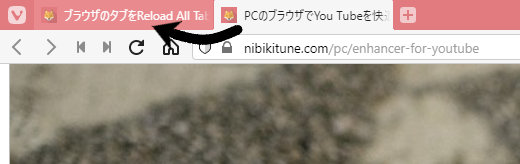
タブのタイリングを行うにはいくつか方法がありますが、まずはこちらの方法からご紹介いたします、最初にタイリングを行いたいタブを開いて下さい、次に片方のタブをもう片方のタブにドラッグ&ドロップして下さい、マウスで左クリック押したまま移動して離す操作ですね。
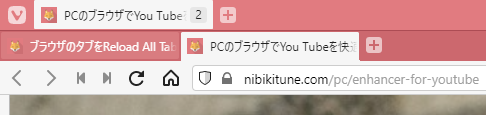
これでタブのスタックが行われました、画像のように1個のタブに2つのタブを格納する事が出来ます、上に格納してあるタブが表示され、下に格納されているタブが複数表示されます、Google Chromeのタブグループみたいな感じですね、元に戻したい場合には下のタブを上の空きスペースにドラッグ&ドロップしても大丈夫ですし、元に戻したいタブを右クリックしてタブスタックから取り出すをクリックするでも大丈夫です、または上の格納してあるタブを右クリックしてタブのスタックを解除をクリックすると、スタックしてある全タブを元に戻すことが可能です。
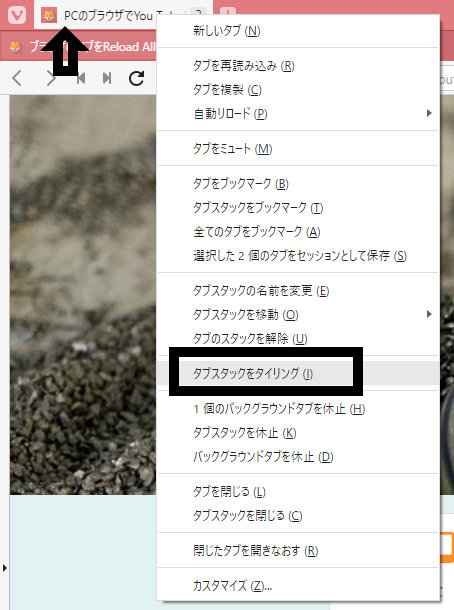
タブのスタックが出来ましたら早速タイリングを始めましょう、上に表示されている格納してあるタブを右クリックしてください、次にタブスタックをタイリングをクリックして下さい。
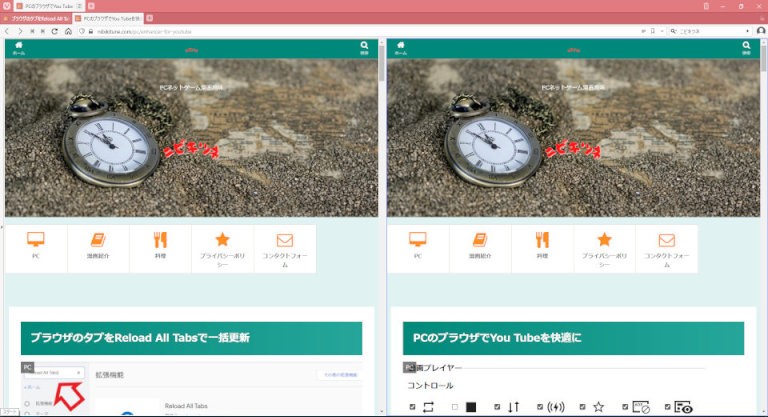
これで格納してあるタブをタイリングする事が出来ました、画像では2分割ですが3個のタブをスタックすると3分割になります、こちらの方法が分割したいタブをスタックすればいいので、一番簡単に管理できて使いやすいと私は思います。
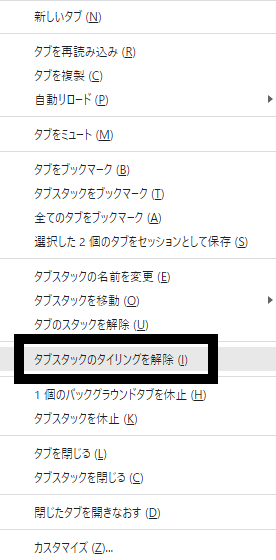
タブのタイリングを解除したい時は上に表示されている格納してあるタブを右クリックして、メニューからタブスタックのタイリングを解除をクリックしてください、もしくはステータスバーに表示されているタイリングボタンから、タイル表示解除をクリックする事でも解除出来ます。
タブを選択してタイリング
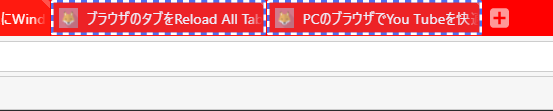
こちらはスタックしたタブをタイリングするのではなく、タブを1個1個選択してタイリングを行います、選択を行うにはctrl + shiftキーを押しながら対象のタブをマウスで左クリックします、すると画像のように青と白の縞々の枠で選択したタブが囲まれます、間違ってクリックした場合にはもう一度クリックすると解除されます、後は選択したタブを右クリックして、メニューから○個のタブをタイリングをクリックして下さい、タイリングを解除したい場合はタイリングしてあるタブを右クリックして、メニューから選択したタブのタイリングを取り消すをクリックしてください、もしくはステータスバーに表示されているタイリングボタンから、タイル表示解除をクリックするですね。
タイリングの表示方法を変更する
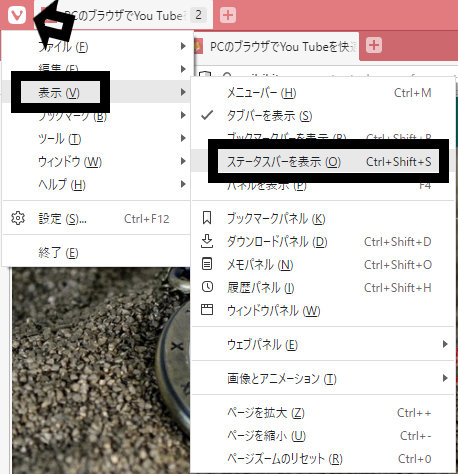
上記では左右に分割されていましたが表示方法は切り替えることが可能です、ステータスバーから変更を行えますが、ステータスバーが表示されていない時にはこちらの方法で表示が行なえます、まずは左上のVマークをクリックしてメニューの中から表示をクリックします、ステータスバーを表示にチェックを付けると、ブラウザの下部分にステータスバーが表示されます、キーボードのctrl + shift +sキーを同時押しでもステータスバーのオンオフが可能です。
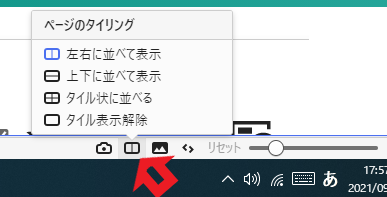
ステータスバーの赤矢印のマークがタイリングボタンになります、こちらを左クリックすることで画像のようなメニューが表示されます、現在は左右に並べて表示になっています、他にも上下に並べて表示、タイル状に並べるなどがありますね、どの様に並ぶかは左隣のマークを見ると想像しやすいかと思います、タイル表示解除でタイリングを解除する事が可能です。

上下に並べて表示を選ぶとこの様な感じになります。
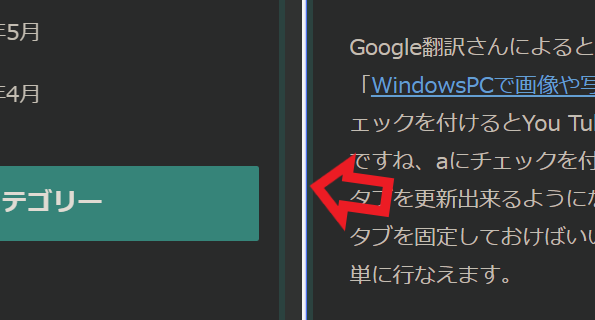
また分割されている部分のこの線ですが、この線上にマウスのポインターを合わせると両方が矢印のカーソルになりますので、そのままウィンドウの大きさを変えることも出来ます、左右表示なら右を大きめにして、左を小さめにするなどの操作が可能です。
拡張機能でブラウザのタブを分割表示【Chromium系ブラウザ】
分割ではなく透過する方法も↓
WindowsPCでウィンドウを透過する便利なアプリ

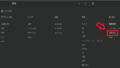
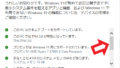
コメント