こちらでは Custom Context Menu で追加したメニューの並び順を変更する方法をご紹介します、前回は右クリックメニューにアプリを登録する方法を「Custom Context Menu にメニューを追加する」でご紹介しましたが、複数のアプリを右クリックメニューに登録すると気になるのがメニューの並び順ですよね、初期状態では登録したアプリの順にメニューの上から表示されるのですが、手動でこの並び順を変更する事も出来ます、例えば「動画プレイヤー」や「画像ビューア」などアプリの種類毎に並び順を変更したい、優先度が高いアプリをメニューの一番上に移動したい、そんな時は「Order」の設定を変更してみましょう。
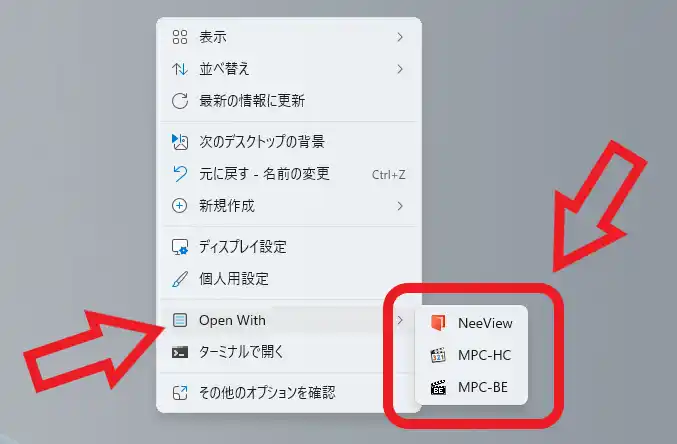
前回は右クリックメニューにアプリを登録する方法をご紹介しましたが、複数のアプリを登録すると上の画像のように「Open With」というフォルダーにメニューがまとめられるんですよね、こちらにマウスのカーソルを合わせると登録したメニューが追加で表示されますので、そちらからメニューを選択する形になります、今回ご紹介するのはこの追加で表示されるメニューの並び順を変更する方法です、試しに一番上に表示されている「NeeView」のメニューを一番下に移動してみましょう。
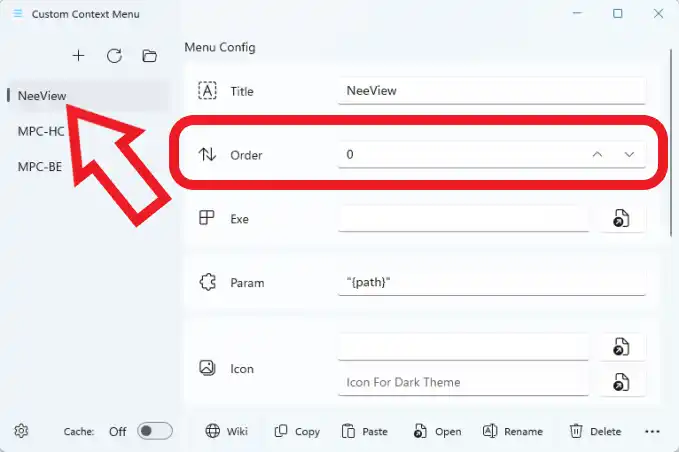
まずは「Custom Context Menu」を開いてください、次に左側のメニューから並び順を変更したいメニュー名をクリックしてください、今回は「NeeView」をクリックして選択します、ちなみにこの左側のメニューの並び順がコンテキストメニューに表示されるメニューの並び順ですね、メニューを選択出来たら「Order」の項目を御覧ください、上の画像では「0」に設定されていますがこの数字が少ないほどメニューの順番が上になります、つまり「Order」が「0」「1」「2」の3つのメニューがあるとすると「0」のメニューが一番上で「2」のメニューが一番下になる訳ですね。
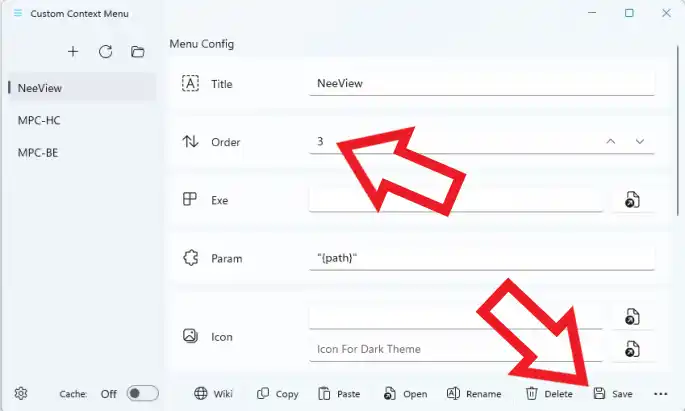
今回の場合は「MPC-HC」が「1」に、そして「MPC-BE」が「2」に「Order」が設定されている状態ですので、「NeeView」の「Order」を「3」に設定してみたいと思います、「Order」の設定が終わったらウィンドウ下部の「Save」をクリックして保存しましょう。
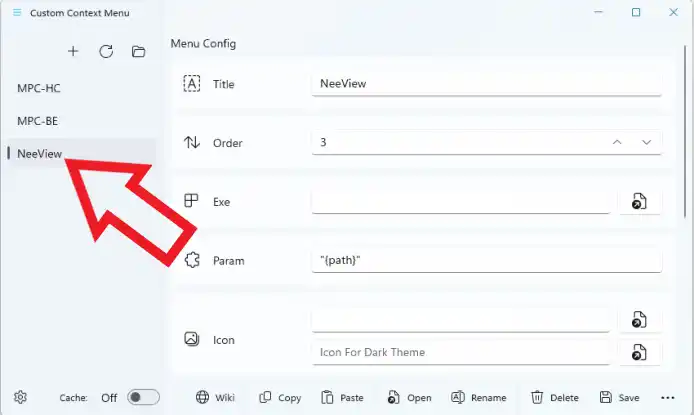
これで右クリックメニューの並び順の変更は完了ですね、左端のメニューでも「NeeView」が一番下になりました。
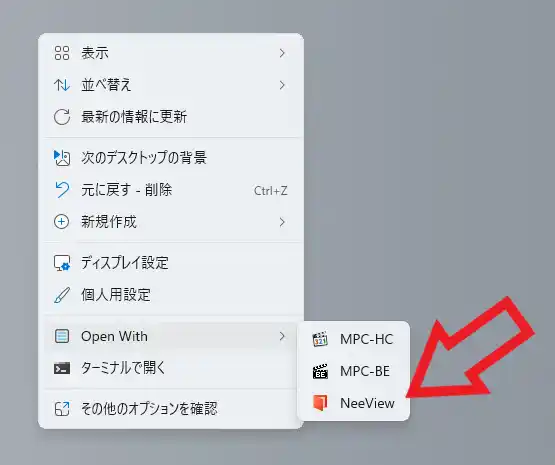
そして上の画像が順番を変更した後の右クリックメニューの状態です、「NeeView」のメニューが一番下に変更されていますね。
その他の「Custom Context Menu」の操作方法については↓のページの下部にリンクがまとめてあります。

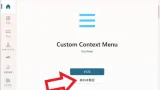
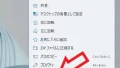
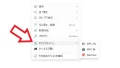
コメント