こちらではWindows標準機能のフォトアプリで画像を調整する方法をご紹介します、「Windows標準機能のフォトで画像にフィルターを掛ける方法」で、前回画像に「白黒」やセピアっぽい「温かい白黒」などのフィルターを掛ける方法をご紹介しましたが、今回はフォトアプリを使ってご自分で画像を調整する方法を確認してみたいと思います、例えば画像が明るすぎるから暗くしたい場合や、逆に暗いからもう少し明るくしたいとなどの場合も、フォトアプリで画像の調整を試して見られて下さい。
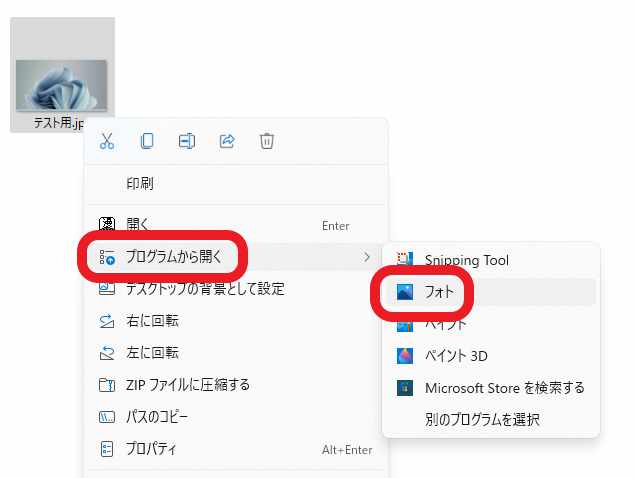
ではフォトで画像の調整を行ってみましょう、前回と同じくWindows11の標準壁紙で行ってみたいと思います、対象の画像を右クリックしてメニューの「プログラから開く」にマウスのカーソルを合わせて「フォト」をクリックしてください、アプリの一覧にフォトが無い場合は「別のプログラムを選択」からフォトを選択します。
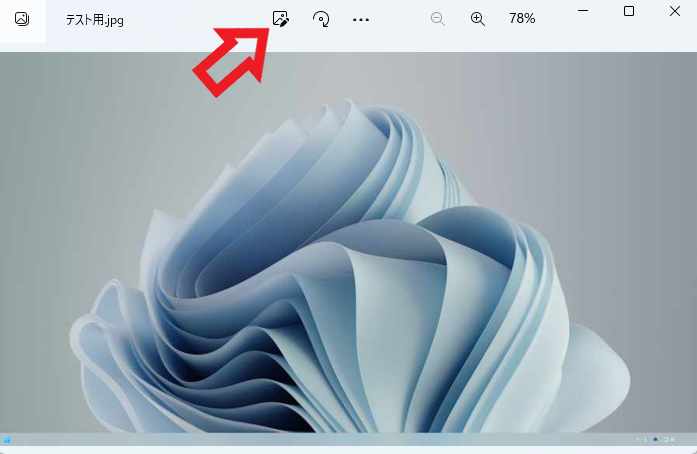
対象の画像がフォトで開きますので上部のメニューから「画像の編集」をクリックしましょう、もしくはキーボードで「ctrlキー + Eキー」を入力ですね。
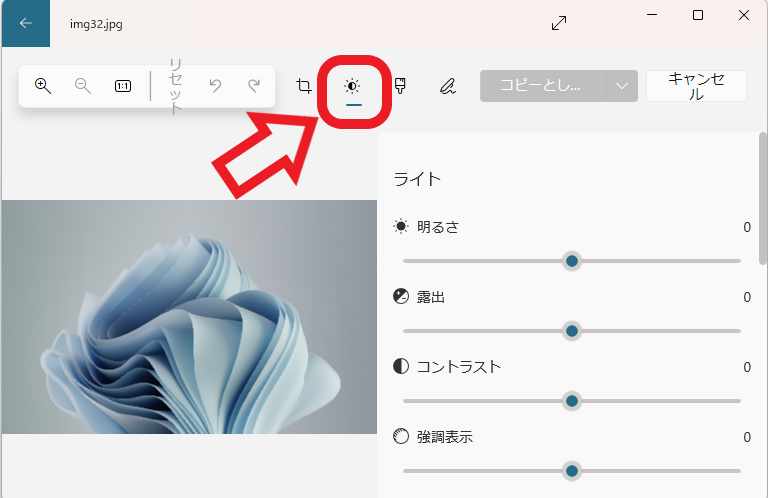
画像の編集画面が開いたら上部のメニューから「調整」をクリックします。
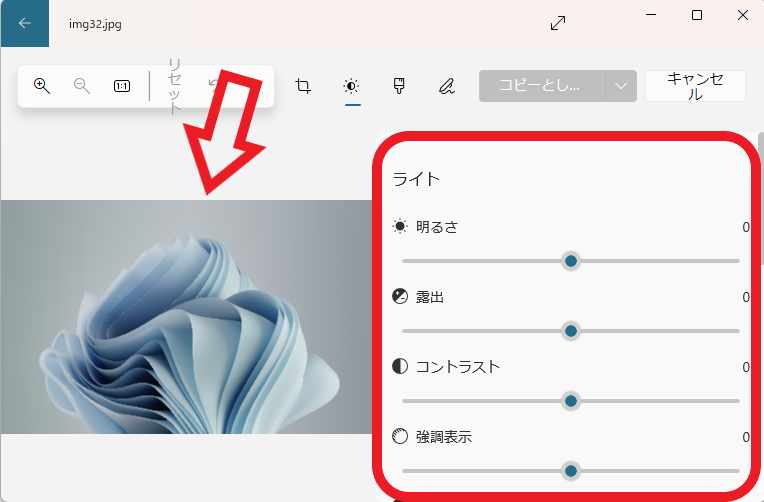
左側にプレビュー用の画像が表示されていて、右側には各項目を調整する為のスライダーがありますので、左側のプレビュー画像を確認しながら画像の調整を行って下さい。
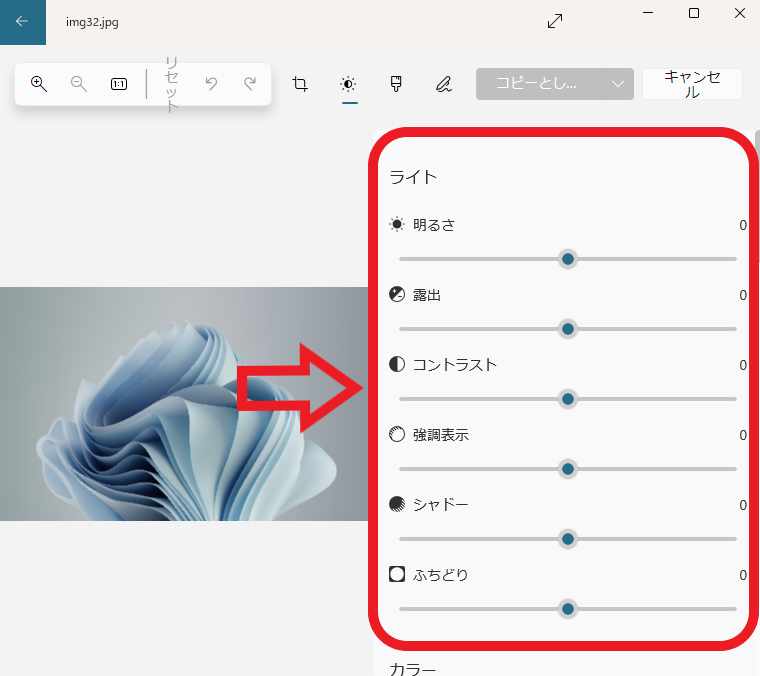
「ライト」と「カラー」の項目があり、ライトは「明るさ」「露出」「コントラスト」「強調表示」「シャドー」「ふちどり」を調整する事が出来ます。
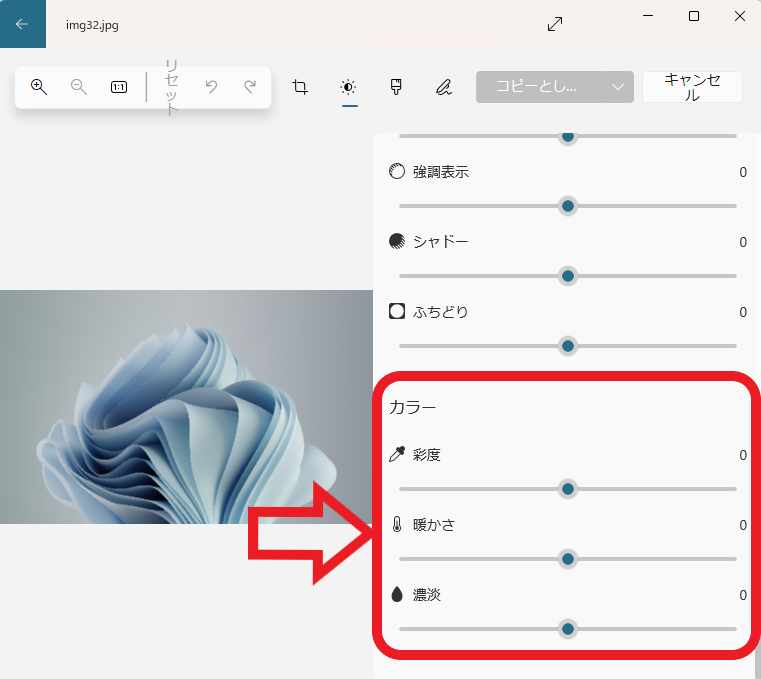
カラーは「彩度」「暖かさ」「濃淡」の調整ですね、0が無調整の状態ですのでスライダーをマイナスかプラスに移動させて調整を行いましょう。
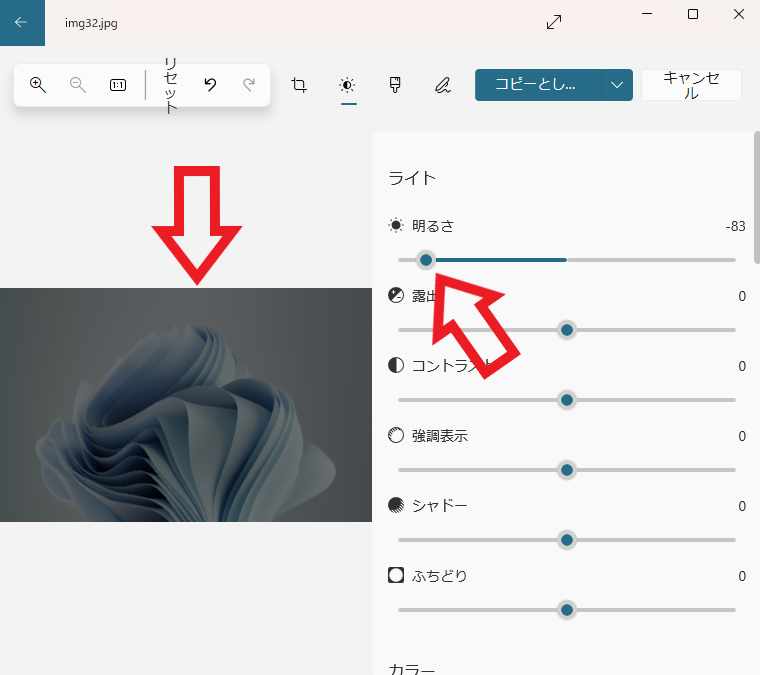
例えば「明るさ」のスライダーをマイナスに移動させると、上の画像の様に画像を暗くする事が出来ます、逆に明るくしたい場合はスライダーをプラスに調整してみてください。
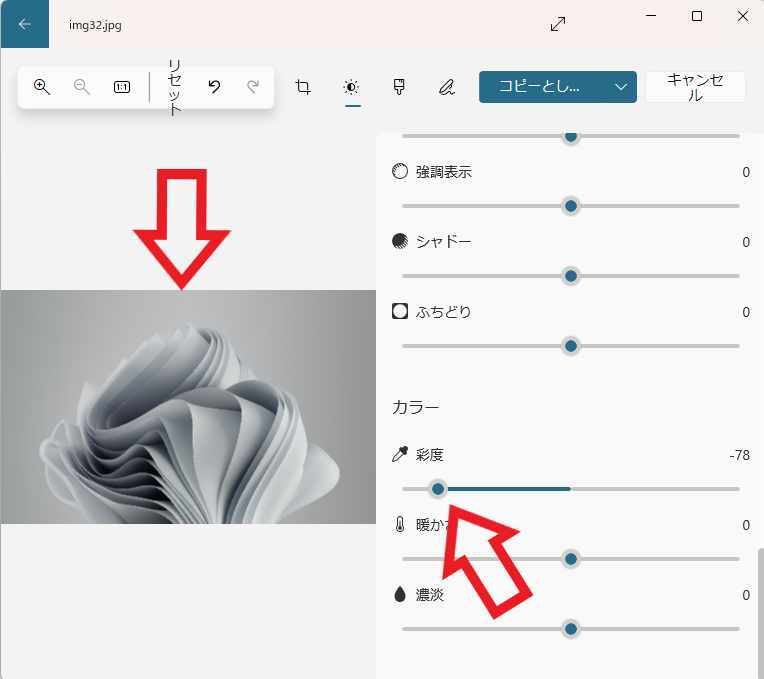
「彩度」をマイナスに調整すると上の画像の様に白黒にする事が出来ますし。
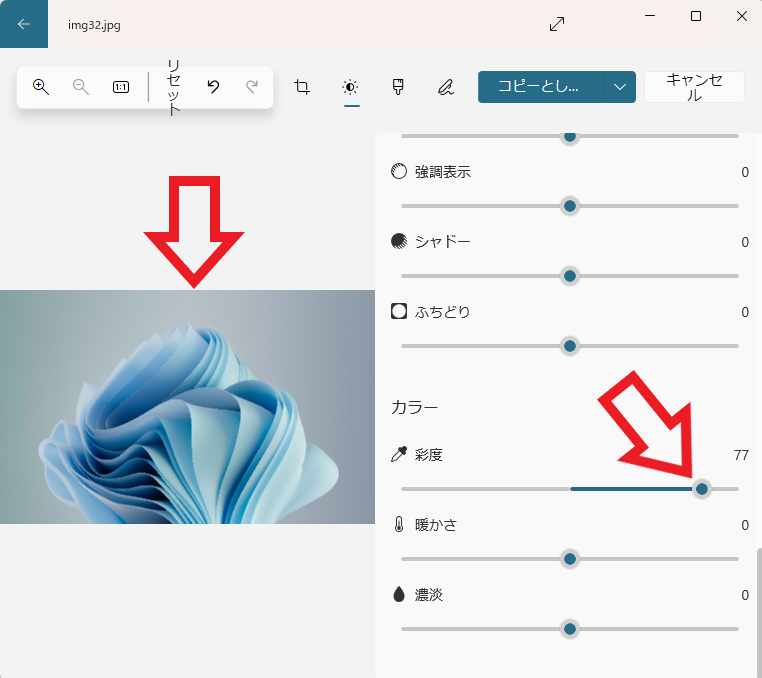
逆に「彩度」をプラスに調整するとこの様に画像の「青色」を強く調整することも出来ます、どの項目を調整するとどの様な感じになるのかは、実際に画像のプレビューを確認しながら色々と試してみるのが良いですね。
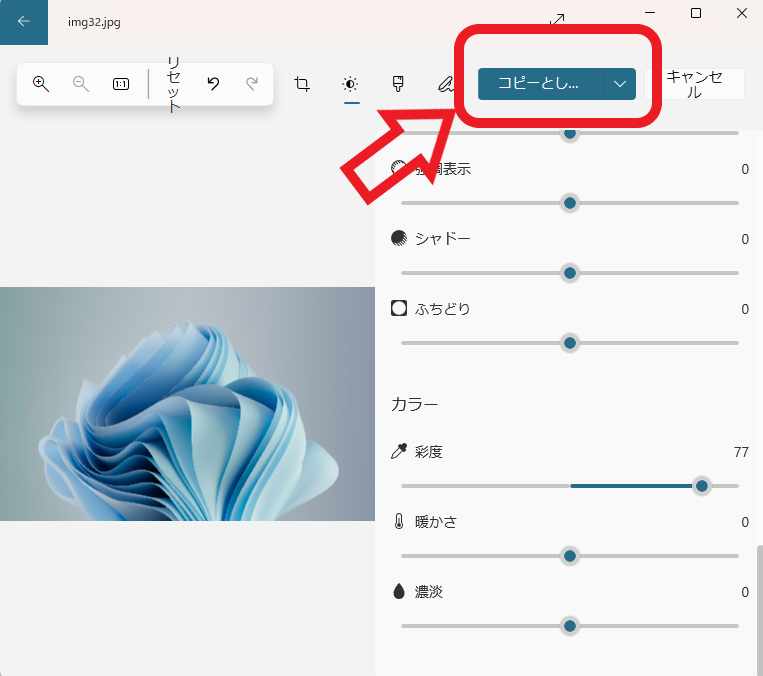
満足の行く画像に調整が出来たら調整済みの画像を保存しておきましょう、上部のメニューから「コピーとして保存」をクリックしましょう、すると「名前を付けて保存」が表示されますので保存場所やファイル名を設定して「保存」ボタンをクリックしたら完了ですね。

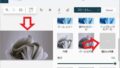
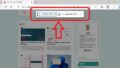
コメント