こちらではGoogle ChromeやMicrosoft Edgeなどで、Chrome ウェブストアから追加できる拡張機能TabResizeをご紹介します、TabResizeはブラウザのタブを新しいウインドウで分割表示出来る機能です、「ブラウザのVivaldi標準機能でタブを分割表示」でご紹介したものと似た機能ですね、あちらはウィンドウ内で分割表示されますが、こちらはタブを新しいウインドウで開いて上下や左右に分けて表示してくれます、ブラウザ限定ですがWindows10のスナップで出来る手間をクリックひとつにまとめた感じでしょうか、元に戻すのもクリックひとつで出来るので便利ですね。
TabResizeを追加する
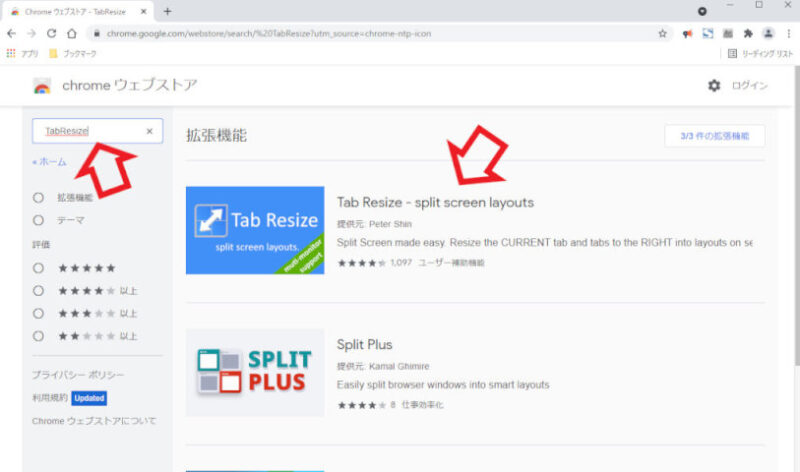
まずはブラウザにTabResizeを追加します、Chrome ウェブストアの開き方などはこちらからどうぞ、Chrome ウェブストアを開いたら検索ボックスにTabResizeと入力して検索します、いくつか表示されますので画像を参照して探して下さい。
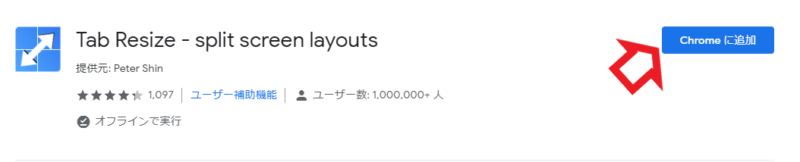
次はChromeに追加をクリックして下さい。
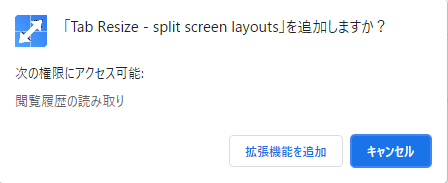
拡張機能を追加してもいいか確認のウィンドウが表示されますので、拡張機能を追加をクリックしてください。
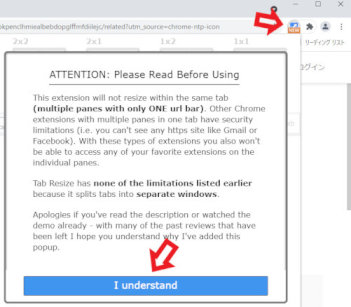
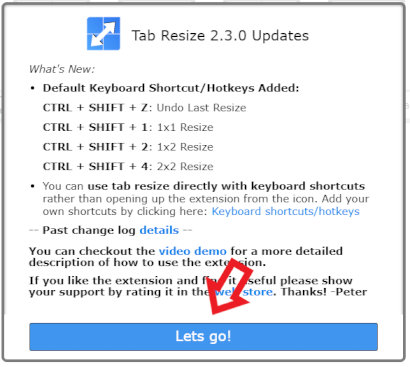
ブラウザ右上のTabResizeマークから起動ができます、初回の起動時のみ画像の様なメッセージが表示されます、内容としては左が最初に読んで下さい的な注意事項ですね、右はこの様な機能が更新されました的な更新情報の様なものです、I understandとLets go!をクリックして進めて下さい。
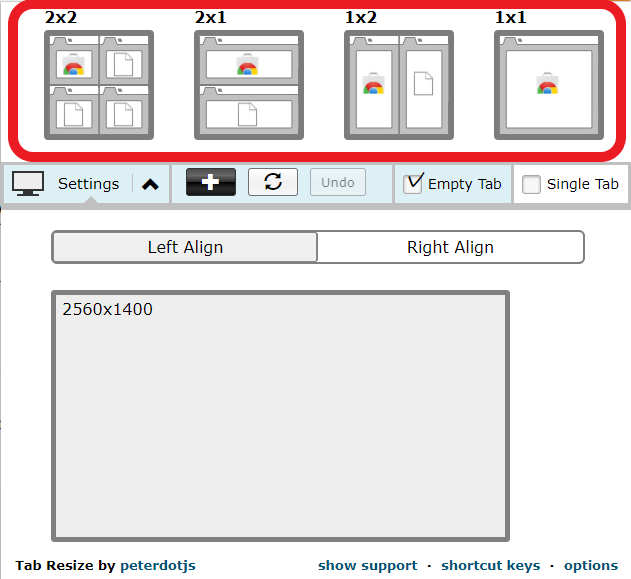
この様なウィンドウが表示されますのでまずは早速分割してみましょう、分割は上の赤枠部分で行います、画像を見れば分かりやすいと思いますが2×2は4個のウィンドウに分割、2×1は上下に2個分割などですね、後で説明しますが自分で○×○にするかカスタムする事も出来ます。
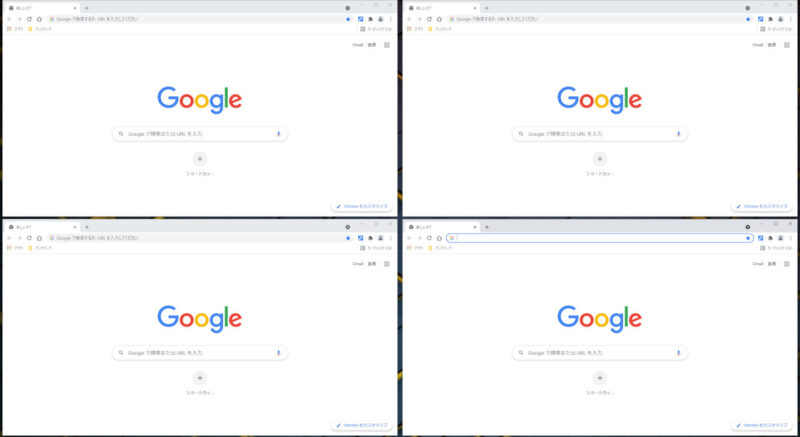
これが2×2の4個にウィンドウを分割した状態です、画像を見ると分かりますが少しだけ間にスペースを設けてありますね、このスペースは2×1や1×2でも同様です。
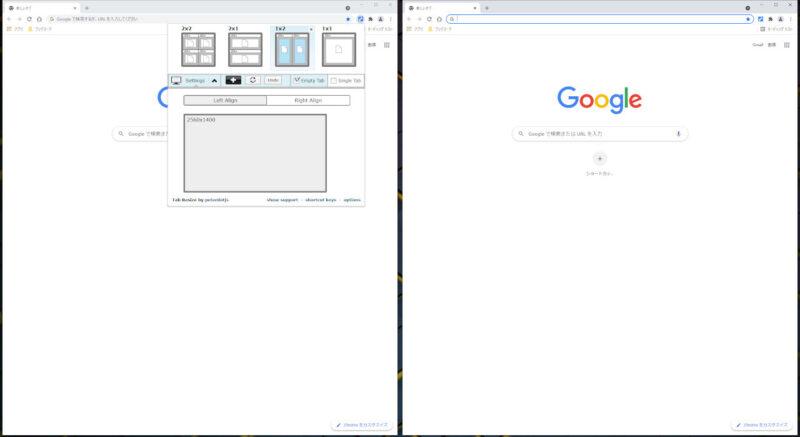
こちらが左右2分割表示ですね、私はこの分割を一番使用することが多いです。
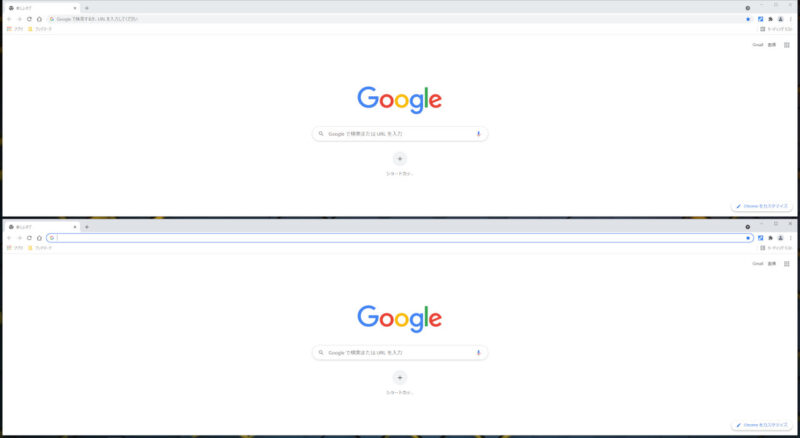
こちらは同じ2分割ですが上下で分割ですね。
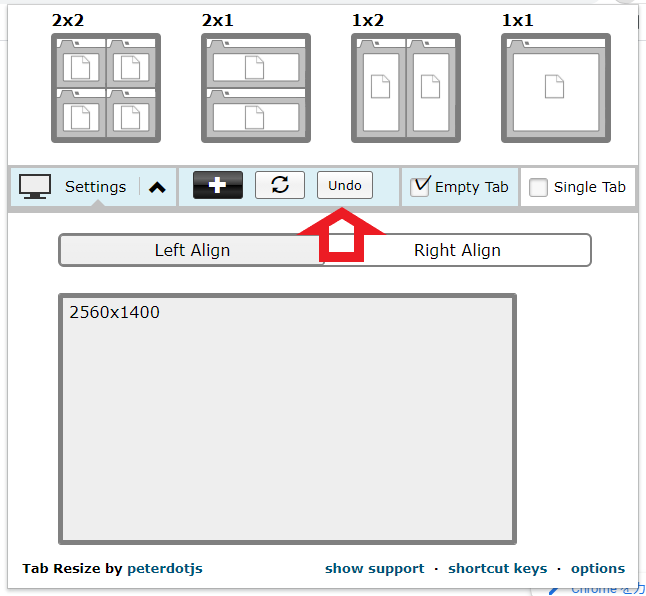
元に戻したい場合にはこちらのundoをクリックしてください、ワンクリックで元の状態に戻せます。
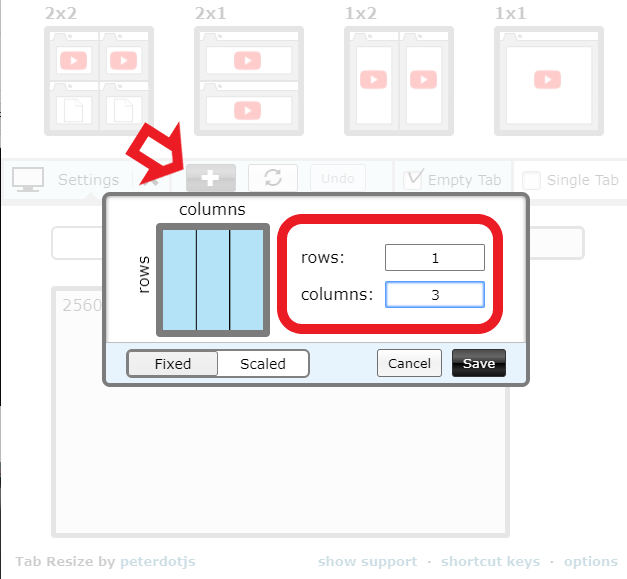
薄くなって見にくいかもですがこちらの+ボタンで表示方法をカスタム出来ます、rowsが縦の列ですね、columnsが横の列ですね、つまりrowsが1でcolumnsが3なので横の図のような左右3分割になるわけですね、あとはsaveをクリックすれば保存されます。
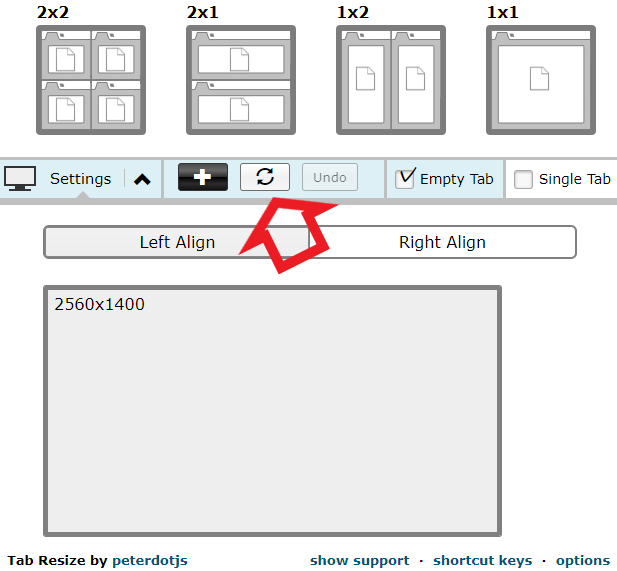
デフォルトに戻したい時はこちらのボタンをクリックしてください、ただし作成した分割は全て消えてしまいますのでご注意下さい。
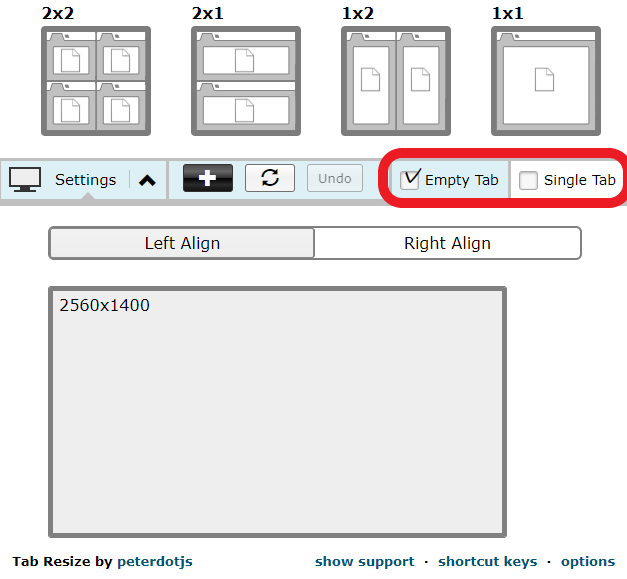
- Empty Tabにチェックを付けるとタブが足りない場合に空のウィンドウを開いてくれます、例えば2×2を選んだけどタブが3個しか無い場合に、既にある3個+空のウィンドウを表示してくれます、Empty Tabにチェックが付いていないと3個のウィンドウが開いて4個目は開きません。
- Single Tabにチェックを付けると現在表示しているタブのみ表示されます、2×2なら左上、2×1なら上、1×2なら左に表示されます、つまり分割されるわけではなくそのウィンドウサイズに変更されるだけですね、おそらく言葉では伝わりにくいと思いますので実際にお試しになってみて下さい。
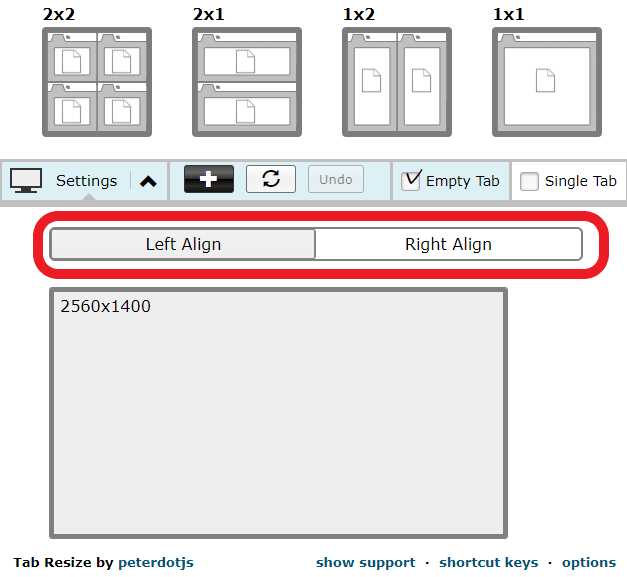
こちらは分割時に表示しているタブを、右に表示するか左に表示するかを選択する事が出来ます、左右ですので上下分割には影響がありません。
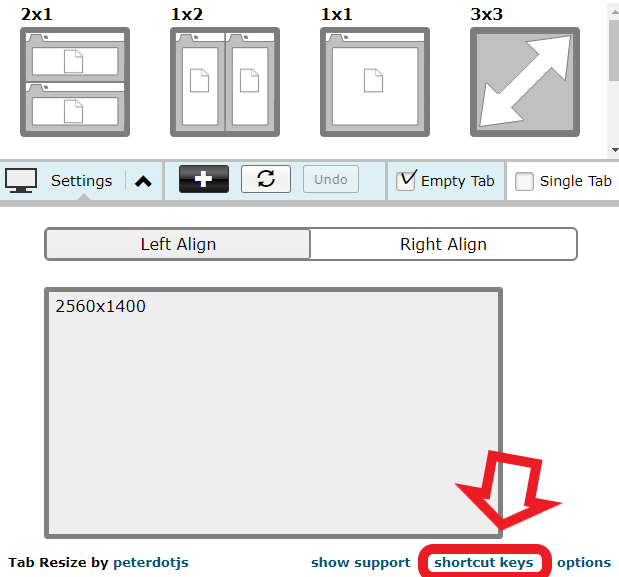
分割や元に戻すなどの動作をキーボードで行うことも可能です、こちらのshortcut keysからショートカットキーの確認や変更を行えます、使いにくい場合にはご自分の使いやすいキーに変更出来ますのでカスタマイズしてみてください。

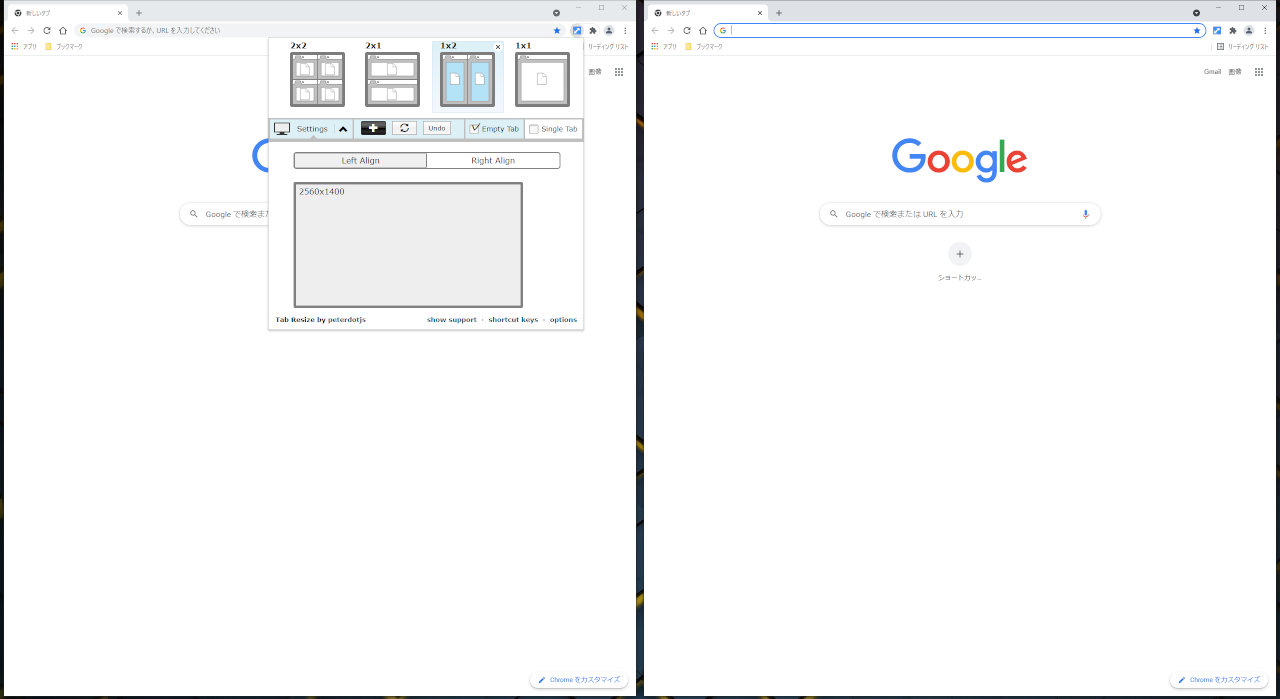
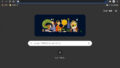
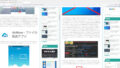
コメント