こちらではEA Appでゲームなどの月額の購入金額の上限を設定する方法をご紹介します、成人のEAアカウントではEA Appでゲームなどのデジタルコンテンツを購入する際、購入金額の制限は無制限に設定されています、つまり制限が掛かっていないのでいくらでも購入出来てしまうわけですね、そこで今回はこの購入金額に上限額を指定して、購入金額がその月の上限額に達したら購入する事が出来ないように設定してみたいと思います、毎月使いすぎてしまう方には有り難い機能ではないでしょうか。
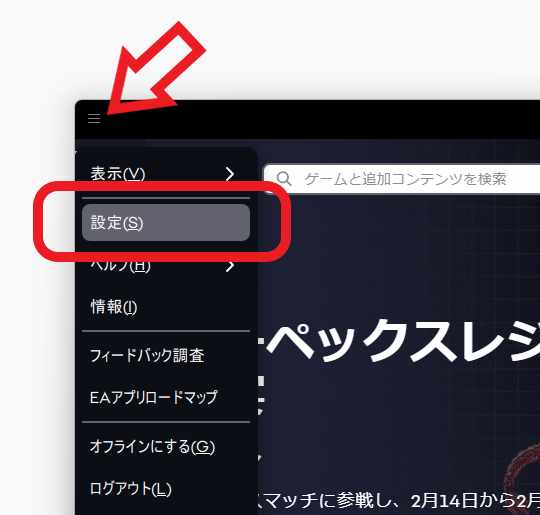
設定はEAのマイアカウントのページから行いますが、EA Appからマイアカウントのページにアクセスする事が出来ます、EA Appを開いて購入金額の制限を行いたいアカウントでサインインしてください、サインイン出来たらEA App左上の「≡」ボタンをクリックしてメニューから「設定(S)」をクリックしましょう。
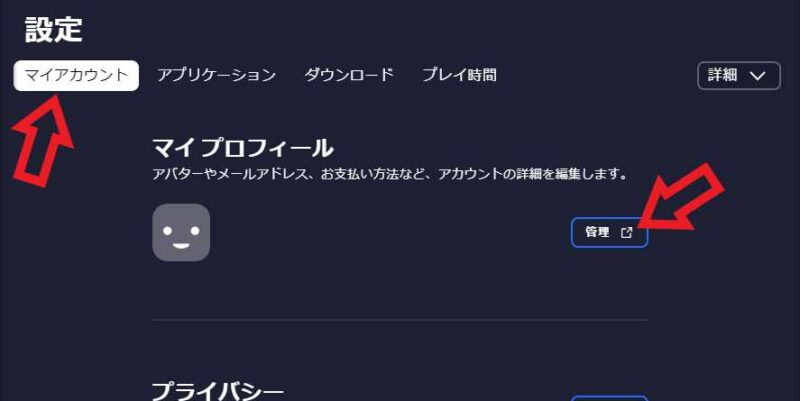
設定ページが開いたら上部のメニューからマイアカウントをクリックしてください、マイアカウントのページが開いたら「マイプロフィール」の項目の「管理」ボタンをクリックします、これでブラウザが開きEAのマイアカウントのページが表示されたかと思います、以降の作業はこちらのマイアカウントのページから行いますので、EA Appは閉じても大丈夫です。
※追記:設定ページの上部のメニューの「マイアカウント」では無く、「プレイ時間」をクリックして「支出管理」の項目の「管理」ボタンからマイアカウントページを開くと、どうもマイアカウントページを日本語で表示出来るみたいです、詳しくは「EAアカウントのマイアカウントページを日本語で表示する方法」をご覧になってみてください。
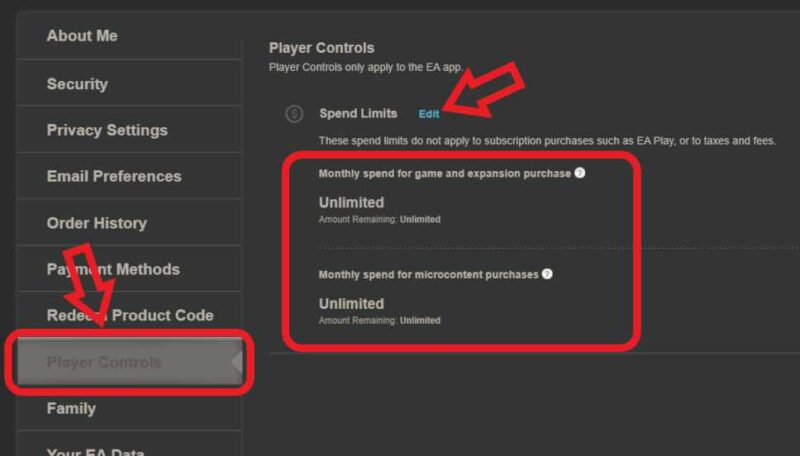
マイアカウントのページが開いたら左側のメニューから「Player Controls(プレイヤーコントロール)」をクリックしてください、右側にPlayer Controlsの設定ページが表示されますので、「Spend Limits(料金の制限)」の右側にある「Edit(編集)」をクリックして月額の上限額を設定します、ちなみに上の画像の赤い枠で囲わている箇所で現在の設定を確認する事が出来ます、初期設定ではこの様に「Unlimited(無制限)」に設定されています。
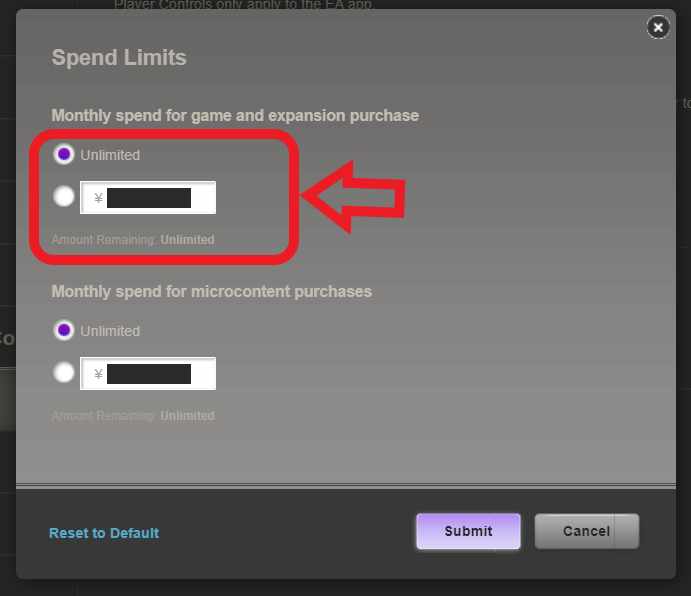
こちらが使用制限の設定画面です、上の「Monthly spend for game and expansion purchase」が「ゲームと拡張購入の為の毎月の支出」の設定項目で、下の「Monthly spend for microcontent purchases」が「マイクロコンテンツの購入の為の毎月の支出」の設定項目ですね、無制限に設定したい場合は「Unlimited」をクリックしてチェックを付けます。
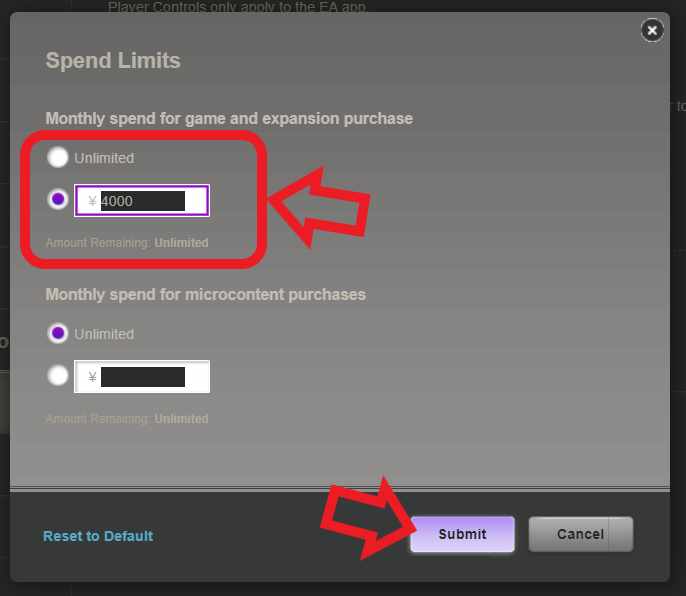
制限額を設定する場合はその下の項目にチェックを付けて、ボックス内に付きの上限額を入力してください、例えば上の画像では月の購入上限額を4000円に設定してある状態です、月の上限額を設定出来たら「Submit(送る)」ボタンをクリックして送信しましょう。
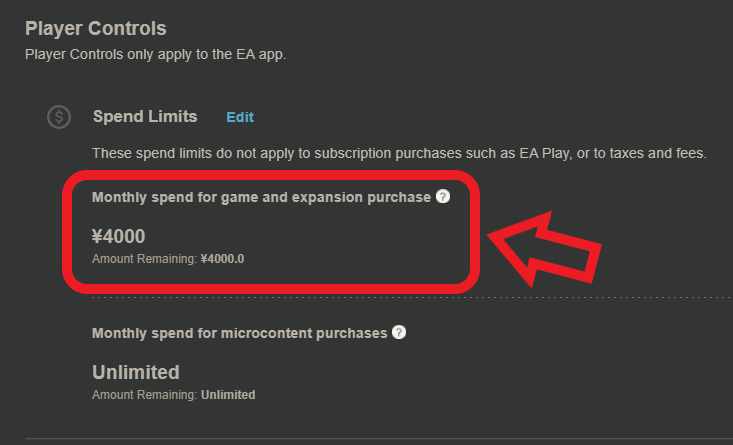
これで月の購入上限額を「Unlimited(無制限)」から「¥4000」に変更する事が出来ました。
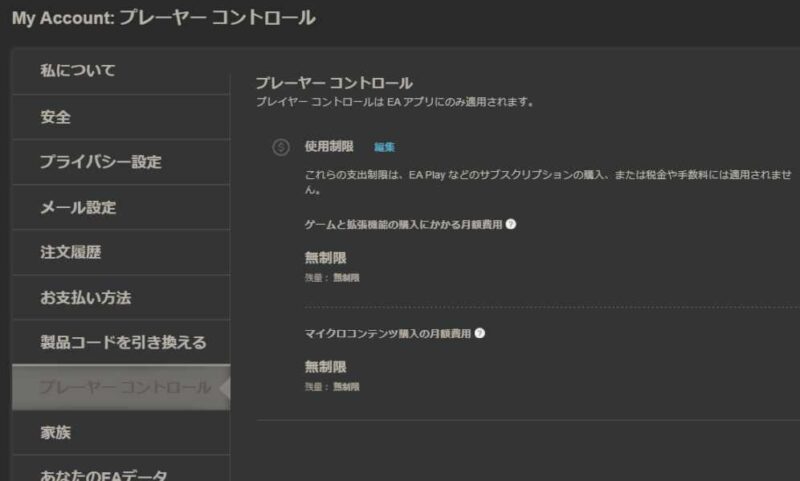
英語だと分からないよ!という方はブラウザの機能や拡張機能を利用して翻訳してみて下さい、例えば「Google Chrome」「Microsoft Edge」「Vivaldi」などブラウザ毎に翻訳機能が実装されている場合もありますし、「便利な拡張機能Google翻訳Part1」でご紹介した「Google翻訳」の様な拡張機能を使用してページごと翻訳する事も出来ます。
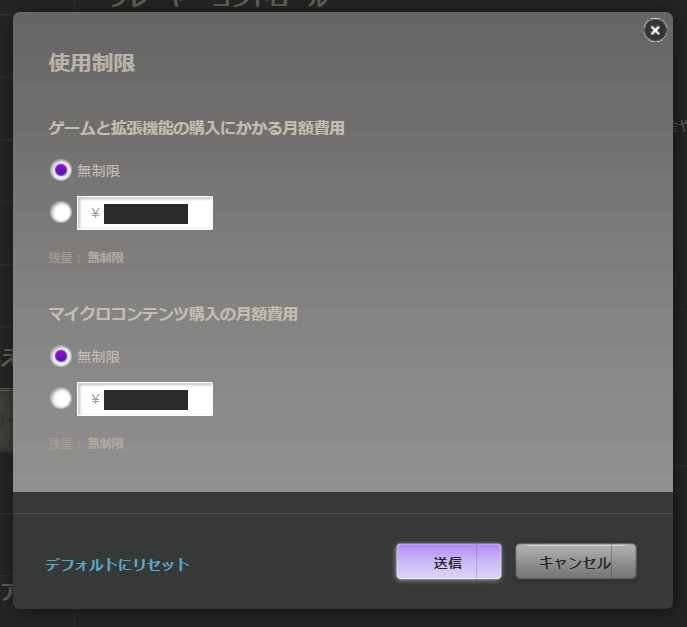
こちらが翻訳した使用制限の設定ページですね。
※追記:公式で日本語表示も可能なようです、詳しくは「EAアカウントのマイアカウントページを日本語で表示する方法」をご覧ください。

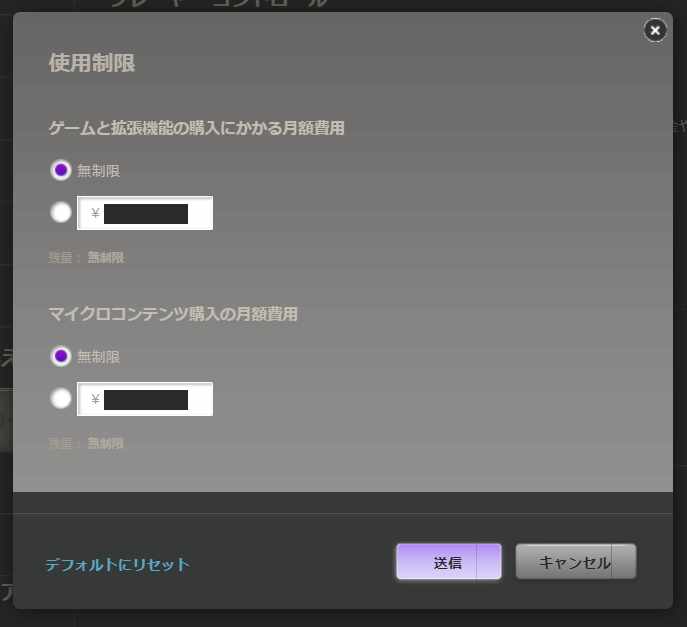

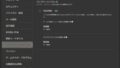
コメント