前回は Google Chrome のツールバーに「Google レンズ」や「Google 翻訳」などの各種機能のボタンを追加する方法を「Chrome のツールバーに各種機能のボタンを追加して便利に 1」でご紹介しましたが、今回はこの追加したツールバーの各種機能のボタンの位置を並び替える方法について確認してみたいと思います、ツールバーにボタンを追加するには設定画面の「ツールバーのカスタマイズ」から行なうと前回ご紹介しましたが、こちらの項目の一番下の方に「ツールバーのボタンを並べ替えるには、ボタンをドラッグします」という表記があるんですよね、そこでツールバーのボタンの位置を変更しようとしてみたところ、結論から言うとツールバーなら好きな位置にボタンを設置出来るという事ではないようです、ツールバーの左側に配置されている「進む」や「ホーム」のボタンをアドレスバーの右側に移動させるようなことはできませんし、同じようにツールバーの右側に配置されたボタンをアドレスバーの左側に移動するということもできないようですね。
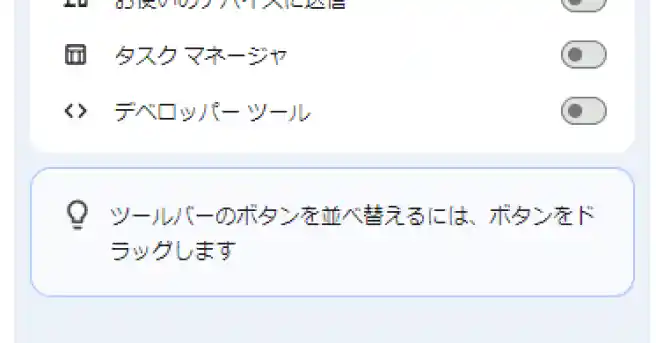
まずは上の画像が御覧ください、こちらが「ツールバーのカスタマイズ」の項目の一番下に表記されているテキストです、これを見て「Vivaldi」や「Firefox」のようにツールバーの好きな位置にボタンを配置できるんだろうなっと思って、試しに「Google レンズ」のボタンをオンにしてアドレスバーの左側に移動しようとしてみたのですが、マウスのドラッグ操作ではボタンをまったく動かせなかったんですよね、ちなみにドラッグとはマウスの左ボタンを押したままカーソルを移動させる操作の事です、例えば「Google レンズ」のボタンをドラッグ操作で移動する場合は、カーソルを「Google レンズ」のボタンに合わせてマウスの左ボタンを押したままにします、次に「Google レンズ」のボタンを移動させたい位置までカーソルを操作して左ボタンを離す、これがマウスのドラッグ操作ですね。
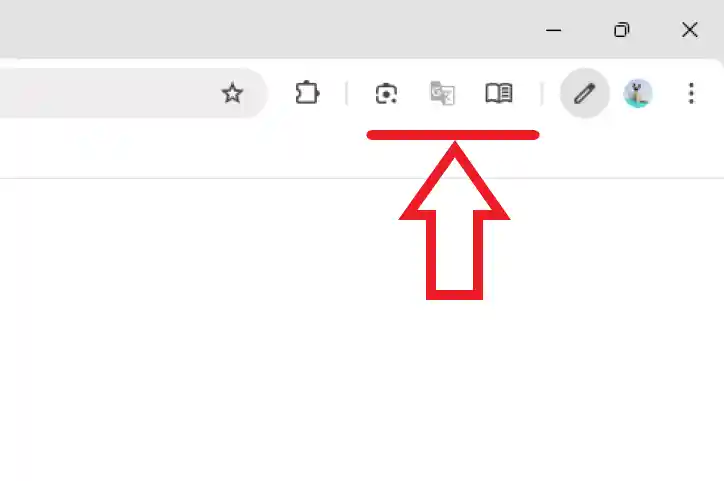
そこで色々試してみたところどうも移動できるのは、元々ボタンが表示されている右側の範囲の中だけみたいです、まず「ツールバーのカスタマイズ」でオンにしたボタンは上の画像のようにツールバーの右側に表示されすよね、「ツールバーのボタンを並べ替えるには、ボタンをドラッグします」という表示は、どうやらこの右端のボタンの順番をマウスのドラッグ操作で並び替えられるよ!っという意味だったようで、この枠の外の位置にドラッグでボタンを移動することはできないみたいですね。
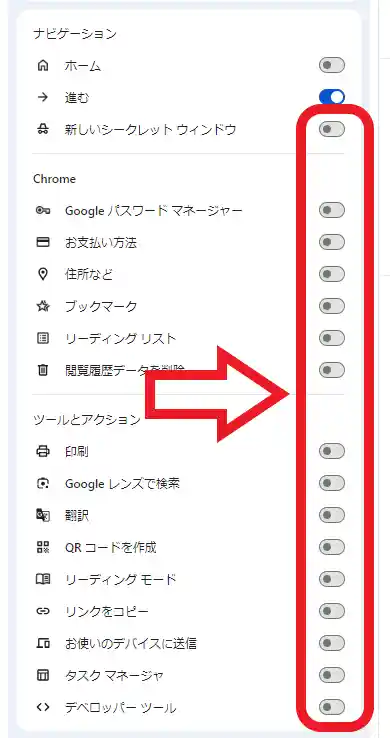
ちなみに上の画像の赤枠で囲ってある機能はオンにすると全部ツールバーの右側にボタンが表示されます、左側に表示されるのは「ホーム」と「進む」のボタンだけですね、そして「ホーム」と「進む」のボタンに関しては位置を入れ替えることもできません、もっとも「ホーム」と「進む」ボタンの位置を変更する機能は必要ないと思いますが。
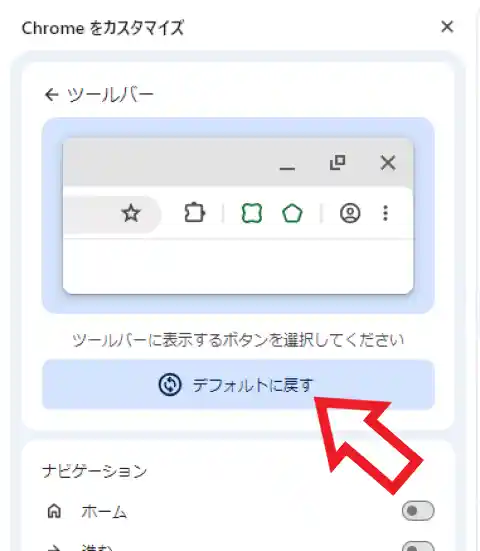
最後にもしいくつかスイッチをオンにしたけど元の状態に戻したい!となった場合は、「ツールバーのカスタマイズ」のページの「デフォルトに戻す」ボタンをクリックしてみてください、これデフォルト(初期設定)の状態に戻すことができます。

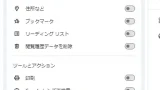
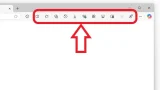
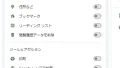
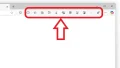
コメント