こちらではWindowsPCでClipchampを使って軽く編集してみたのPart3をご紹介します、前回は複数の動画を一つの動画で同時に再生出来る様に編集する方法を「WindowsPCでClipchampを使ってみるPart 2」でご紹介しましたが、今回はそんな時に便利なピクチャインピクチャとクロップを試してみたのでご紹介します、ピクチャインピクチャボタンを使うと前回ご紹介したウィンドウのサイズ変更や位置変更、これらを手動で行わなくても自動で行ってくれます、クロップは動画の指定した部分だけを切り取って表示する事ができます。
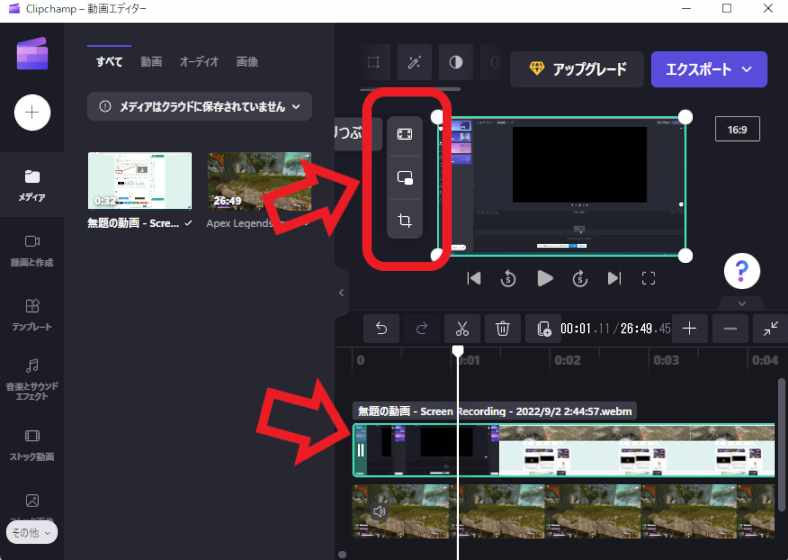
まずはピクチャインピクチャを使用してましょう、右下のタイムランから対象のクリップをクリックして選択します、次にタイムランの上を御覧ください、前回ご紹介した様に動画のウィンドウサイズを調整できる緑色の枠がレビュー画面に表示されていますが、その左側に三個のボタンが表示されています。
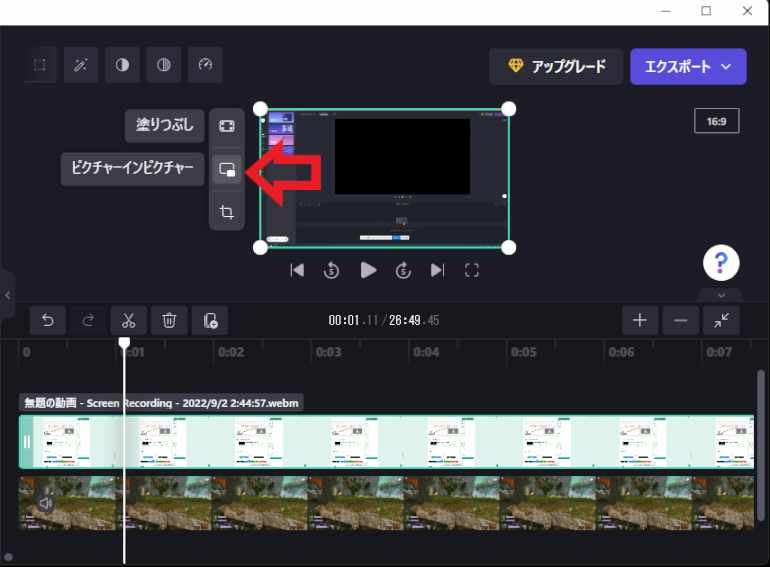
こちらの中央のボタンがピクチャーインピクチャーのボタンですね、ではこのボタンをクリックしてみてください。
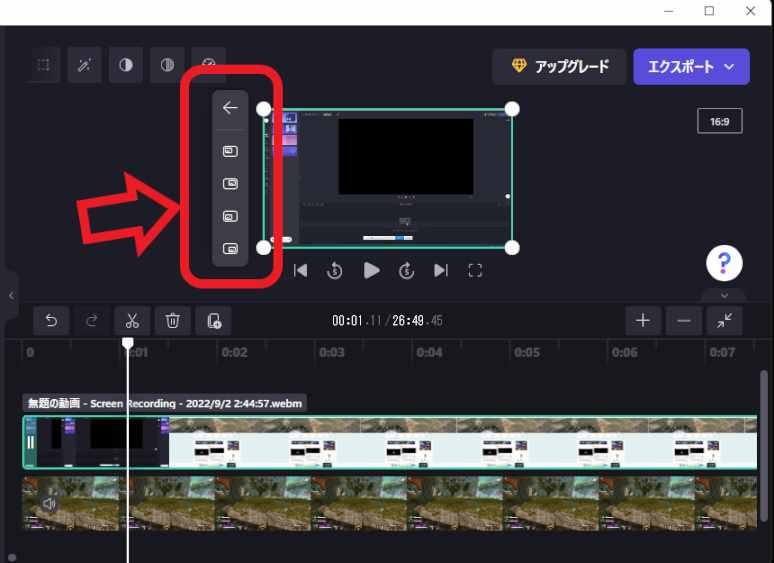
上の画像の様に「←」「左上」「右上」「左下」「右下」の5個のボタンが表示されたと思います、一番上の「←」ボタンは先程のメニューに戻るためのボタンですので、ピクチャーインピクチャーのボタンは下の「左上」「右上」「左下」「右下」の4つですね。
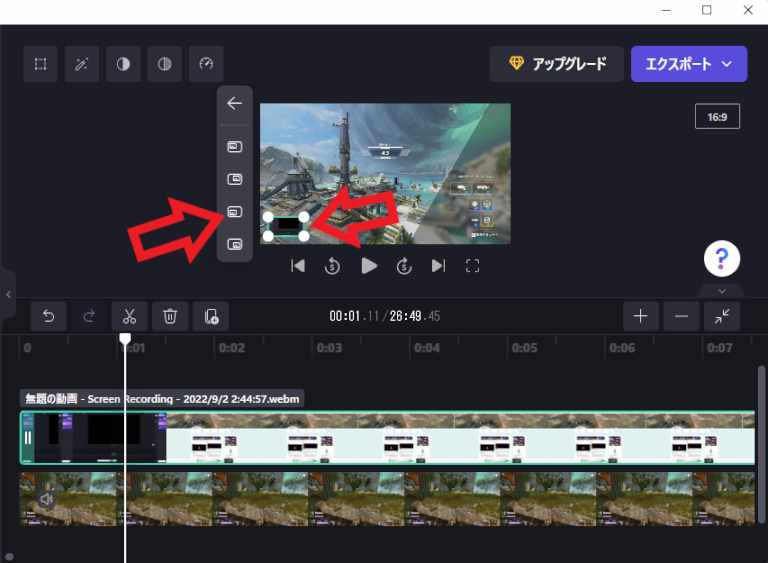
こちらのボタンから動画を配置したい位置をクリックすると自動でその位置にサイズを調整して配置してくれます、例えば「左下」のボタンをクリックすると、上の画像の様に動画が左下に小さく配置されます、大きさや微妙な位置調整は手動で調整しましょう、ウィンドウの大きさ調整だけ手動ですれば毎回同じ位置に配置しやすくて便利な機能ですね。
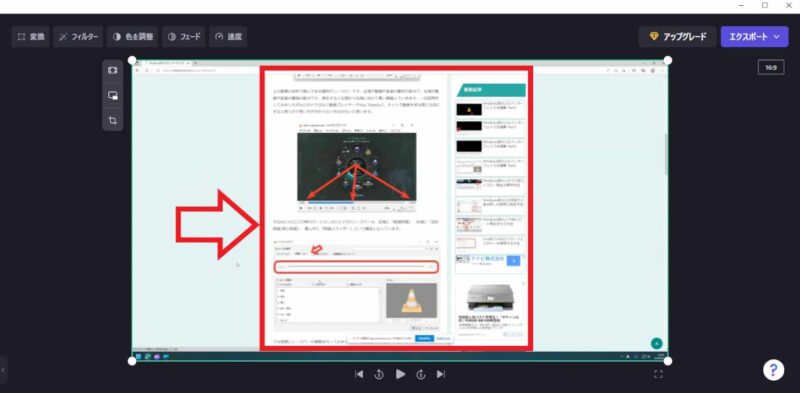
次はクロップ機能を試してみましょう、上の画像はブラウザを操作している場面をClipchampで録画した動画です、例えば上の画像の動画の様な場合に左右の空白部分は要らないな~という場面もあると思います、上の画像の赤枠で囲んである部分だけ欲しい場合などですね。
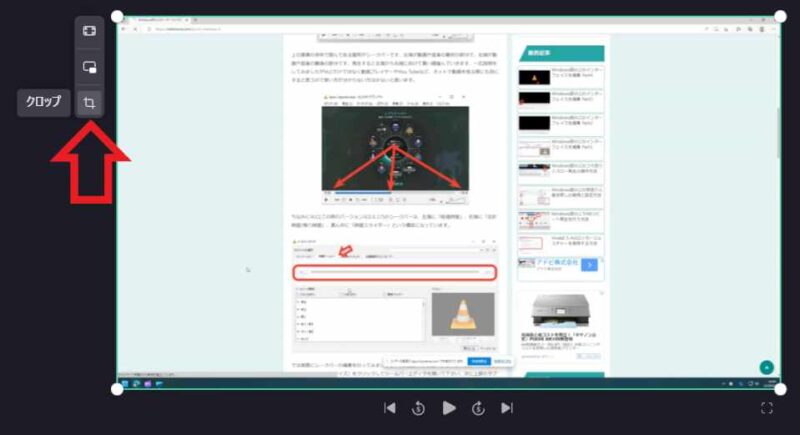
そんな時に便利な機能がクロップ機能です、先程使用したピクチャーインピクチャーの下のボタンが「クロップ」ボタンです、こちらのボタンをクリックしてください。
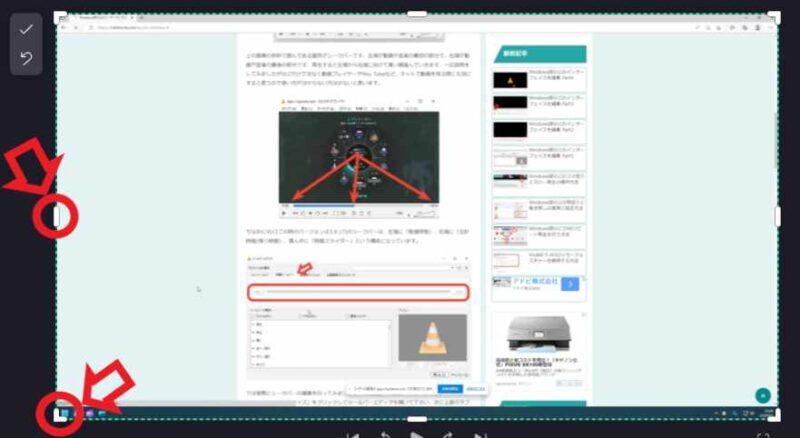
すると上の画像の様にウィンドウの枠が緑色の点線で囲まれました、四隅や上下と左右に白い箇所があるので、そちらにマウスのカーソルを合わせてマウスの左ボタンを押したまま動かしてみてください、前回のウィンドウのサイズを変更した時と同じ操作ですね。
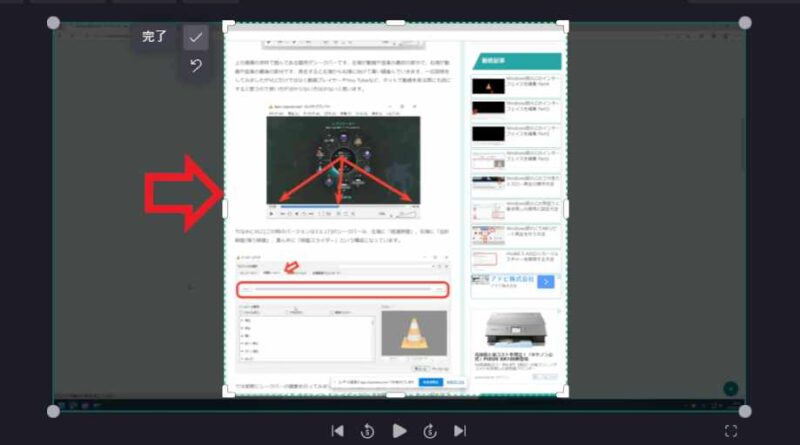
あとは必要な部分だけを囲んでしまいましょう、黒くなっている箇所は再生されません、白い部分だけが表示されます。
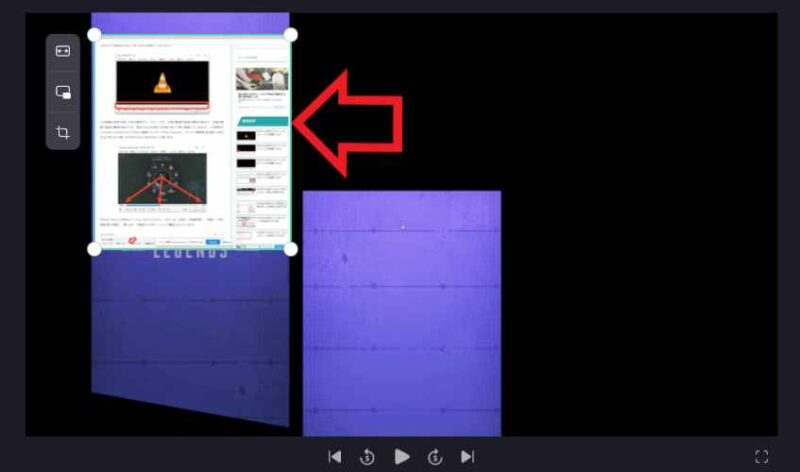
これでクロップで指定した中央部分だけを再生出来るようになりました、必要な箇所だけを簡単に指定出来るかなり便利な機能ですよね。

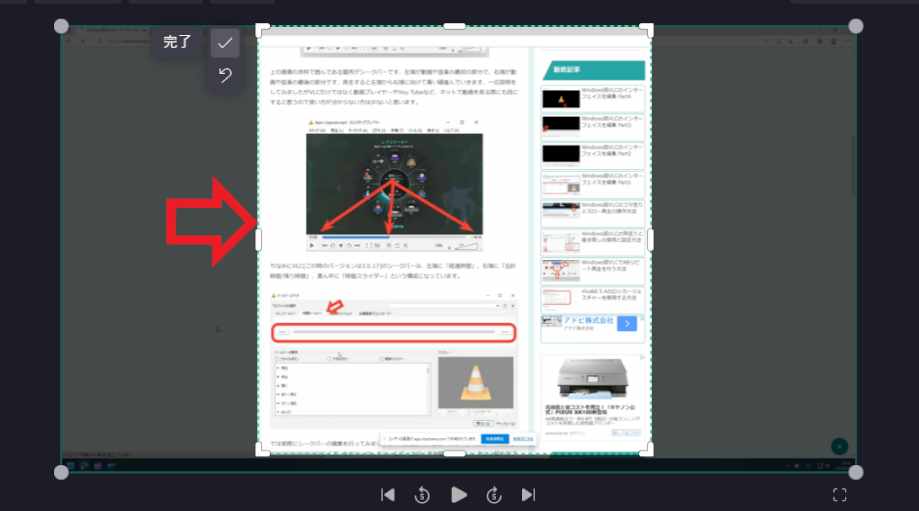
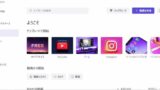
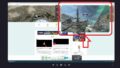
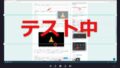
コメント