こちらではWindows11のPCで完全シャットダウンを行う方法をご紹介します、通常のシャットダウンと完全シャットダウンの違いや常に完全シャットダウンを行う方法や、または必要な時にだけ完全シャットダウンを手動で行なう方法を確認してみましょう、まず「通常のシャットダウン」と「完全シャットダウン」の違いですが、Windows8から「高速スタートアップ」という機能が実装されたのですが、これは次回のPCを起動する時に起動時間を早くする為の機能で、シャットダウンする前の状態をある程度保存しておいて、次回のPC起動時に保存した状態を読み込む事で素早くPCを起動出来るという機能ですね、この高速スタートアップが有効な状態で行ったシャットダウンが「通常のシャットダウン」となります、そして「完全シャットダウン」はシャットダウン時の状態の保存を行わないシャットダウンの事で、もしシャットダウン時にPCになんらかの不具合が発生していたとしても、状態の保存を行わないので不具合まで引き継ぐ心配がありません、簡単に行なえますのでPCの調子が悪いなっと感じたら一度行ってみては如何でしょうか。
手動で完全シャットダウン 1
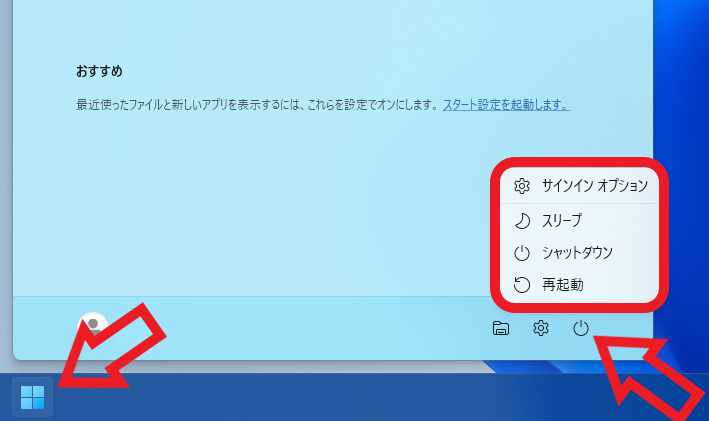
まずは手動で完全シャットダウンと行う方法を確認してみましょう、タスクバーのスタートボタンをクリックしてスタートメニューを開いてください、スタートメニューが開いたら右下の電源ボタンをクリックして電源のメニューを表示します、ここでシャットダウンをクリックすると「通常のシャットダウン」になるのですが。

キーボードの「shiftキー」を入力した状態で「シャットダウン」をクリックしてください、注意点としては「shiftキーを入力」→「シャットダウンをクリック」と順番に行なうのではなく、shiftキーは押したままの状態でシャットダウンをクリックする点ですね、すると「通常のシャットダウン」ではなく「完全シャットダウン」が実行されます、ただしこの方法だと本当に「完全シャットダウン」が行えたのか解り難いですよね。
手動で完全シャットダウン 2
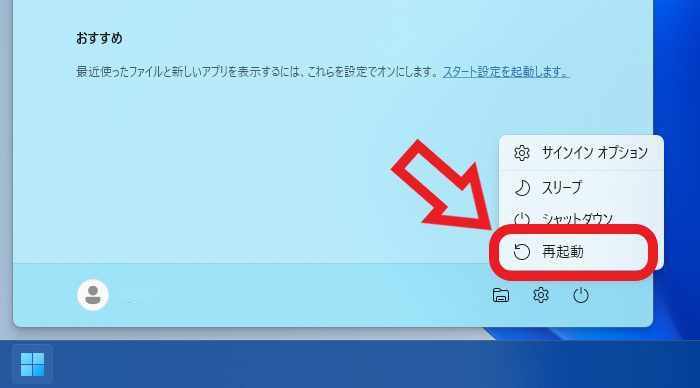
そこで確実に完全シャットダウンが行えたか確認したい方はこちらの方法をお試しください、先程と同じ様にスタートメニューの電源メニューを開いて、「shiftキー」入力した状態で「再起動」をクリックしましょう。
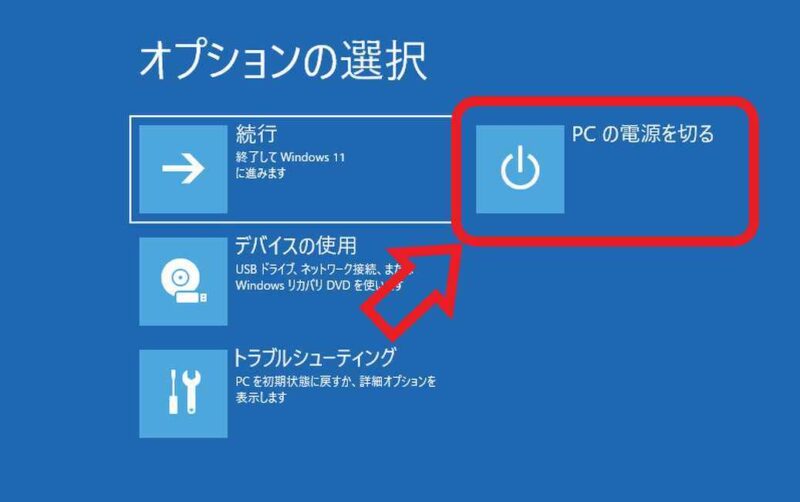
「オプションの選択」が表示されたら「PCの電源を切る」をクリックします、これで完全シャットダウンは完了です。
常に完全シャットダウン
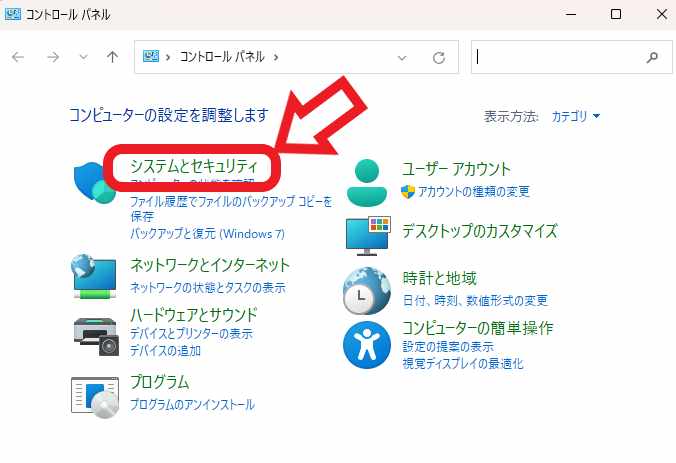
次は常に完全シャットダウンを行なう方法を確認してみましょう、結論としては高速スタートアップを無効化すれば常に完全シャットダウンとなります、まずはコントロールパネルを開きましょう、コントロールパネルの開き方については「Windows11でコントロールパネルの開き方」や「Windows11でコントロールパネルのショートカット作成」でご紹介しています、コントロールパネルを開いたら「システムとセキュリティ」をクリックしてください。
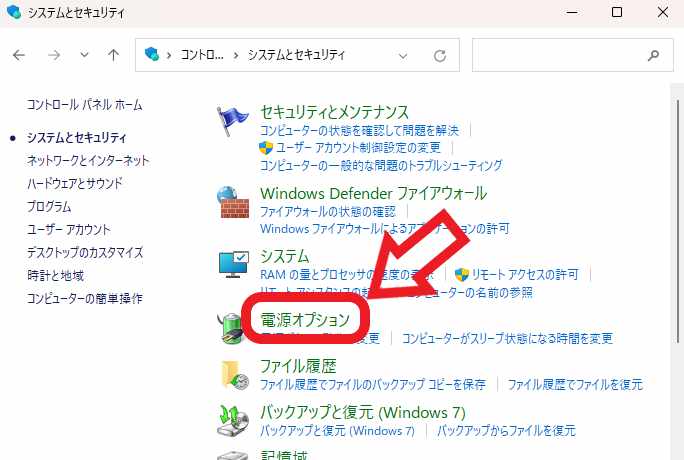
次に「電源オプション」をクリックします。
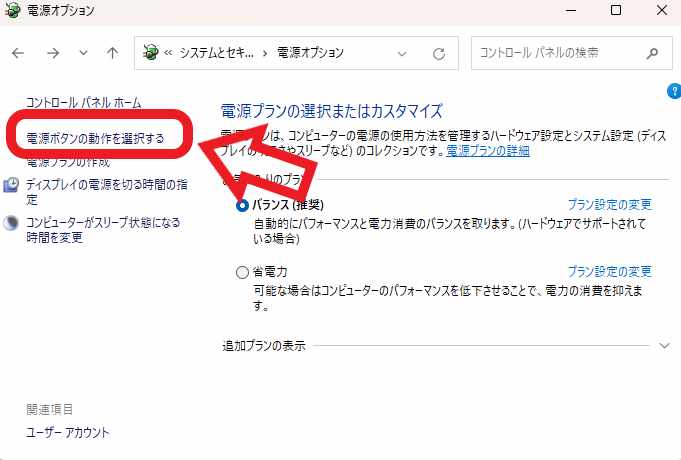
電源オプションが開いたら左側のメニューから「電源ボタンの動作を選択する」をクリックしましょう。
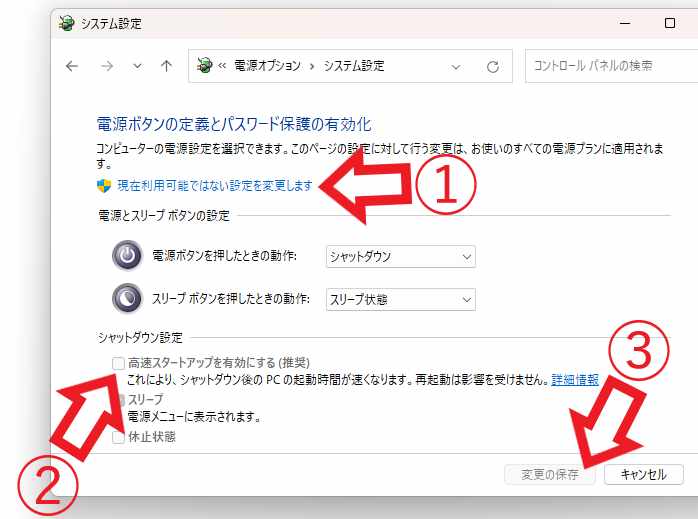
「現在利用可能ではない設定を変更します」をクリックして、「高速スタートアップを有効にする(推奨)」のボックスをクリックしてチェックを外し、最後に「変更の保存」をクリックしたら設定完了ですね、これで電源メニューなどからシャットダウンをクリックすれば常に完全シャットダウンが実行されるようになりました、高速スタートアップを無効にするとシャットダウン中のUSB機器への給電も止められるという利点もありますね。

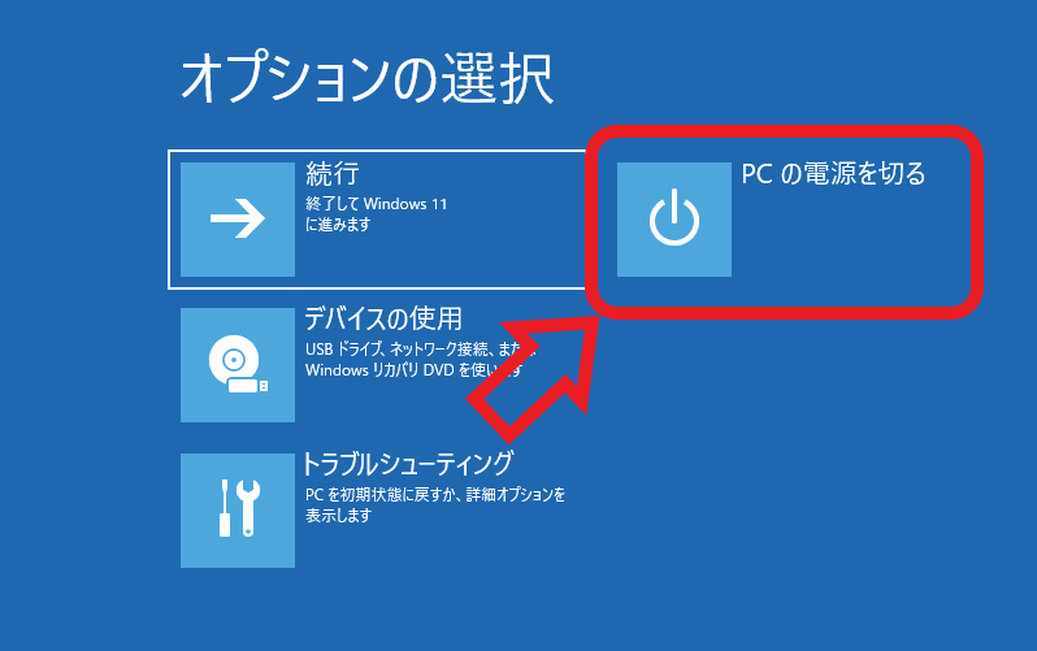
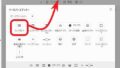
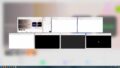
コメント