こちらでは AI で生成して変更した Microsoft Edge のブラウザテーマを既定のテーマに戻す方法をご紹介します、前回の「Microsoft Edge のテーマを AI で生成」では「AI テーマ ジェネレーター」という機能を利用して新しいブラウザテーマを生成し、その生成したブラウザテーマに変更する方法をご紹介したのですが、テーマの適用まで全部「AI テーマ ジェネレーター」が行なってくれるのでテーマを元に戻したい!となった時に戻し方が変わらないですよね、そこで今回はこの「AI テーマ ジェネレーター」で変更したブラウザテーマを既定のテーマに戻す方法を確認してみたいと思います、「AI テーマ ジェネレーター」でテーマを変更すると背景画像と枠の色が変更されますので、ブラウザテーマを既定の設定に戻したい場合はこのふたつの項目を元の状態に戻しましょう。
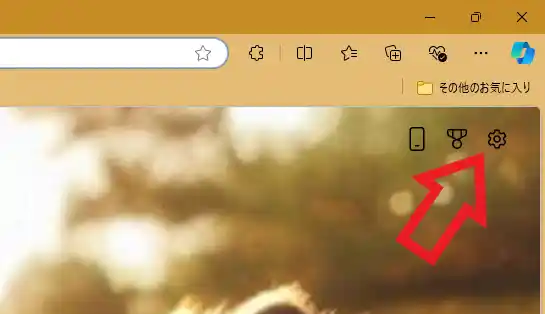
では Microsoft Edge のブラウザテーマを元のテーマに戻してみましょう、Microsoft Edge を開いたらタブバーの「+」ボタンをクリックして新しいタブを開いてください、次に開いた新しいタブのページの右上にある「ページ設定」ボタンをクリックします、上の画像の矢印の箇所にある歯車のマークのボタンですね、ちなみにテーマの背景の色によってはこの右上の3つのボタンがかなり見にくい状態になることがありますので、その場合は右上のボタンがありそうな角の辺りまでマウスのカーソルを移動してみましょう、ボタンにカーソルが重なると矢印のカーソルが指のカーソルに変わるはずですので、「ページ設定」というポップアップが表示されたらそこにボタンがあるはずですのでクリックしてみてください。
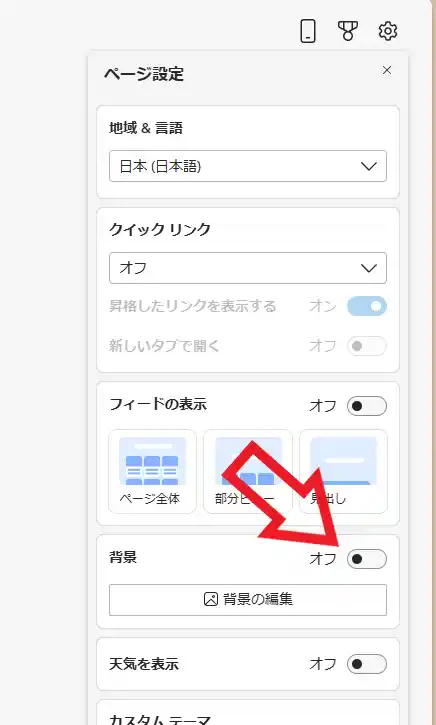
すると「ページ設定」のメニューが開きますのでまずは背景の画像を元に戻してみましょう、背景画像の設定は「ページ設定」のメニューの「背景」の項目から行います、既定の背景に戻したい場合は「背景の編集」ボタンをクリックして、「新しい背景を毎日変更する」のスイッチをオンに設定してください、これで既定の背景の状態に戻ったはずです、ちなみに「背景」のスイッチをオフにすると背景画像を非表示にする事も出来ます。
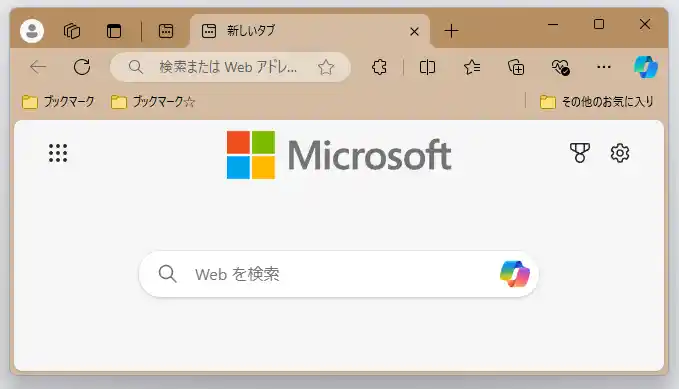
これで新しいタブページの背景画像は元の状態に戻りましたね、次はツールバー付近や外枠の色を既定の状態に戻してみたいと思います。
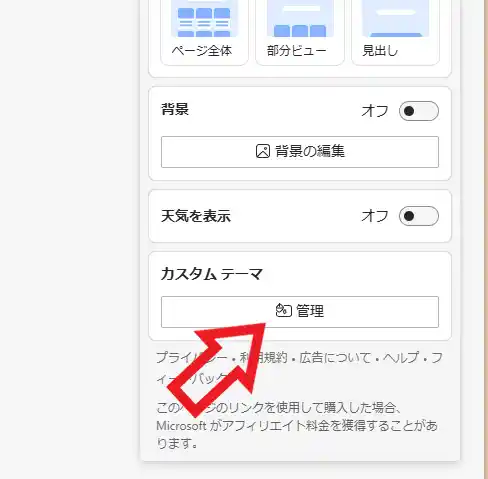
もう一度新しいタブのページで「ページ設定」のメニューを表示して、次は「カスタムテーマ」の項目の「管理」ボタンをクリックしてください。
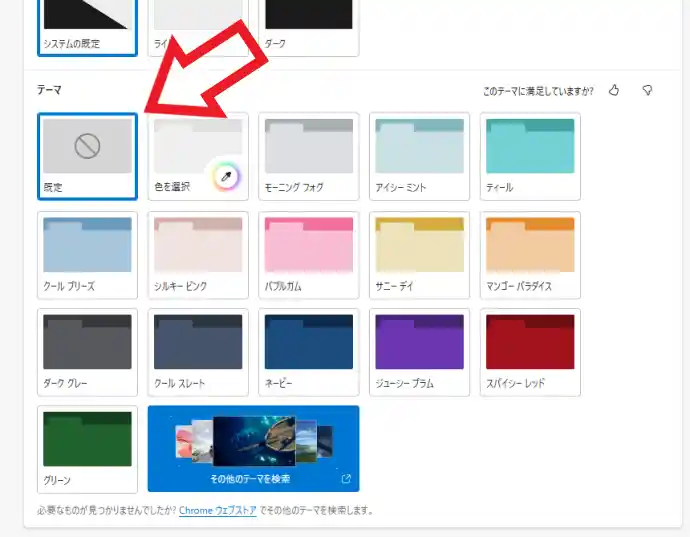
すると新しいタブで Microsoft Edge の設定ページが開きますので、テーマの項目を「既定」に変更するとツールバーや外枠の色が既定の状態に戻ります、ただ既にテーマが「既定」に設定されている状態で、既定をクリックしても枠やツールバーの色に変化がないという場合は、一度すぐ下の「クール ブリーズ」や「シルキー ピンク」などの別のテーマを選択した後に、もう一度「既定」のテーマを選択してみてください、これで既定のツールバーや枠の色に戻るはずです、灰色っぽい色が既定テーマの色ですね。
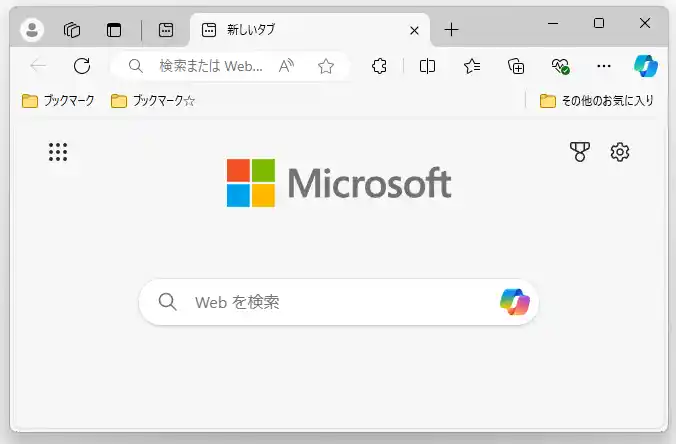
これで「AI テーマ ジェネレーター」で変更した枠の色や背景画像を、既定のテーマの状態に戻す作業は完了です。

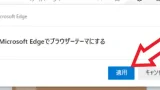
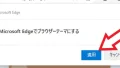
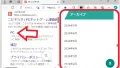
コメント