こちらではandroidスマホとWindowsPCのファイルをやり取りする方法をいくつかご紹介したいと思います、BluetoothやWi-Fiを利用する方法やPCとスマホを有線で繋いでしまう方法、オンラインストレージを使用する方法やSDカードを使うなど色々あるとは思いますが、その中から私が使用したことのある使用方法で簡単なものをご紹介をいたします、尚スマホやWindowsによって表示されるメニューには違いも御座いますので、自分ので表示されるメニューなら多分これだよな、位の参照程度に御覧になってください。
WindowsPCとAndroidスマホの有線接続
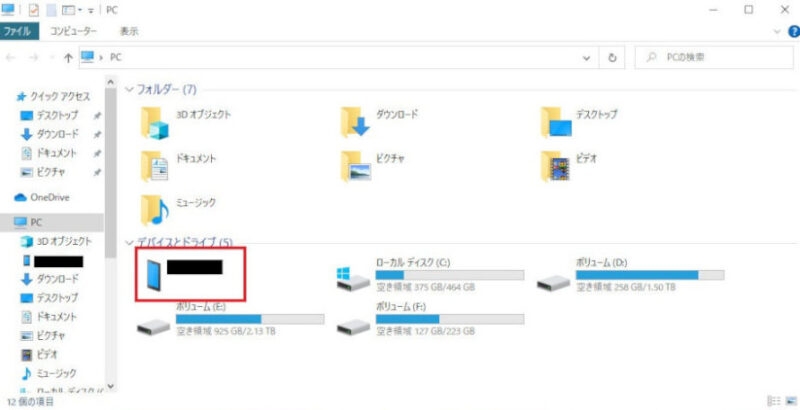
まずは一番簡単であろう有線で接続する方法です、PC側のUSB端子とスマホ側のUSB端子を接続して直接データの送受信を行う方法ですね、USBケーブルさえあれば一番簡単で楽な方法だと思います、画像の様にエクスプローラにスマホが表示されるので、こちらからアクセスしてファイルのやり取りを行うのですが、このままだと出来ませんのでスマホでの設定も必要になってきます、PCとスマホを接続した状態のままスマホの画面を確認してみましょう。
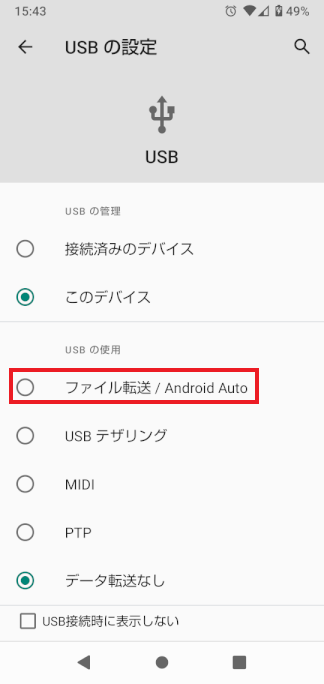
するとUSB接続された状態が表示されます、こちらの画面はスマホもしくはandroidのバージョンなどによっても変わると思います、前のスマホは3つくらいしか選択出なかった気がしますし、今現在選択されてるのがデータ転送なしになってますね、これを赤線で囲ってあるファイル転送/Android Autoを選択しましょう、大体はファイル転送とかファイル転送/充電とかだと思います、ファイル転送かそれに近いのを選択してみましょう、これで先程のWindowsPCのエクスプローラーからスマホの内部ストーレジ、もしくはMicroSDカードなどとファイルのやり取りが可能になります、USBケーブルさえあればPCとスマホを接続してファイル転送を選択するだけですので、複雑な操作もなく簡単にやり取りが行えます、もしUSBケーブルを持っていない場合でも普通に売ってますので簡単に入手も簡単です、購入する時にはスマホ側のUSB端子を特に気をつけましょう、PC側はType-CでもType-Aでも大体いけそうですが安いノートPCにはType-C付いてないのもありそうなので注意ですね、スマホ側はTypeCかmicroUSBのどちらかだと思います、こちらを間違えると接続できないので注意しましょう、あとはLightningというものもありますが見た目がType-Cに似ているので注意が必要です、LightningはiPhoneユーザーさんなどAppleのユーザーさんに馴染み深い端子ですね、スマホの説明書やメーカーさんのwebにも記載されていると思うのでそちらで確認してから購入しましょう。
オンラインストレージを利用したファイルの送受信
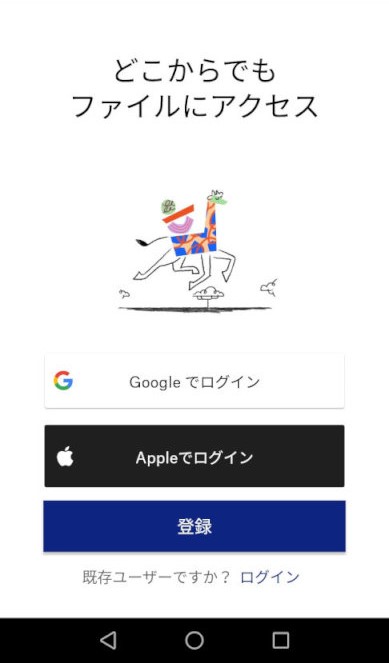
こちらではオンラインストレージを利用したWindowsPCとAndroidスマホのファイルのやり取りのご紹介をいたします、オンラインストレージも色々と御座いますが今回ここで使用するのはDropboxです、有名所はこちらのDropbox、Microsoftさんで有名なOneDrive、Googleさんで有名なGoogleドライブさん辺りは特に有名ではないでしょうか、あとはAmazonプライム会員ならAmazon Driveや他にもMEGAなど様々なオンラインストレージが御座います、無料で使用できる容量は各自違いますが数GBは大体使用できるのでちょっとしたファイルのやり取りには便利です、また有料で容量を増やすことも出来ますので必要な方は調整もできますね、ではまずスマホにDropboxをインストールしましょう、アプリを起動すると画像の様な表示になりますのでログイン方法を選択しましょう、GoogleIDでログインするかAppleIDでログインするか新しく登録するかを選択します。
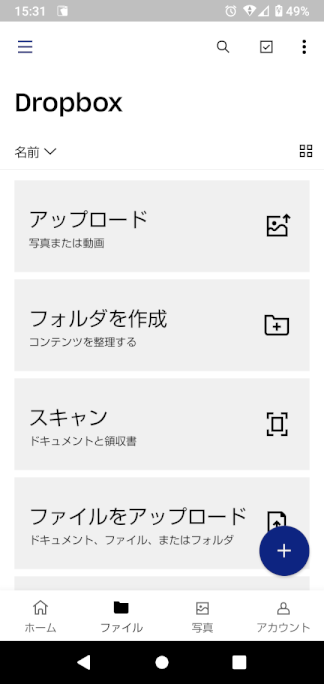
ログインが出来ましたら下のメニューからファイルを選択してみましょう、画像がファイル画面の表示になります、もし何かファイルが上がっている場合にはこちらにファイルが表示されます、そこからファイルのダウンロードを行うことが出来ます、アップロードをしたい時にはアップロードをタップして目的のファイルを選びアップロードを行いましょう。
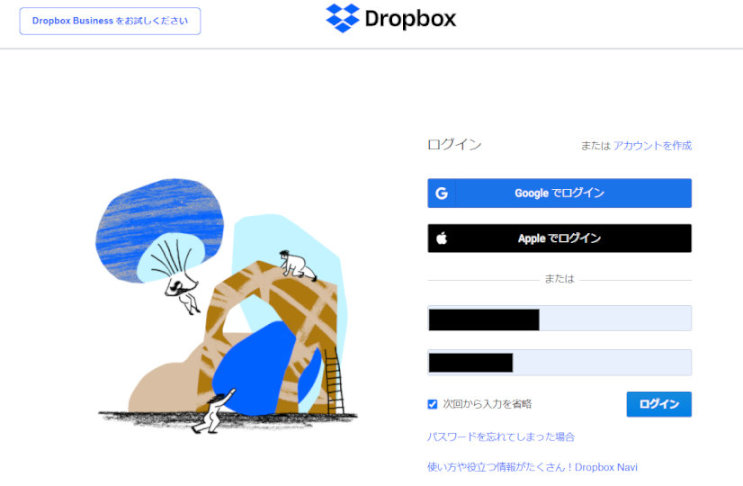
今度はWindowsPCの操作ですね、こちらはブラウザでドロップボックスにアクセスしています、先程スマホでログインしたIDを使用してログインしましょう、またWindows版のDropboxアプリもあります、もっとDropboxを便利に使いたいと思う方はそちらをインストールしましょう、Microsoft StoreからもしくはこちらのDropboxからもインストールは可能です。
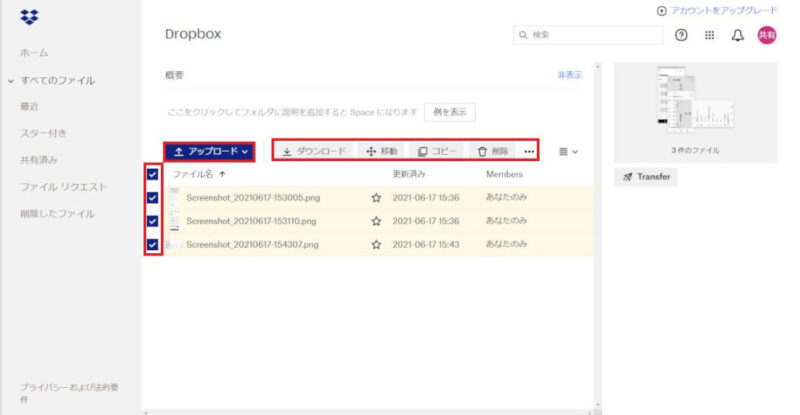
ログインするとこの様な画面が表示されます、先程アップロードしたファイルが表示されています、ちなみにDropboxアプリをインストールしたい場合には右上の共有からインストールできます、ではまずはダウンロードをしてみましょう、対象のファイルはファイル名の左側のレ点チェックを付けましょう、そうしたら上のメニューのダウンロードを選択することでダウンロードが可能です、他にも削除なども左のレ点チェックで対象を選び上のメニューで実行操作を選ぶ感じですね、PCからアップロードしたい場合には上のアップロードをクリックして行いましょう、それらのファイルもスマホからダウンロードが可能です、無料だと容量制限も御座いますがもしUSBケーブルが無くてもこちらの方法なら簡単にファイルのやり取りが可能です、用意するのはオンラインストレージのIDだけですし難しい設定も必要ありません、オンラインストレージによっては登録が面倒なものも中にはあるでしょうがそういった場合には、今回ご紹介した簡単なDropboxやMicrosoftアカウントやGoogleアカウントでいけるGoogleドライブやOneDrive辺りが使いやすいと思います。
まとめ
今回は有線ケーブルで接続してのファイルの送受信とオンラインストレージを使用してのファイル交換をご紹介致しました、またAndroid対応のUSBメモリを使う方法なんかもお手軽だと思います、他にもネットワークに対応したファイラーアプリを使用してWi-Fiを利用しての方法や、Bluetoothを使用した接続などもあります、しかしそれらは結構設定が面倒なんですよね、というわけで今回はそんな中からこれが一番簡単な感じなのではと思うものをご紹介させて頂きました。

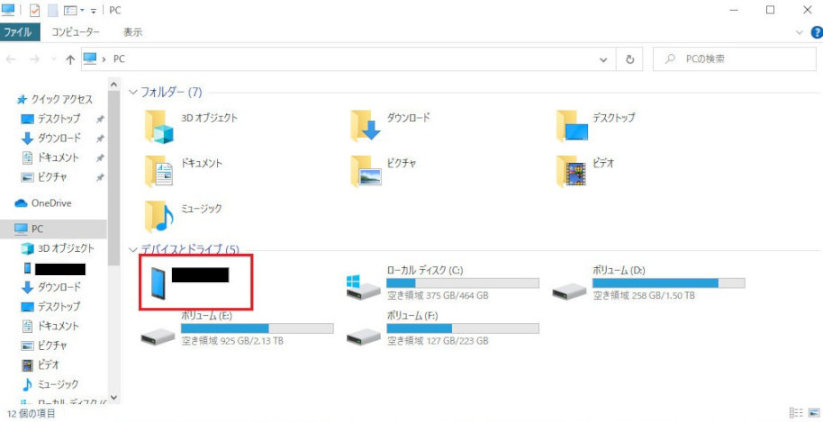
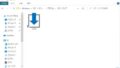
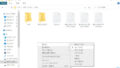
コメント