こちらではWindows11のフォトアプリでインポートした写真やビデオの元ファイルを削除する方法をご紹介します、前回「Windows11のフォトでスマホの写真やビデオをインポート」で、フォトアプリを使用してAndroidスマホから写真やビデオファイルをインポートする方法をご紹介しましたが、PCにインポートしたそれらのファイルをスマホから削除したい場合もありますよね、以前までのフォトにはインポート時に「インポート後に削除する」という項目があって、こちらを有効にしておくとPCにインポートした写真やビデオファイルをスマホから削除する事が出来たのですが、残念ながら現在のフォトではインポート後にファイルを削除する項目が無くなっています、そこで以前のWindowsで標準アプリだった「フォトレガシ」を使用して、インポートしたファイルを元のデバイスから削除する方法を確認したいと思います、フォトレガシは無料でインストール出来ますのでご安心ください。
まずはお使いのPCに「フォトレガシ」をインストールしましょう、フォトレガシは現在の新しいフォトアプリからインストールする事が出来ます、フォトレガシのインストール方法については上記の「Windows11で22H2よりも前のフォトを使う方法」でご紹介していますのでご確認ください。
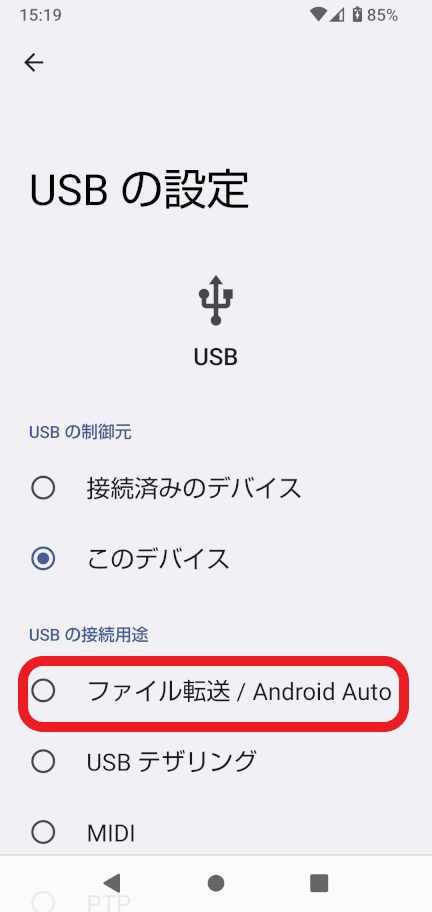
では前回と同じ様にフォトレガシでAndroidスマホから写真やビデオをPCにインポートして、その後インポートしたファイルをAndroidスマホから削除する方法を確認してみましょう、まずはPCとスマホをUSBケーブルで接続してください、接続したらスマホでUSBの使用方法を「ファイル転送」や「ファイルの転送」などに設定します。
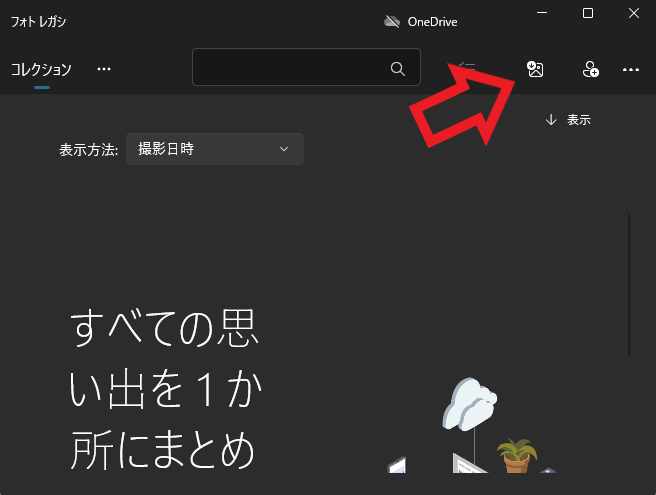
スマホをファイル転送状態に設定したらPCでフォトレガシを開きます、ウィンドウの上部に「インポート」ボタンがありますのでこちらをクリックしてください。
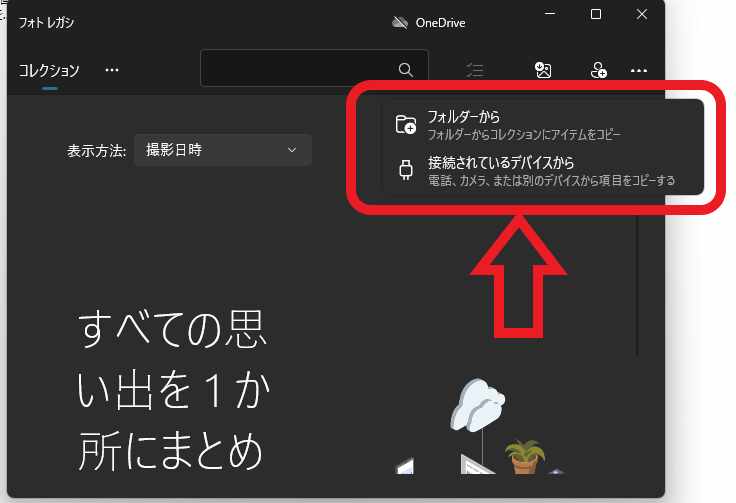
メニューが表示されますので「接続されているデバイスから(電話、カメラ、または別のデバイスから項目をコピーする)」をクリックしてください。
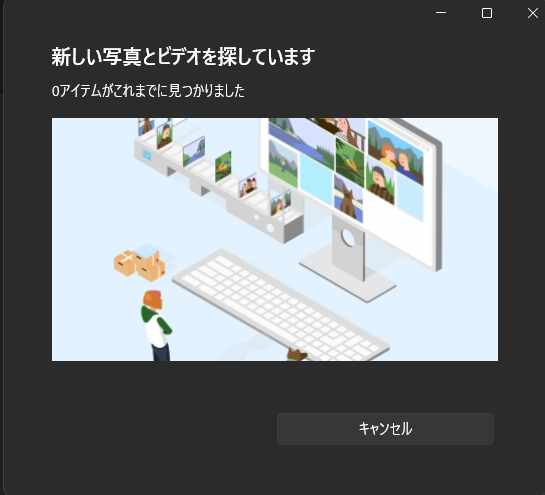
写真やビデオファイルの検索が始まります、終了するまでそのままお待ち下さい。
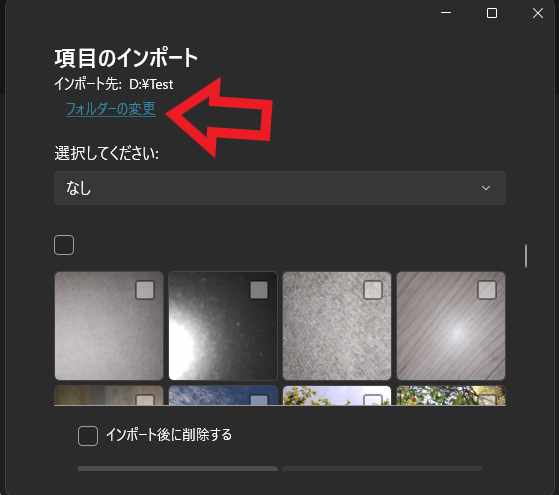
検索が終了したらまずはインポート先の設定を行います、「フォルダーの変更」をクリックしてインポートしたファイルを保存するフォルダーを設定しましょう。
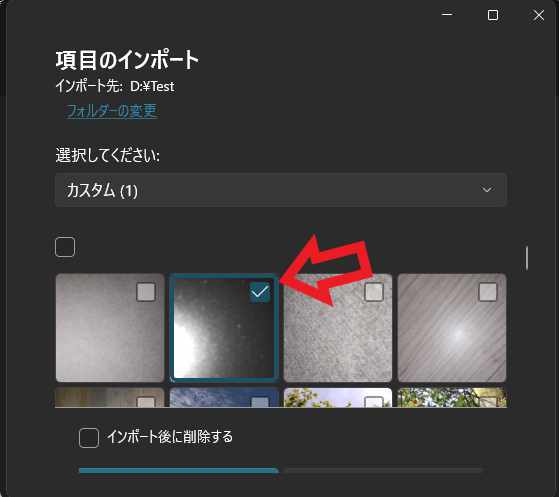
インポート先の設定が終わったら次はPCにインポートするファイルを選択します、写真やビデオの項目をクリックすると上の画像の様に右上にチェックマークが付きますので、インポートしたいファイルすべてにチェックを付けてください。
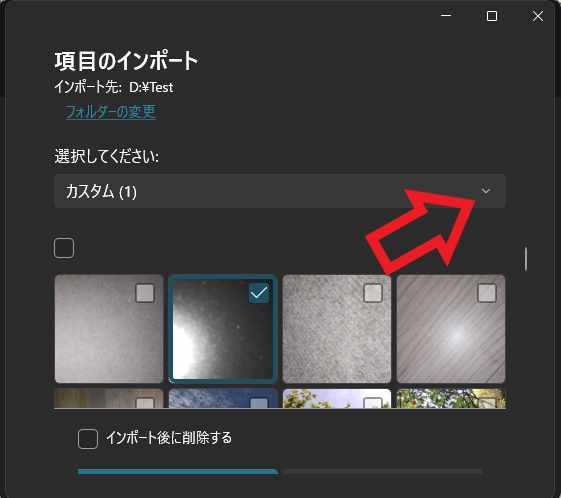
すべての写真やビデオを選択したい場合は「選択してください」の項目をクリックしてください、「すべての項目」を選ぶと全ファイルを選択する事が出来ます。
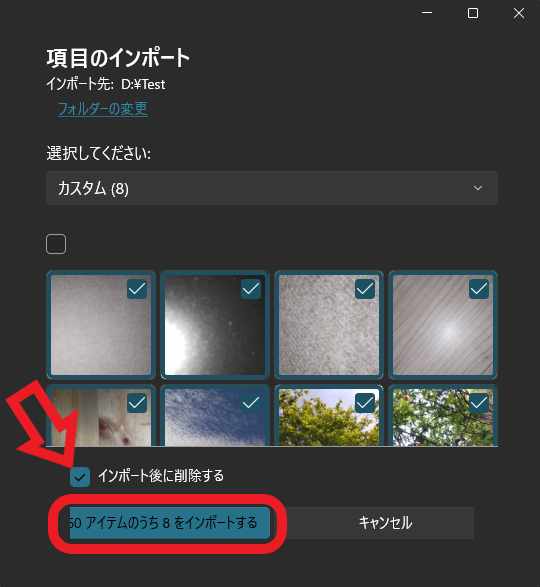
PCにインポートした元ファイルをインポート後に削除したい場合は、「インポート後に削除する」をクリックしてチェックを付けてください、あとは「○アイテムのうち○をインポートする」ボタンをクリックしてファイルのインポートを行います。

インポートが完了すると元のアイテムを削除してもいいかの確認ウィンドウが表示されますので、「○アイテムを削除」をクリックしてインポート元のファイルを削除しましょう、やっぱり削除をキャンセルしたくなった場合や、間違えて「インポート後に削除する」にチェックを付けてしまった場合などは、「アイテムの保持」をクリックすると元ファイルの削除を中止する事が出来ます。


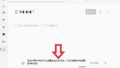
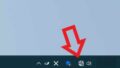
コメント