こちらではMicrosoft Edgeの垂直タブバーのご紹介をいたします、垂直タブバーとはタブバーをブラウザの左側に縦に表示する機能の事です、タブバーとはタブが並んでいるバーの事ですね、タブが表示されるバーをサイドバーの様に表示する事が可能です、言葉では分かりづらいので画像を参照しながらご紹介していきます。
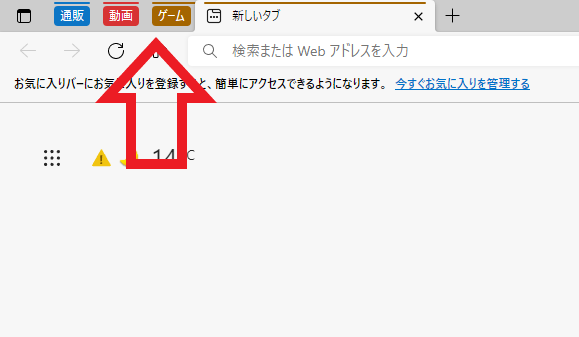
上の画像の矢印部分、タブグループやタブが表示されている部分がタブバーになります、ブラウザによって表示場所を設定できたりする場合もありますが、普通はメニューバーの下やアドレスバーの上下など、ブラウザ上部に表示されています。
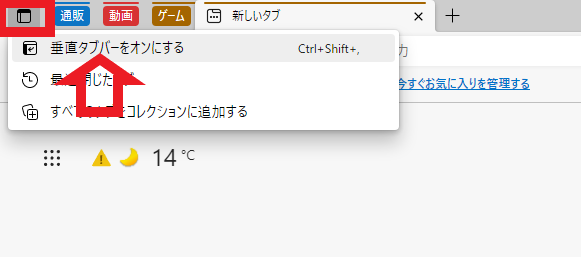
Microsoft Edgeを開いたらタブバーの左端にあるボタンをクリックしてメニューを表示してください、表示されたメニューから「垂直タブバーをオンにする」をクリックしてください。
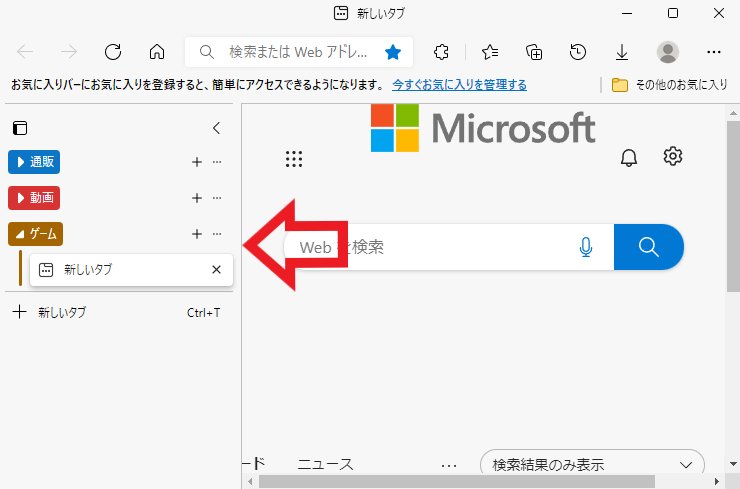
こちらが垂直タブバーになります、上部にあったタブバーが左サイドに設置されました、横に文字が表示されるので今の状態だと少し場所を取る感じですね、こちらはタブバーがピン留めされた状態になります、後でご紹介しますがピン留めを外すことで左サイドに小さく収納する事も可能です、使用方法は普通のタブバーと一緒でドラッグ&ドロップで移動も出来ますし、タブを右クリックしてのメニュー操作も普通のタブバーと変わらず使用可能です、勿論タブグループの使用なども行えますし、タブのミュートなどもスピーカーマークをクリックで行えます、大量のタブを開くとタブのサイズが小さくなってしまいますが、垂直タブバーだとその辺りの心配は無くなりますね、表示しきれないタブは下にスクロールするだけなのでタブの横サイズには影響を与えません。
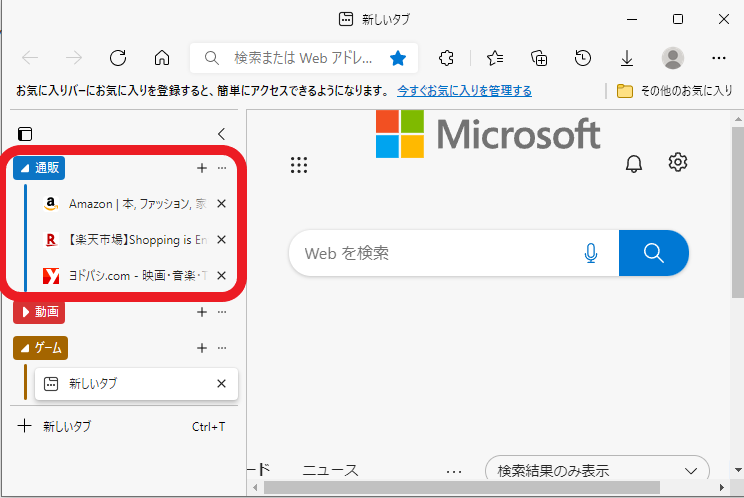
タブグループは展開状態と縮小状態は上の画像のような感じになります、上部にあるよりも使いやすい気がします、個人的にはグループの表示も上部にあるより分かりやすいです。
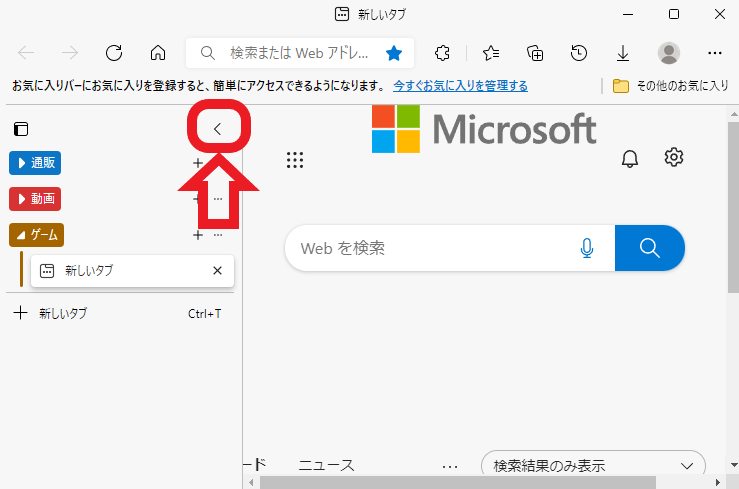
垂直タブバー固定表示にしてあるとページの表示部分を圧迫してしまいます、そこでピン留めを解除して隠してみましょう、垂直タブバーを隠すには垂直タブバーの上部にある‹ボタンをクリックしてください。
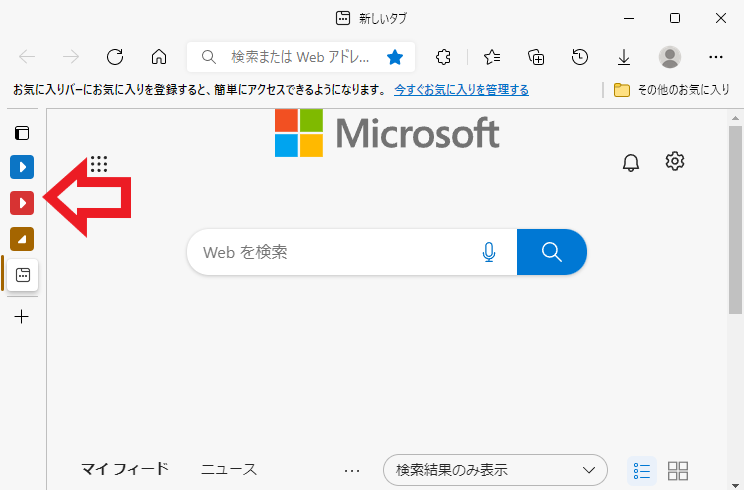
こちらが垂直タブバーを収納した状態になります、かなりコンパクトになったので邪魔にはならないかと思います、この収納された垂直タブバーはマウスオーバーで開くことが可能です、マウスのポインターを収納されたタブバーに近づけると自動で開く様になっています。
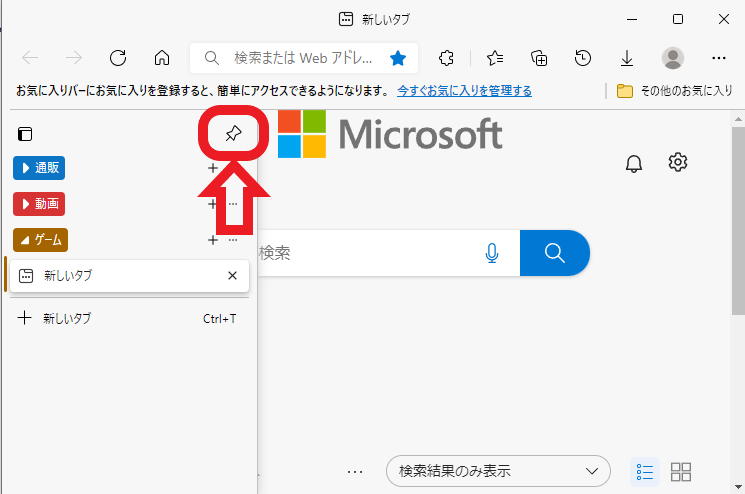
もう一度垂直タブバーをピン留めして固定したい場合には、先程の‹ボタン部分にあるピンのボタンをクリックする事でピン留めを行うことが出来ます。
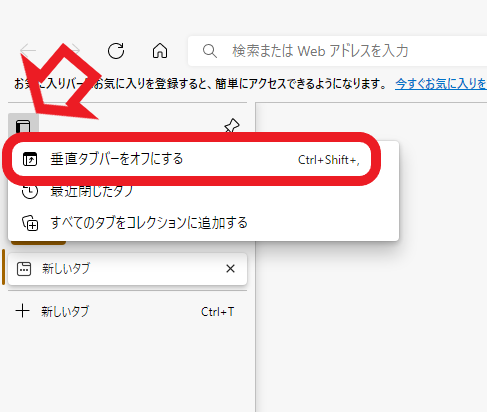
垂直タブバーを元のブラウザの上部表示のタブバーに戻したい場合には、垂直タブバーの左上にあるボタンをクリックしてメニューを表示し、メニューから「垂直タブバーをオフにする」をクリックしてください。
まとめ
使用してみると以外に使い勝手の良かった垂直タブバーでした、しかし収納しないと場所をとってしまって結構邪魔な垂直タブバーですが、収納してしまうと「拡張機能でブックマークをサイドバー表示する方法」でご紹介した、ブックマークサイドバーの機能が上手く動作しないという問題も発生しました、ブックマークサイドバーについては左右どちらにでも設定で表示場所を選択出来ますので、右側に表示する事で解決することが可能です、しかし左側にしか表示出来ない拡張機能で垂直タブバーを使用すると上手く機能しないのであれば、どちらかを選択するか併用可能な機能を探さないと駄目そうです。

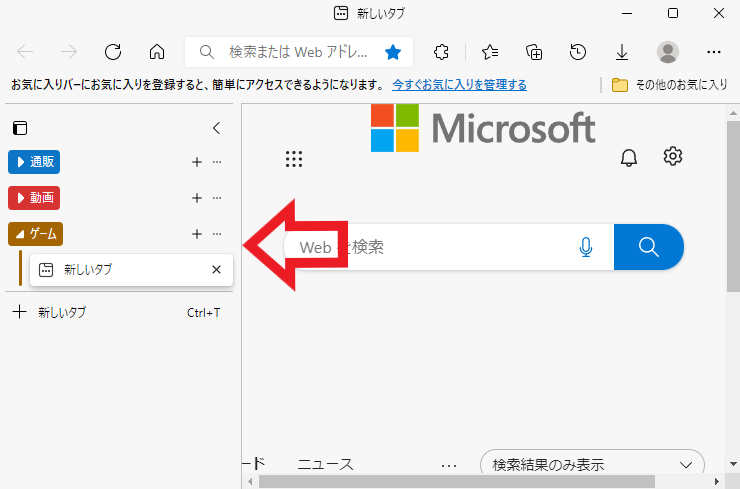

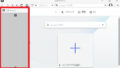
コメント