こちらではMicrosoft Edgeでページ全体のスクリーンショットを撮る方法をご紹介します、Windowsのスクリーンショットの撮影方法は、「Windowsのスクリーンショット撮影方法」や「Windowsのスクリーンショット[切り取り&スケッチ]」で以前ご紹介しましたが、この方法だと観覧中のWebページの表示されている箇所しか撮れないのですよね、そこで今回はスクロールしないと表示されない箇所も含めて、ページ全体をMicrosoft Edgeで撮影する方法を確認してみましょう、Microsoft Edgeでの機能のみで行なえますので拡張機能の追加も必要ありません。
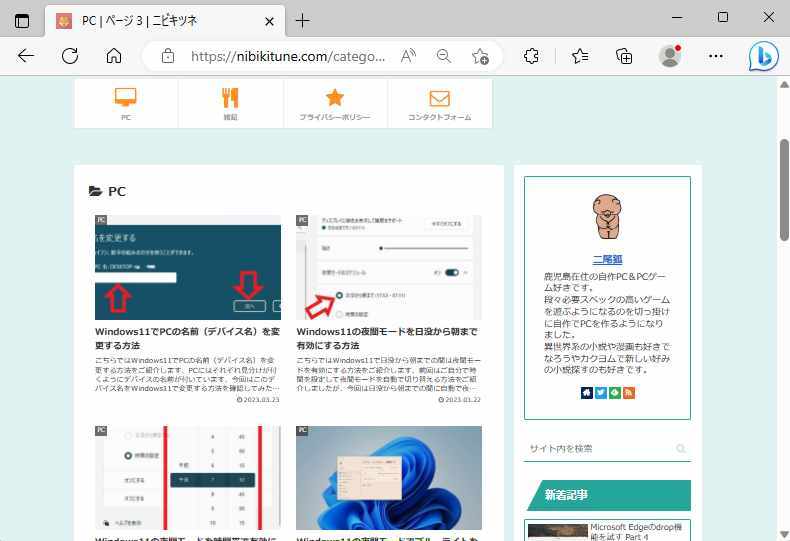
まずは今回ご紹介するWebページの全体をスクリーンショットするとはどういう事かを確認してみましょう、例えば上の画像のページを「Windowsキー + PrintScreenキー」や「Windowsキー + shiftキー + Sキー」といった方法で撮影すると、上の画像の表示されている領域だけが撮れますよね、しかし右端のスクロールバーをご覧頂くと分かりますが、このWebページはスクロールしないと表示されていない箇所がまだあります。
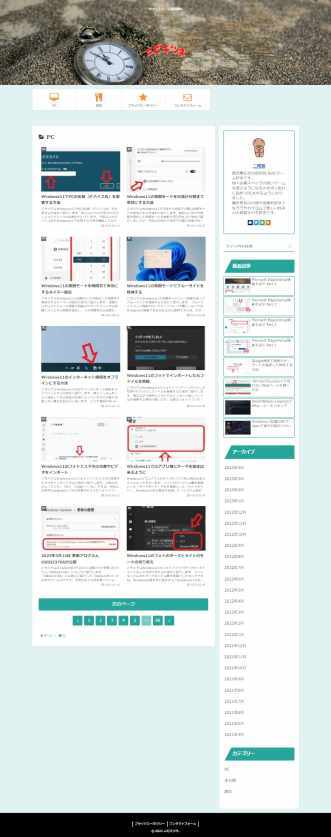
ページ全体とはこの見えていない箇所も含めてスクリーンショットを撮る方法の事です、上の画像のようにページ全体を撮ることが出来ます、以前「拡張機能でブラウザのページ全体をスクリーンショット」では拡張機能を使用した方法をご紹介しましたが、今回の方法はMicrosoft Edgeの機能で撮りますので他の機能を追加する必要はありません。
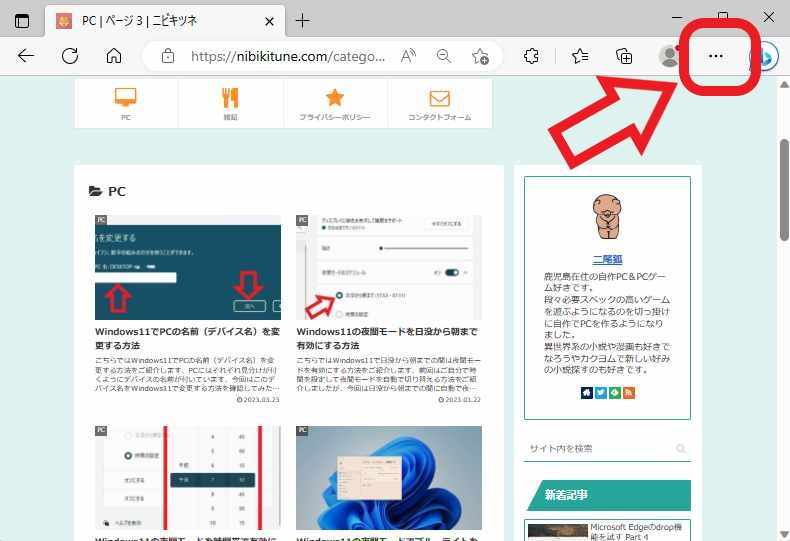
ではMicrosoft Edgeでページ全体のスクリーンショットを撮ってみましょう、Microsoft Edgeを開いてスクリーンショットを撮影したいWebページを開いて下さい、Webページが開けたらMicrosoft Edgeの右上の「…」ボタンをクリックします。
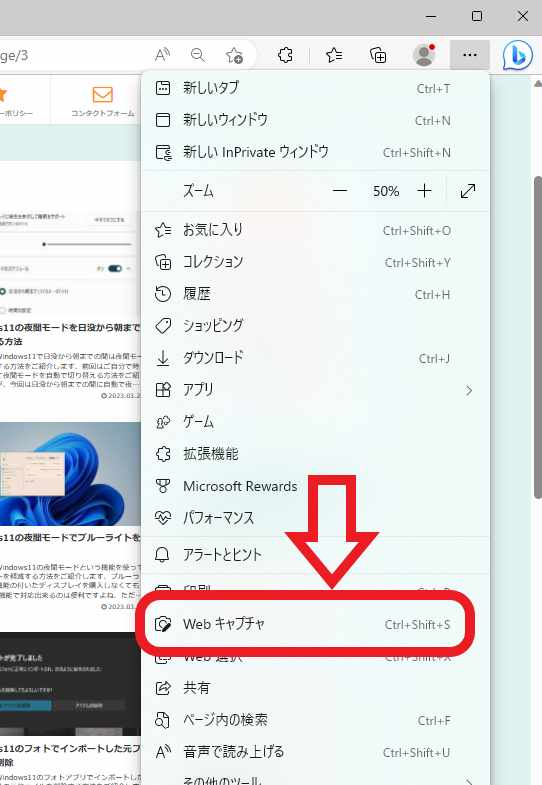
メニューが開きますので「Web キャプチャ」をクリックしてください、これで「Web キャプチャ」が起動します、もしくはキーボードの「Ctrlキー + Shiftキー + Sキー」で「Web キャプチャ」を起動出来してください。
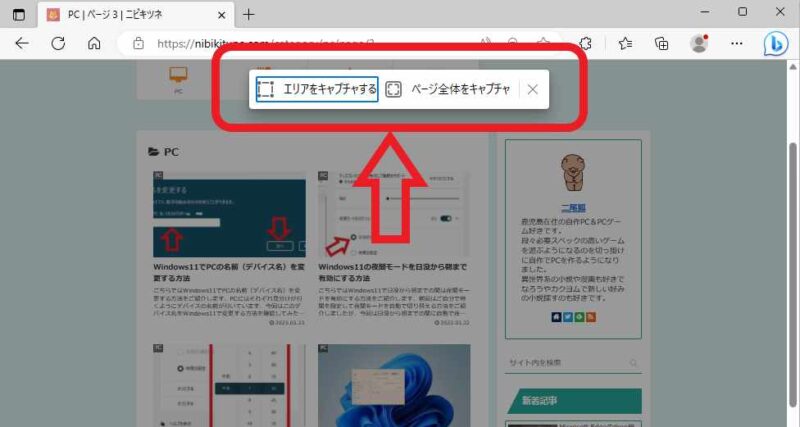
「Web キャプチャ」が開くと上の画像の様にページが暗く表示され、上部にWeb キャプチャのメニューが表示されます、「エリアをキャプチャする」と「ページ全体をキャプチャ」が選べますので、「ページ全体をキャプチャ」をクリックしてください、これでページ全体をスクリーンショットする事が出来ました。
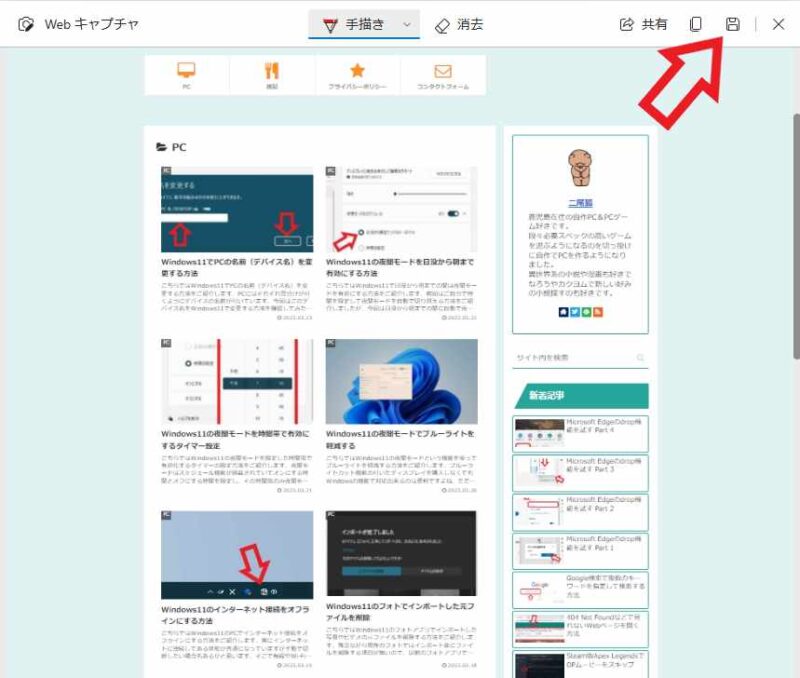
スクリーンショットを撮影するとWeb キャプチャのウィンドウが開きます、上部の「保存」ボタンをクリックして撮ったスクリーンショットを保存しましょう、フロッピーのマークのアイコンが保存ボタンです、ちなみにこちらでは撮ったスクリーンショットに手書きのコメントを書いたりも出来るのですが、マウスでも入力は可能ですけどペン型の入力デバイスがあると便利ですね。
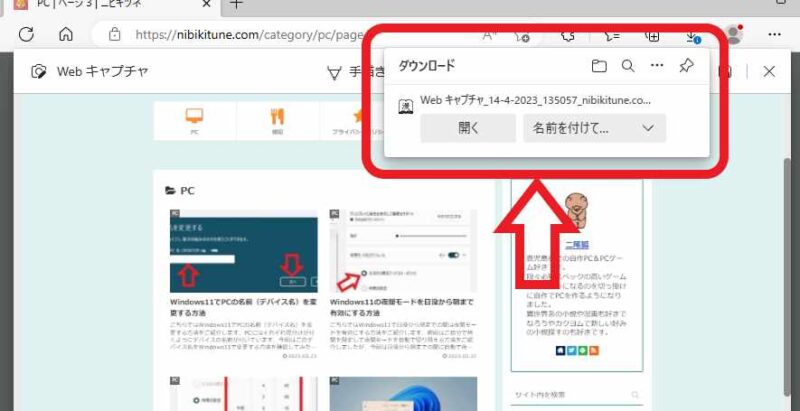
「ダウンロード」表示されますので「名前を付けて保存」をクリックしてください。
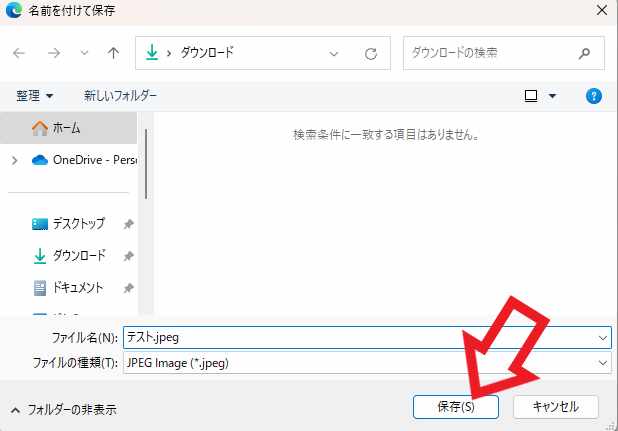
「名前を付けて保存」が開きますので「保存先」と「ファイル名」を設定してから「保存」ボタンをクリックしましょう、あとは設定した保存先にページ全体のスクリーンショットが保存されていることを確認して完了ですね。

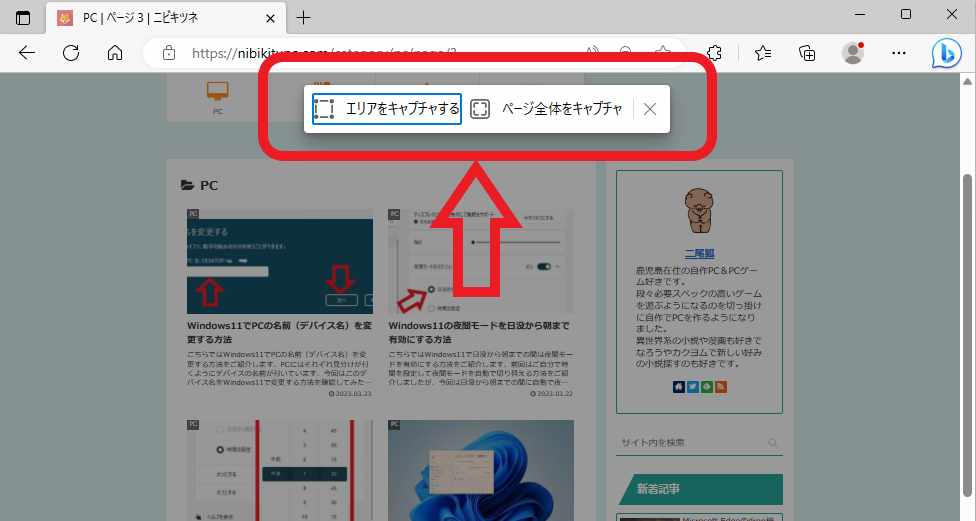
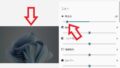
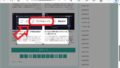
コメント