こちらではVivaldiのメール機能でメールを作成して送信する方法をご紹介します、今回はVivaldiのメール機能に追加したメールアカウンから実際にメールを送信してみたいと思います、また作成したメールを送信はせずに送信箱に送る方法も確認してみましょう、ちなみに追加したメールアカウントで受信したメールについては、Vivaldiのメールパネルからメールを選択して観覧する事が出来ます、前回ご紹介した「Vivaldiのメール機能で複数のアカウントのメールを確認」をご覧になってみてください。
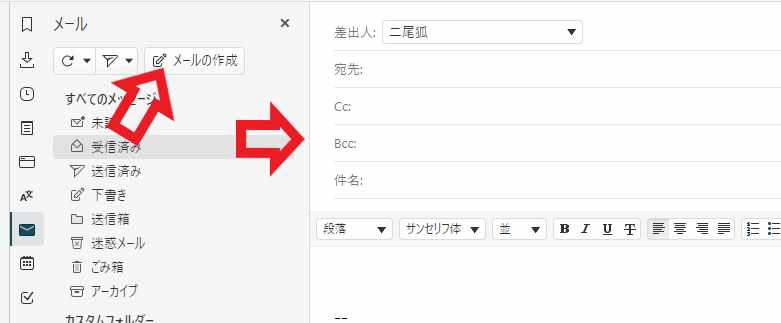
では実際にVivaldiでメールを作成して送信してみましょう、まずはパネルからメールパネルをクリックして開いて下さい、キーボードの「ctrl + shift + Mキー」でも開くことが出来ます、メールパネルの使用頻度が高い場合はマウスジェスチャーを登録しておくと更に便利かもしれませんね、Vivaldiにはマウスジェスチャー機能が標準で搭載されていて、「おすすめブラウザVivaldi標準搭載のマウスジェスチャを使う」でもご紹介しています、さてメールパネルを開いたらパネルの上部に「メールの作成」ボタンがありますのでクリックしてください、メール作成タブが開かれパネルの隣に表示されます。
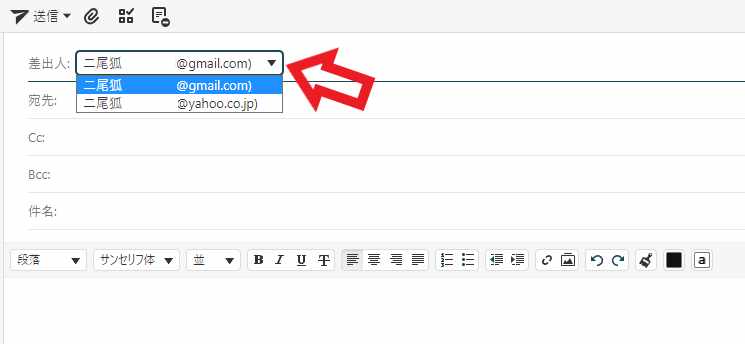
複数のメールアカウントを登録している場合は「差出人」を設定しましょう、差出人とはメールを送信するメールアドレスのことですね、最初は「既定の送信者」に設定されいるアカウントが差出人に設定されています、この「既定の送信者」は「メール設定」から変更する事が可能です。
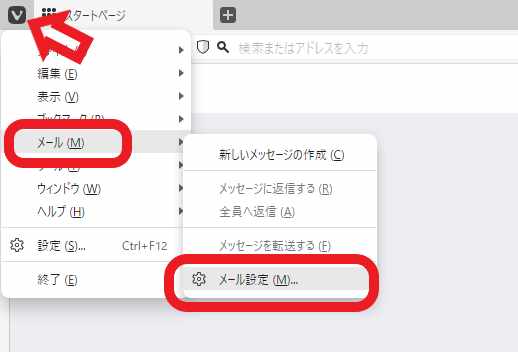
メール設定を開くにはVivaldi左上の「V」ボタンをクリックして、「メール」にマウスのカーソルを合わせて「メール設定」をクリックしてください、メニューバーを表示されている方も「メール」をクリックして「メール設定」をクリックですね。
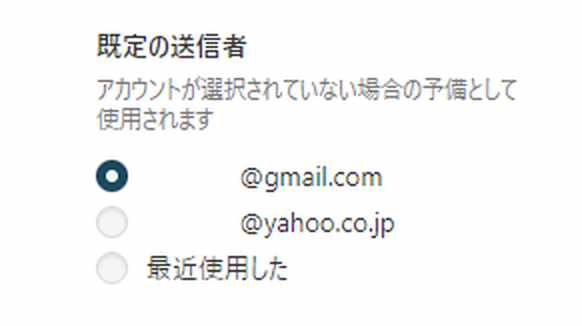
設定画面が開いたら「メール設定」の項目にある「既定の送信者」からデフォルトで使用するメールアドレスにチェックを付けます、「最近使用した」にチェックを付けると最後に送信を行ったメールアドレスが次回の送信時の送信者に設定されます。
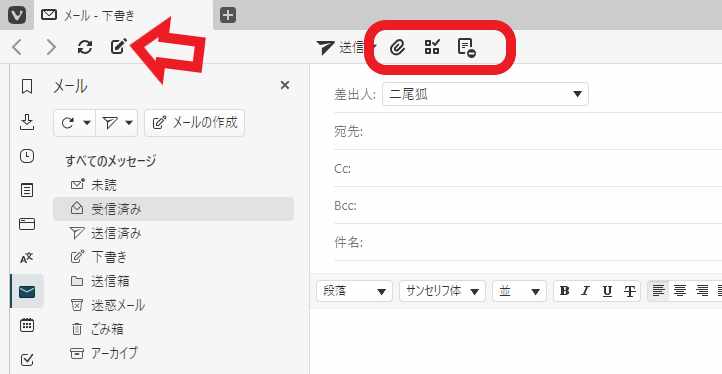
ファイルの添付などのボタンは上部のバーにあります、このバーはタブバーの下の普段アドレスバーが表示されている位置に設置されますので、ブックマークバーの表示をオンに設定にしている場合は、間にブックマークバーを挟む事になり最初は存在に気が付きませんでした、バーの左側を見ると「戻る」「進む」ボタンや、「メールのチェック」「新しいメールの作成」ボタンなんかもありますね。
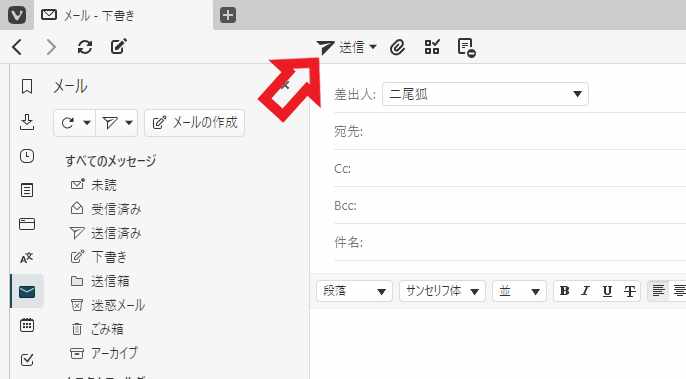
「宛先」や「件名」「本文」などを作成したらメールを送信してみましょう、上部のバーにある「送信」ボタンをクリックしてください、以上で新しいメールの作成から送信までが完了ですね。
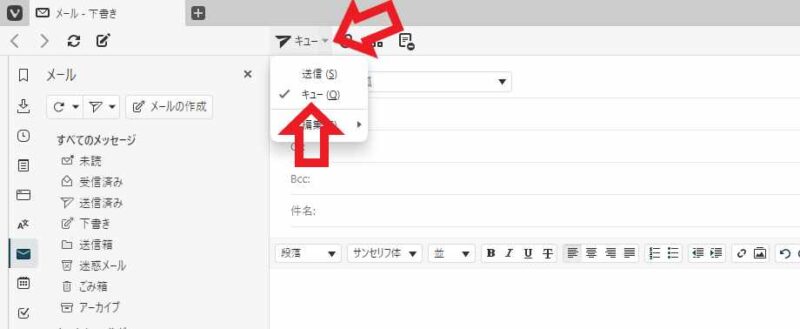
作成したメールをすぐに宛先に送信はせずに送信箱に送ることも出来ます、送信ボタンの右側にある矢印ボタンをクリックして、メニューから「キュー」を選択してください、これで「送信」ボタンが「キュー」ボタンに変わったと思います、後はこの「キュー」ボタンをクリックしてみてください。
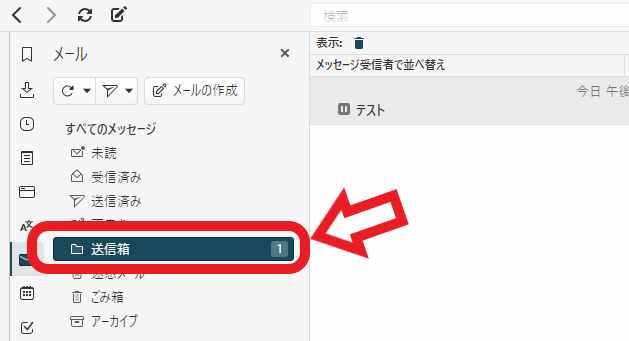
これで先程のメールが「送信箱」に移動されました。

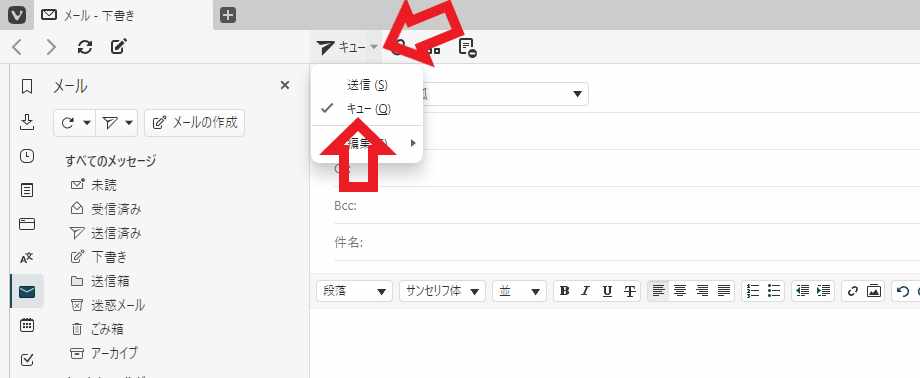
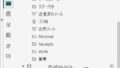

コメント