こちらではWindows11のエクスプローラーにファイルやフォルダーをピン留めする方法をご紹介したいと思います、使用頻度の高いファイルやフォルダーを事前にピン留めして置くことで、必要な時に簡単に目的のフォルダーやファイルを開くことが出来るようになりますのでオススメです、ピン留めしたファイルやフォルダーはエクスプローラーのホーム画面から開きましょう、フォルダーをピン留めしたい場合は「クイックアクセス」にピン留めを行い、ファイルをピン留めしたい場合は「お気に入り」にピン留めする事が出来ます。
エクスプローラーのホーム画面
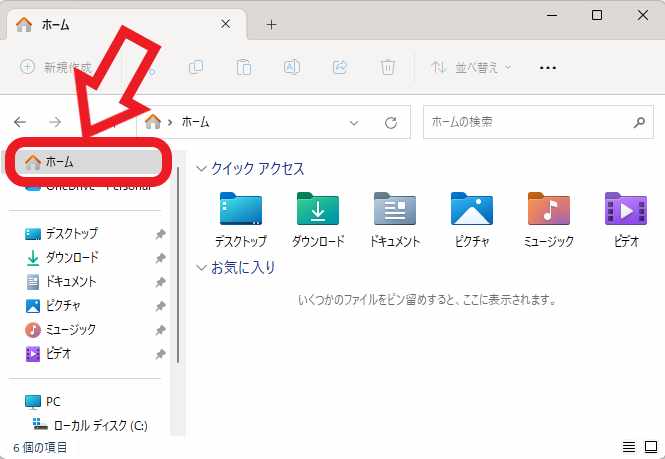
ピン留めしたファイルやフォルダーはエクスプローラーのホーム画面から開く事が出来ます、ホーム画面はエクスプローラーを開いたら左側のメニューから「ホーム」をクリックして開きましょう、上の画像の画面がエクスプローラーのホーム画面ですね、「クイックアクセス」と「お気に入り」という項目がありますが、ピン留めしたフォルダーは「クイックアクセス」に、ピン留めしたファイルは「お気に入り」に表示されます、ちなみにエクスプローラーを開いた時に最初に表示されるページについては、「ホーム画面」と「PC画面」のどちらを選択する事が出来ます、設定方法については「Windows11のエクスプローラー起動時の既定画面を設定」でご紹介していますのでご覧になってみてください。
フォルダーのピン留め
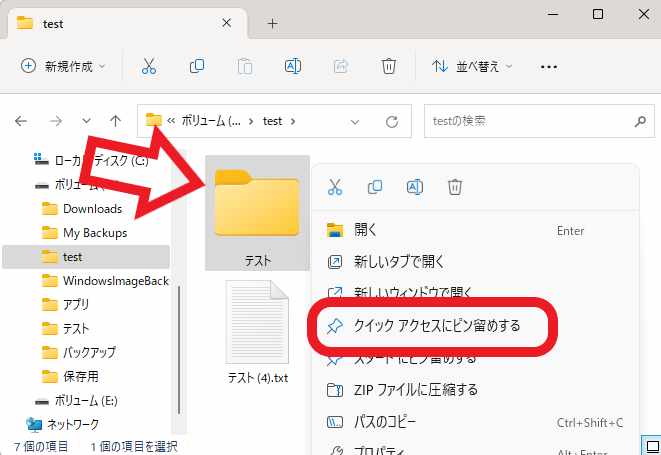
まずはフォルダーをクイックアクセスにピン留めする方法の確認です、ピン留めしたいフォルダーを右クリックしてメニューを開きましょう、次にメニューから「クイック アクセスにピン留めする」をクリックしてください、デスクトップのフォルダーも同じ方法でピン留め可能です。
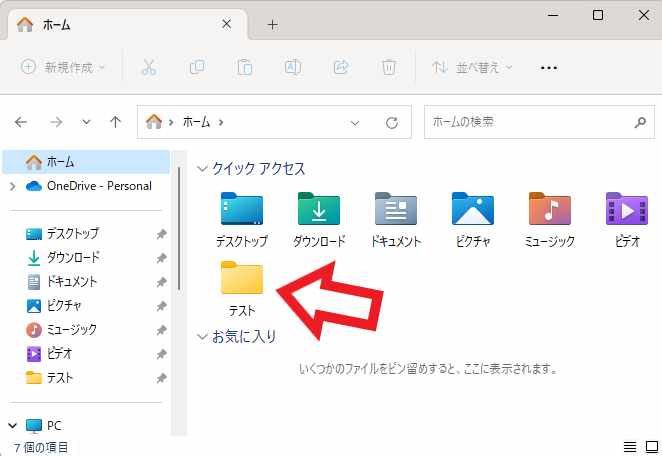
これでフォルダーのピン留めは完了ですね、エクスプローラーのホーム画面を開いてフォルダーがピン留めされているか確認してください、もしピン留めを解除したくなった場合はクイックアクセスから削除したフォルダーを右クリックします、メニューが表示されますので「クイック アクセスからピン留めを外す」をクリックしましょう。
ファイルのピン留め
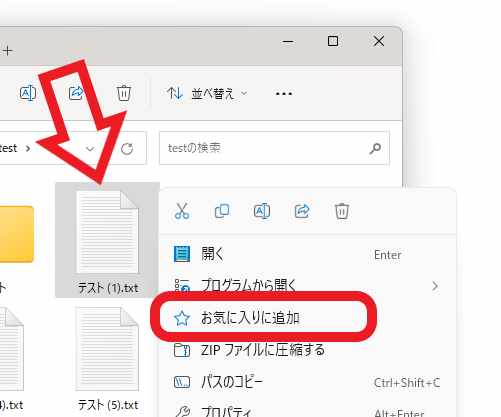
次はファイルをお気に入りに追加する方法を確認してみましょう、方法はフォルダーの時と同じですね、まずピン留めしたいファイルを右クリックします、次にメニューから「お気に入りに追加」をクリックしてください、これで完了です。
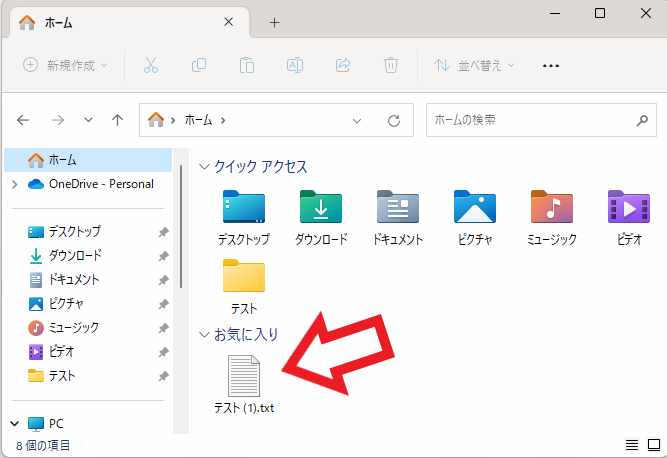
追加できたらエクスプローラーのホーム画面を開いてファイルが追加されているかを確認してください、アプリのショートカットを追加しておくと、ホーム画面から目的のアプリを簡単に開けるようになります、ただアプリに関してはスタートメニューやタスクバーにピン留めしておいた方が使い勝手は良さそうですよね、もしお気に入りから追加したファイルを削除したくなった場合は、お気に入りから対象のファイルを右クリックしてください、次にメニューが表示されますので「お気に入りから削除」をクリックしましょう。

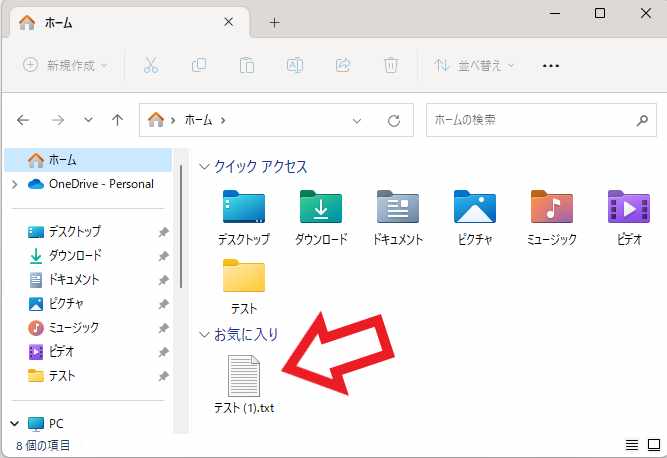
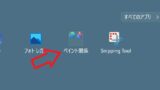


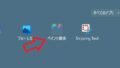
コメント